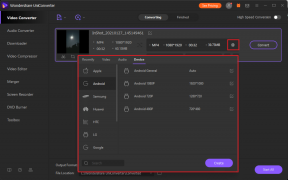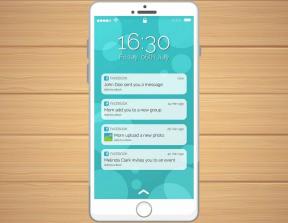כיצד להציג את טמפרטורת המעבד וה-GPU בשורת המשימות
Miscellanea / / November 28, 2021
יכולות להיות סיבות רבות שיכולות לגרום לך לרצות לעקוב אחר טמפרטורת המעבד וה-GPU שלך. הנה כיצד להציג את טמפרטורת המעבד וה-GPU בשורת המשימות.
אם אתה רק עושה עבודה משרדית ובית ספר במחשב הנייד או השולחן העבודה שלך, מעקב אחר צגי CPU ו-GPU עשוי להיראות מיותר. אבל, טמפרטורות אלה חיוניות בקביעת היעילות של המערכת שלך. אם הטמפרטורות יוצאות מתחום מבוקר, זה עלול לגרום לנזק קבוע למעגלים הפנימיים של המערכת שלך. התחממות יתר היא סיבה לדאגה שאין להקל בה ראש. למרבה המזל, ישנן תוכנות ויישומים רבים שניתן להשתמש בהם כדי לפקח על שלך מעבד או GPU טֶמפֶּרָטוּרָה. אבל, לא היית רוצה להקדיש הרבה שטח מסך רק כדי לפקח על הטמפרטורות. דרך אידיאלית לעקוב אחר הטמפרטורות היא על ידי הצמדתן בשורת המשימות. הנה איך להציג את טמפרטורת המעבד וה-GPU בשורת המשימות.

תוכן
- כיצד להציג את טמפרטורת המעבד וה-GPU בשורת המשימות
- 3 דרכים לנטר את טמפרטורת המעבד או ה-GPU במגש המערכת של Windows
- 1. השתמש באפליקציית HWiNFO
- 2. השתמש ב-MSI Afterburner
- 3. השתמש ב-Open Hardware Monitor
כיצד להציג את טמפרטורת המעבד וה-GPU בשורת המשימות
קיימות תוכנות ויישומים רבים שניתן להשתמש בהם בחינם
עקוב אחר טמפרטורת המעבד או ה-GPU שלך במגש המערכת של Windows. אבל ראשית, אתה צריך להבין מה צריכה להיות הטמפרטורה הרגילה ומתי הטמפרטורות הגבוהות הופכות למדאיגות. אין טמפרטורה טובה או רעה ספציפית למעבד. זה יכול להשתנות עם המבנה, המותג, הטכנולוגיה המשמשת והטמפרטורה המקסימלית הגבוהה ביותר.כדי למצוא מידע על הטמפרטורה המקסימלית של המעבד, חפש באינטרנט את דף המוצר של המעבד הספציפי שלך ומצא את הטמפרטורה האידיאלית המקסימלית. ניתן לציין זאת גם כ'טמפרטורת עבודה מקסימלית’, ‘מקרה T', או 'צומת T’. לא משנה מה הקריאה, נסה תמיד לשמור על הטמפרטורה ב-30 מעלות פחות מהמגבלה המקסימלית כדי להיות בטוח. עכשיו, בכל פעם שאתה לפקח על טמפרטורת המעבד או ה-GPU בשורת המשימות של Windows 10, תדע מתי לקבל התראה ולהפסיק את עבודתך.
3 דרכים לנטר את טמפרטורת המעבד או ה-GPU במגש המערכת של Windows
יש הרבה יישומי צד שלישי ידידותיים למשתמש וחינמיים לשימוש שיכולים לעזור לך הצג את טמפרטורת המעבד וה-GPU בשורת המשימות של Windows 10.
1. השתמש באפליקציית HWiNFO
זהו יישום חינמי של צד שלישי שיכול לתת לך מידע רב על חומרת המערכת שלך, כולל טמפרטורת המעבד וה-GPU.
1. הורד HWiNFO מהאתר הרשמי שלהם ו התקן את זה בתוכנת Windows שלך.

2. הפעל את האפליקציה מתפריט התחל או פשוט לחץ פעמיים על הסמל בשולחן העבודה.
3. הקלק על ה 'לָרוּץאפשרות ' בתיבת הדו-שיח.
4. זה יאפשר את יישום להפעלה במערכת שלך כדי לאסוף מידע ופרטים.
5. סימון על 'חיישניםאפשרות ' ואז לחץ על לָרוּץ לחצן כדי לבדוק את המידע שנאסף. בדף החיישן תראה רשימה של כל מצבי החיישן.
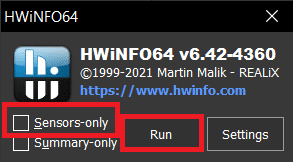
6. למצוא את ה 'חבילת CPUחיישן ', כלומר החיישן עם טמפרטורת המעבד שלך.
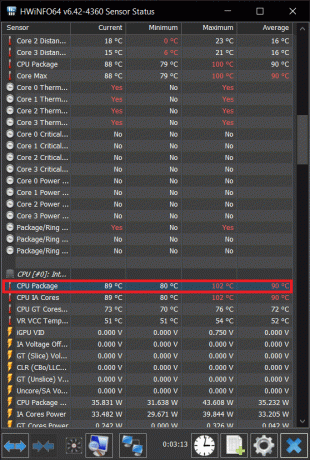
7. לחץ לחיצה ימנית על האפשרות ובחר את 'הוסף למגשאפשרות ' מהתפריט הנפתח.

8. באופן דומה, מצא את 'טמפרטורת חבילת GPU' ולחץ על 'הוסף למגשבתפריט הקליק הימני.

9. כעת אתה יכול לעקוב אחר טמפרטורת המעבד או ה-GPU בשורת המשימות של Windows 10.
10. אתה פשוט חייב לשמור על היישום פועל כדי לראות את הטמפרטורות בשורת המשימות שלך. צמצם את היישום אך אל תסגור את האפליקציה.
11. אתה יכול גם לגרום ליישום לפעול בכל פעם באופן אוטומטי, גם אם המערכת שלך מופעלת מחדש. בשביל זה, אתה רק צריך הוסף את היישום ללשונית אתחול של Windows.
12. ממגש שורת המשימות לחץ באמצעות לחצן העכבר הימני על 'HWiNFO' יישום ולאחר מכן בחר 'הגדרות’.

13. בתיבת הדו-שיח הגדרה, עבור אל 'ממשק כללי/משתמש' ולאחר מכן בדוק כמה אפשרויות.
14. האפשרויות שאתה צריך לסמן את התיבות הן:
- הצג חיישנים בהפעלה
- צמצם את החלון הראשי בהפעלה
- מזעור חיישנים בהפעלה
- התחלה אוטומטית
15. לחץ על בסדר. מעתה ואילך תמיד תפעיל את האפליקציה גם לאחר הפעלה מחדש של המערכת.
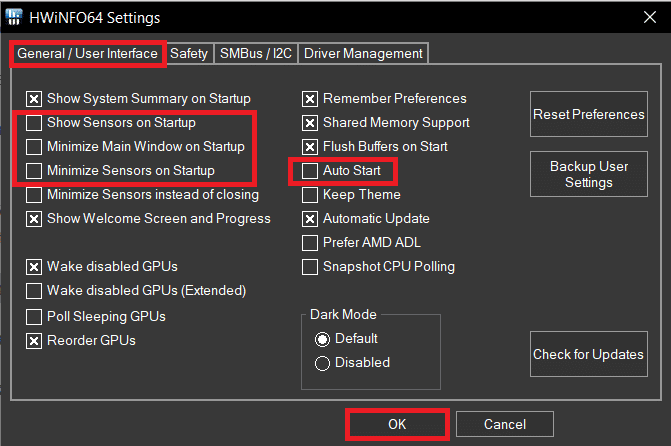
אתה יכול להוסיף פרטי מערכת אחרים לשורת המשימות גם באופן דומה מרשימת החיישנים.
2. להשתמש MSI Afterburner
MSI Afterburn הוא יישום נוסף שניתן להשתמש בו הצג את טמפרטורת המעבד וה-GPU בשורת המשימות. האפליקציה משמשת בעיקר לאוברקלוקינג כרטיסים גרפיים, אבל אנחנו יכולים להשתמש בה גם כדי לראות את הפרטים הסטטיסטיים הספציפיים של המערכת שלנו.

1. הורד את MSI Afterburn יישום. התקן את האפליקציה.

2. בתחילה, לאפליקציה יהיו פרטים כמו מתח GPU, טמפרטורה ומהירות שעון.

3. כדי לגשת ל הגדרות MSI Afterburner לקבלת סטטיסטיקת החומרה, לחץ על סמל גלגל השיניים.

4. תראה תיבת דו-שיח של הגדרה עבור MSI Afterburner. בדוק את האפשרויות 'התחל עם חלונות' ו'להתחיל ממוזערמתחת לשם ה-GPU כדי להפעיל את היישום בכל פעם שאתה מפעיל את המערכת שלך.

5. כעת, עבור אל 'ניטורהכרטיסייה ' בתיבת הדו-שיח של ההגדרות. תראה רשימה של גרפים שהאפליקציה יכולה לנהל תחת הכותרת 'גרפים פעילים של ניטור חומרה’.
6. מהגרפים האלה, אתה רק צריך כוונן את הגרפים שאתה מעוניין להצמיד לשורת המשימות שלך.
7. לחץ על אפשרות הגרף שברצונך להצמיד בשורת המשימות. לאחר שהוא מודגש, בדוק את ה'הצג במגשאפשרות ' בתפריט. אתה יכול להציג את הסמל עם הפרטים כטקסט או כגרף. יש להעדיף את הטקסט לקריאה מדויקת.
8. ניתן גם לשנות את צבע הטקסט שישמש בשורת המשימות להצגת הטמפרטורה על ידי לחיצה על קופסה אדומה באותו תפריט.
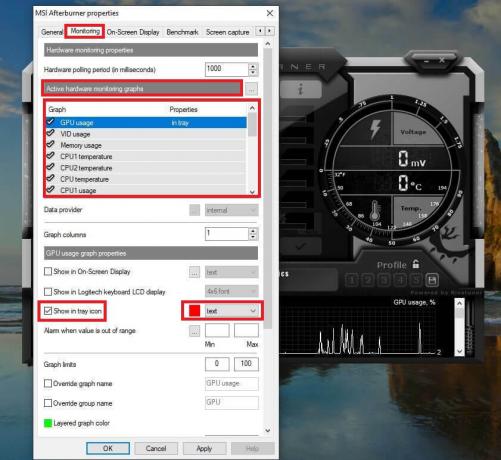
9. ניתן להגדיר גם אזעקה כדי להפעיל אם הערכים חורגים מערך קבוע. זה מצוין למניעת התחממות יתר של המערכת.
10. בצע את אותם השלבים עבור כל הפרטים שברצונך להציג בשורת המשימות שלך. כמו כן, בדוק שהסמל אינו מוסתר במגש המערכת הלא פעיל. אתה יכול לשנות את זה ב'הגדרת שורת המשימותעל ידי לחיצה ימנית בשורת המשימות.
11. ל-MSI Afterburner יש גם אייקון עצמאי בצורת מטוס בשורת המשימות. אתה יכול להסתיר אותו על ידי מעבר אל 'כרטיסיית ממשק משתמש' בתיבת הדו-שיח 'הגדרות' וסימון 'מצב סמל מגש יחיד' קופסא.
12. בדרך זו, אתה תמיד יכול עקוב אחר טמפרטורת המעבד וה-GPU שלך במגש המערכת של Windows.
3. השתמש ב-Open Hardware Monitor

1. Open Hardware Monitor הוא עוד יישום פשוט שניתן להשתמש בו הצג את טמפרטורת המעבד או ה-GPU בשורת המשימות.
2. הורד את פתח את צג החומרה ו להתקין זה באמצעות ההוראות שעל המסך. לאחר שתסיים, הפעל את האפליקציה ותראה רשימה של כל המדדים שהאפליקציה עוקבת אחריהם.
3. מצא את השם של המעבד וה-GPU שלך. מתחתיו תמצאו את הטמפרטורה עבור כל אחד מהם בהתאמה.
4. כדי להצמיד את הטמפרטורה לשורת המשימות, לחץ לחיצה ימנית על הטמפרטורה ובחר את 'הצג במגשאפשרות ' מהתפריט.
מוּמלָץ:
- מארח שירות תיקון: שירות מדיניות אבחון שימוש גבוה במעבד
- תקן את בידוד הגרף של התקני שמע של Windows בשימוש גבוה במעבד
- 4 דרכים לבדוק FPS (פריימים לשנייה) במשחקים
- כיצד להשיב אוטומטית לטקסטים באייפון
למעלה יש כמה מהיישומים הטובים ביותר של צד שלישי קלים לשימוש ו פחית הצג את טמפרטורת המעבד וה-GPU בשורת המשימות של Windows 10. התחממות יתר עלולה לגרום נזק למעבד של המערכת שלך אם לא מטפלים בו בזמן. בחר כל אחד מהיישומים שלמעלה ובצע את השלבים ל עקוב אחר טמפרטורת המעבד או ה-GPU שלך במגש המערכת של Windows.