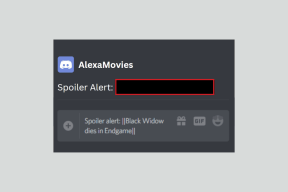4 הדרכים הטובות ביותר להשבית את מצב שינה ב-Windows 11
Miscellanea / / June 09, 2023
מצב שינה הוא תכונה שימושית ב-Windows שעוזרת מערכת לשמר כּוֹחַ. עם זאת, ייתכן שתרצה להשבית את מצב השינה, כגון בעת הורדת קבצים גדולים או עדכון תוכנה.
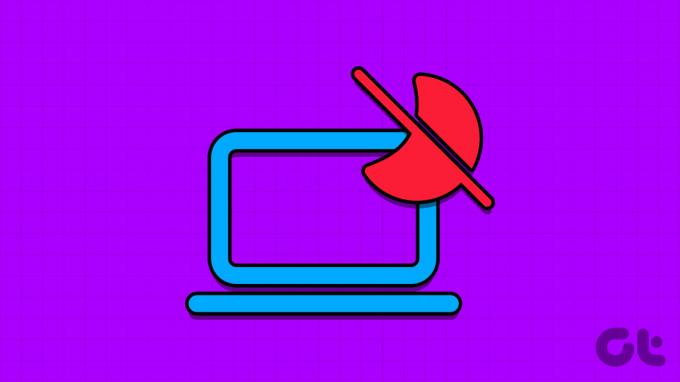
עם זאת, כאשר המחשב שלך ממשיך לישון, הוא עלול להשהות דברים. למרבה המזל, קל לכבות את מצב השינה ב-Windows. להלן הדרכים המהירות להשבית את מצב השינה ב-Windows 11.
1. שימוש באפליקציית ההגדרות
אפליקציית ההגדרות היא כלי רב עוצמה ב-Windows שבו אתה יכול להשתמש כדי להתאים אישית היבטים שונים של המחשב שלך. בין אם זה משהו פשוט כמו שינוי רקע שולחן העבודה שלך או משימות מתקדמות יותר כמו כיבוי מצב שינה, אתה יכול להשיג הכל עם אפליקציית הגדרות Windows.
כדי להשבית את מצב השינה באמצעות אפליקציית הגדרות Windows, בצע את ההוראות שלהלן:
שלב 1: הקש על מקש Windows כדי לפתוח את תפריט התחל.
שלב 2: סוּג הגדרות בשורת החיפוש והקש Enter. לחלופין, אתה יכול ללחוץ על מקש Windows + I כדי להפעיל את אפליקציית ההגדרות.

שלב 3: בחר מערכת מהסרגל הצד השמאלי וכוח וסוללה מהחלונית הימנית.
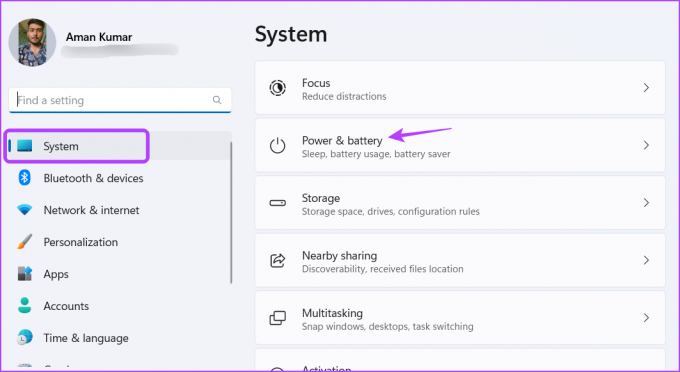
שלב 4: לחץ על סמל התפריט הנפתח לצד מסך ושינה.
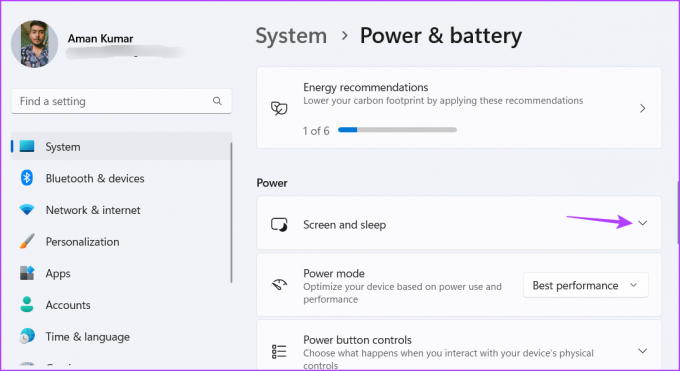
שלב 5: לחץ על סמל התפריט הנפתח לצד 'על סוללה, הכנס את המכשיר שלי למצב שינה לאחר' ובחר לעולם לא מתפריט ההקשר.

שלב 6: בקטע מסך ושינה, בחר אף פעם מהתפריט הנפתח לצד האפשרות 'כאשר מחובר לחשמל, הכנס את המכשיר שלי למצב שינה לאחר'.
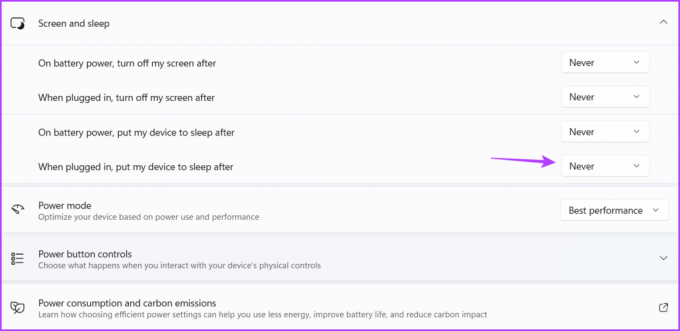
2. שימוש בלוח הבקרה
ה לוח בקרה מהווה מרכיב עיקרי במערכת ההפעלה Windows במשך שנים רבות ומאפשר לך להתאים אישית מגוון תכונות. כדי להשתמש בלוח הבקרה כדי להשבית את מצב השינה של Windows 11, בצע את השלבים הבאים:
שלב 1: הקש על מקש Windows כדי להפעיל את תפריט התחל, הקלד לוח בקרה בסרגל החיפוש, והקש Enter.

שלב 2: בחר מערכת ואבטחה.
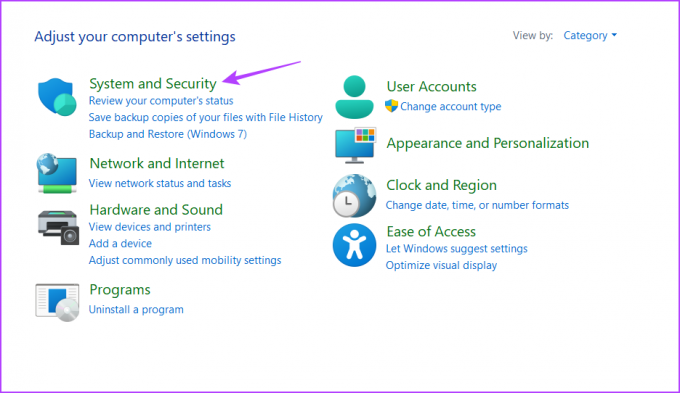
שלב 3: בחר את אפשרויות צריכת החשמל.

שלב 4: לחץ על האפשרות 'שנה הגדרות תוכנית'.
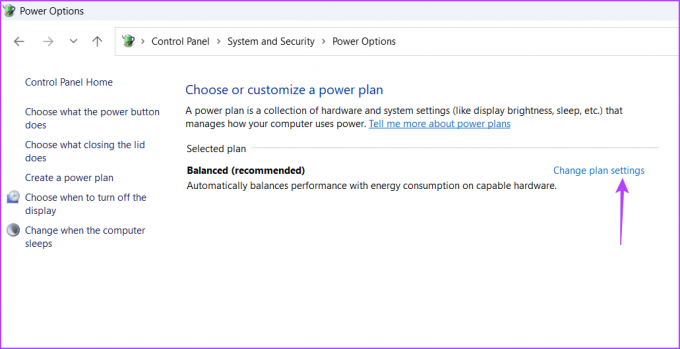
שלב 5: הגדר את האפשרות 'הכנס את המחשב למצב שינה' למצב Never for On battery.
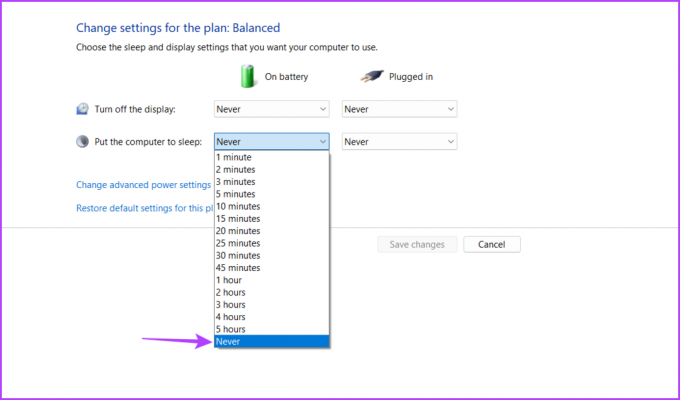
שלב 6: באופן דומה, בחר Never עבור Plugged In.
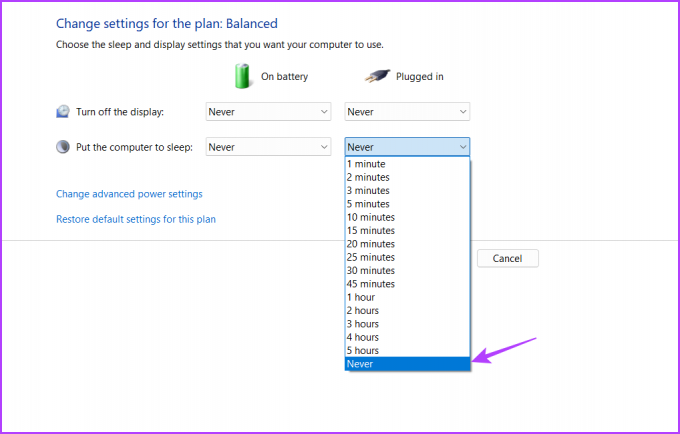
שלב 7: לחץ על הלחצן שמור שינויים.
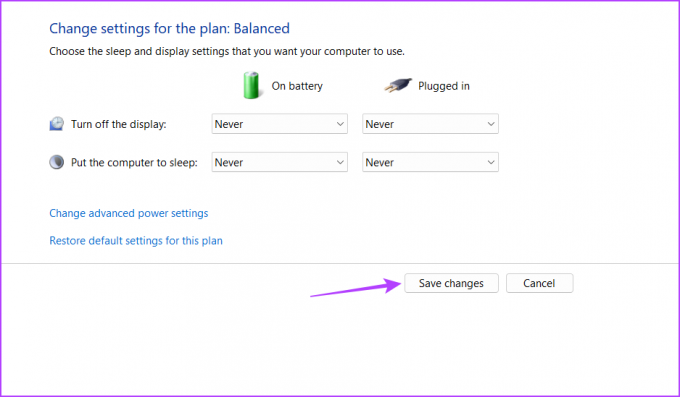
3. שימוש ב-Microsoft PowerToys
Microsoft PowerToys הוא אוסף של כלי עזר המיועדים למשתמשי Windows מתקדמים כדי להתאים אישית ולצבוט דברים. אחת מתכונותיו הרבות היא להשבית את מצב השינה.
הורד את Microsoft PowerToys
הנה איך לעשות זאת באמצעות Microsoft PowerToys:
שלב 1: לחץ על סמל Windows בשורת המשימות כדי לפתוח את תפריט התחל, הקלד חנות מיקרוסופט בסרגל החיפוש, והקש Enter.

שלב 2: בחלון Microsft Store, הקלד Microsoft PowerToys בשורת החיפוש והקש Enter.

שלב 3: לחץ על כפתור התקן.
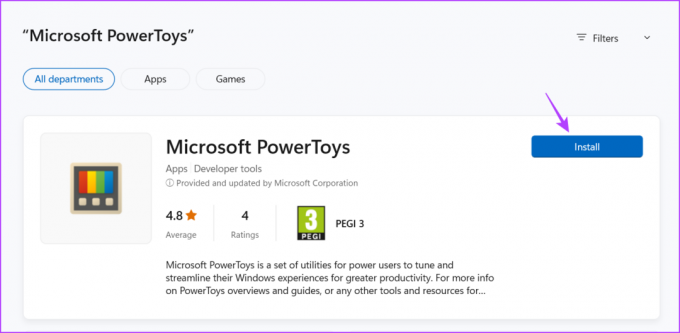
שלב 4: לאחר השלמת ההתקנה, הפעל את Microsoft PowerToys.
שלב 5: מהגדרות PowerToys, לחץ על ער בסרגל הצד השמאלי והפעל את הלחצן הפעל ער.
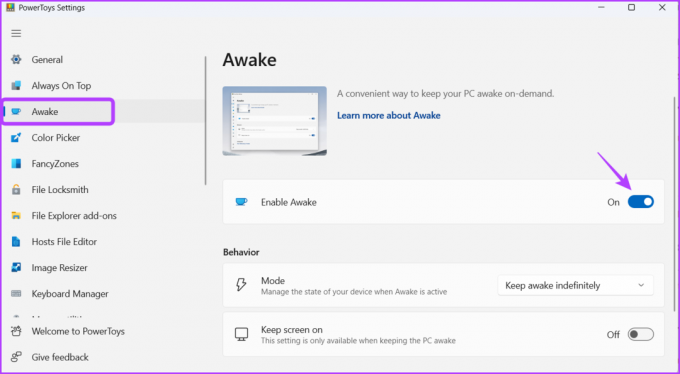
שלב 6: לחץ על סמל התפריט הנפתח לצד מצב ובחר 'הישאר ער ללא הגבלת זמן'.

שלב 8: הפעל את המתג שליד האפשרות 'שמור מסך מופעל'.
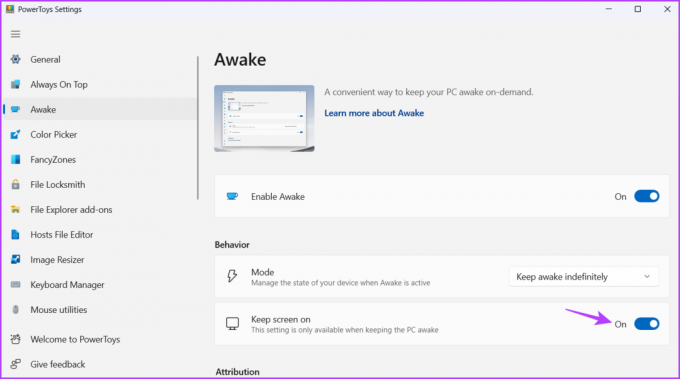
לאחר מכן, הפעל מחדש את המחשב כדי לשמור את השינויים. לאחר ההפעלה מחדש, המחשב שלך לא יעבור למצב שינה אוטומטי.
4. שימוש בעורך המדיניות הקבוצתית המקומית
עורך המדיניות הקבוצתית המקומי הוא כלי שירות נוסף של Windows שבו אתה יכול להשתמש כדי למנוע מ-Windows 11 לעבור למצב שינה אוטומטי. להלן השלבים לשימוש בעורך המדיניות הקבוצתית המקומית כדי לכבות את מצב השינה:
הערה: עורך מדיניות קבוצתית זמין רק עבור מהדורות Professional, Enterprise ו-Education של Windows. אם אתה משתמש ב-Windows Home, אינך יכול לגשת לעורך המדיניות הקבוצתית המקומית. כשתנסה, תיתקל בשגיאה חסרה של gpedit.msc בעת ניסיון לגשת לעורך המדיניות הקבוצתית המקומית. עיין במדריך שלנו על תיקון השגיאה החסרה gpedit.msc ב-Windows.
שלב 1: הקש על קיצור המקשים של Windows + R כדי לפתוח את כלי ההפעלה.
שלב 2: סוּג gpedit.msc בשורת החיפוש והקש Enter.

שלב 3: בעורך המדיניות הקבוצתית המקומית, נווט למיקום הבא:
תצורת מחשב \תבניות ניהול\מערכת\ניהול צריכת חשמל\הגדרות שינה
שלב 4: לחץ פעמיים על מדיניות 'אפשר מצבי המתנה (S1-S3) בזמן שינה (מחובר לחשמל)'.

שלב 5: בחר מופעל.

שלב 6: לחץ על החל ולאחר מכן על אישור כדי לשמור את השינויים.

שלב 7: לחץ פעמיים על מדיניות 'אפשר מצבי המתנה (S1-S3) בעת שינה (על סוללה)'.

שלב 8: בחר מופעל.

שלב 9: לחץ על החל ואישור כדי לשמור את השינויים.
מהאתחול הבא, המחשב שלך לעולם לא ילך לישון בעצמו.
הישאר תמיד פעיל
חשוב לכבות את מצב השינה כאשר אתה רוצה שהמחשב שלך יישאר פעיל למשך תקופה ארוכה. למרבה המזל, ישנן דרכים שונות לעשות זאת. בדוק את השיטות לעיל כדי להשבית את מצב השינה ב-Windows 11.
אתה יכול להשתמש בקטע התגובות כדי לספר לנו את השיטה שמצאת הכי קלה. כמו כן, אתה משתף כל שיטה אחרת שאתה מודע לה כדי להשבית את מצב השינה במחשב Windows.
עודכן לאחרונה ב-17 במאי, 2023
המאמר לעיל עשוי להכיל קישורי שותפים שעוזרים לתמוך ב-Guiding Tech. עם זאת, זה לא משפיע על שלמות העריכה שלנו. התוכן נשאר חסר פניות ואותנטי.