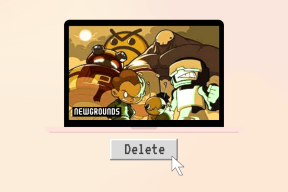כיצד להקטין את סמלי שולחן העבודה ב-Windows 11
Miscellanea / / June 09, 2023
האם אתה מחפש להתאים אישית את שולחן העבודה של Windows 11 שלך? הקטנת סמלים היא אחת הדרכים להשיג פריסת שולחן עבודה מותאמת ומושכת יותר מבחינה ויזואלית. במאמר זה ננחה אותך כיצד להקטין את סמלי שולחן העבודה ב-Windows 11. בצע את השלבים הפשוטים המפורטים להלן, תוכל לשנות בקלות את גודל הסמלים בשולחן העבודה שלך לממדים המועדפים עליך.
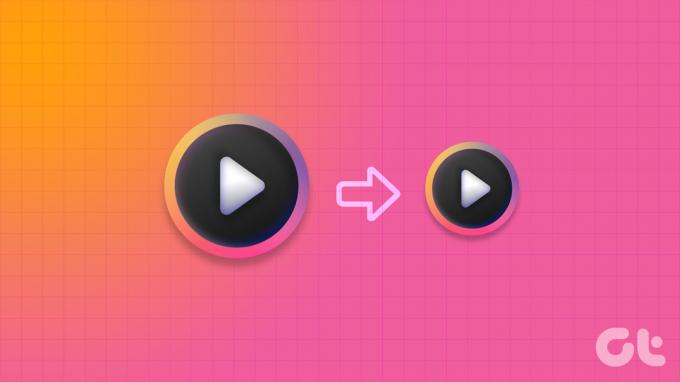
שינוי גודל של סמלי שולחן העבודה יכול לעזור לך להתאים קיצורי דרך וסמלים נוספים על המסך. זה הופך את הגישה ליישומים, לקבצים ולתיקיות המועדפים עליך לקלה יותר מבלי להעמיס על שטח שולחן העבודה. התאמת גודל סמל שולחן העבודה יכולה לעשות הבדל משמעותי אם אתה מעדיף אסתטיקה מינימליסטית או פשוט רוצה לייעל את סביבת העבודה שלך. עם הבנה זו, בואו נתאים את הגודל של סמלי שולחן העבודה שלך ב-Windows 11.
1. שנה גודל סמל מתפריט ההקשר של שולחן העבודה
שינוי גודל הסמלים ב- Windows 11 הוא פשוט. עקוב אחר ההוראות למטה.
שלב 1: לחץ לחיצה ימנית על שולחן העבודה שלך ובחר באפשרות תצוגה מתפריט ההקשר.
תראה את כל האפשרויות הזמינות: סמלים גדולים, סמלים בינוניים וסמלים קטנים. גודל הסמל המוגדר כברירת מחדל הוא בינוני.
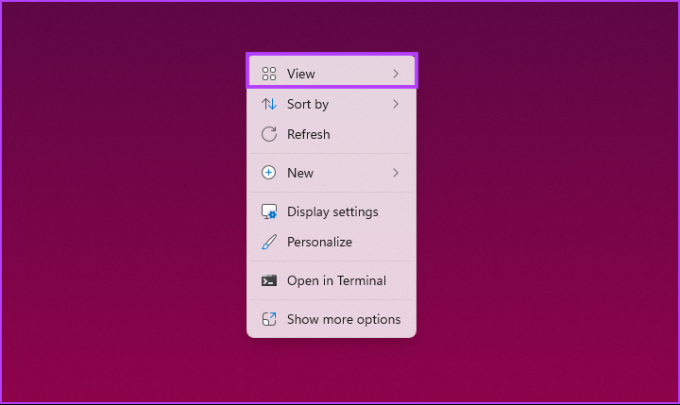
שלב 2: אם ברצונך להקטין אותו, בחר אייקונים קטנים. לחלופין, בחר סמלים גדולים כדי להגדיל את הסמלים.
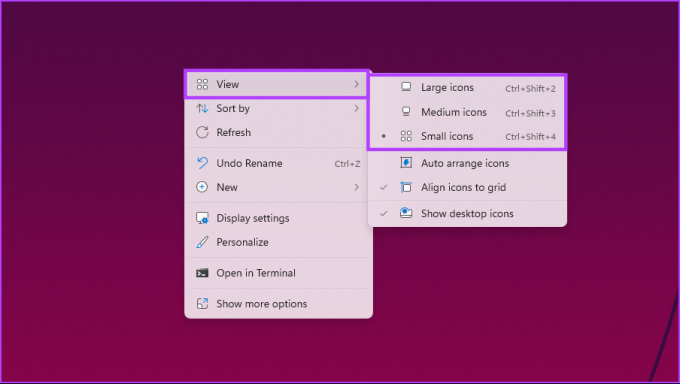
זה יהפוך את כל הסמלים שלך לזמינים בשולחן העבודה כדי להתאים את השינוי באופן מיידי. אם אינך רוצה להזיז את העכבר כדי לשנות את גודל הסמל בשולחן העבודה שלך, עבור לשיטה הבאה.
2. שימוש בקיצורי מקלדת
אתה יכול לבצע את השיטה לעיל באמצעות קיצור מקשים. כפי שאולי שמתם לב, לכל אפשרות יש קבוצה נפרדת של מקשי קיצור לביצוע קל ומהיר. אנו מפרטים אותו לנוחיותך.
- סמלים גדולים: Ctrl + Shift + 2
- סמלים בינוניים: Ctrl + Shift + 3
- סמלים קטנים: Ctrl + Shift + 4
אז, כל מה שאתה צריך לעשות הוא ללחוץ על המקש שליד גודל הסמל המיועד שלך, ואתה אמור להיות מסוגל להקטין או להגדיל את הסמלים בשולחן העבודה. אם אתה רוצה דרך יעילה יותר, בדוק את השיטה הבאה.
קרא גם: כיצד לשנות סמלים ב-Windows 11
3. כיווץ סמלי שולחן העבודה באמצעות גלילת העכבר
זוהי אחת השיטות הנפוצות ביותר לשינוי גודל הסמלים בשולחן העבודה של Windows. שלא כמו הגישה הקודמת, גישה זו כוללת שימוש בעכבר כדי לשנות ללא מאמץ את גודל הסמלים ולהתאים אישית את המראה שלהם במהירות.
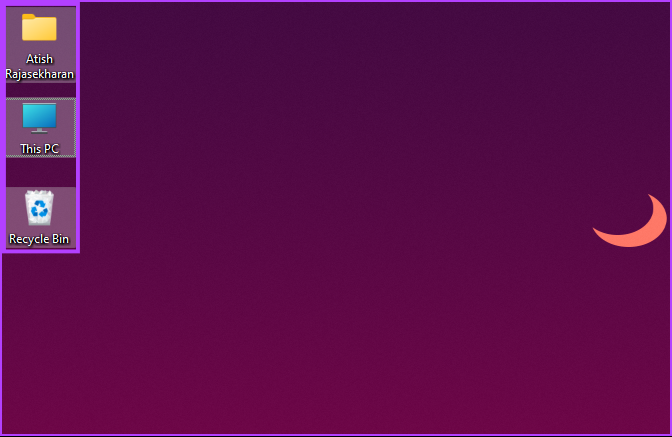
כל שעליך לעשות הוא להחזיק את מקש Ctrl במקלדת שלך וגלול את העכבר לכל כיוון כדי להתאים באופן דינמי את גודל הסמלים בשולחן העבודה שלך. היופי בשיטה זו טמון במגוון שלה - אינך מוגבל לשלוש אפשרויות מוגדרות מראש. אתה יכול לכוונן עדין את גודל הסמלים ולהתאים אותם בדיוק להעדפותיך.
אם אתה רוצה לדעת דרך אחרת להפוך את הסמלים בשולחן העבודה לקטנים או גדולים יותר, בדוק את השיטה הבאה.
4. שימוש בהגדרות תצוגה
שיטה זו אינה זקוקה להסבר. נשנה את רזולוציית התצוגה בהתאם לצורך להקטין את הסמלים. בצע את השלבים הבאים.
שלב 1: לחץ לחיצה ימנית על שולחן העבודה ובחר הגדרות תצוגה מתפריט ההקשר.
הערה: לחלופין, תוכל לעבור להגדרות ולבחור בתצוגה מתפריט המערכת.

שלב 2: תחת הגדרות תצוגה, גלול מטה אל רזולוציית תצוגה תחת 'קנה מידה ופריסה'. ומהתפריט הנפתח, בחר את הרזולוציה הגבוהה ביותר הנתמכת על ידי התצוגה שלך.

שלב 3: מהחלון הקופץ, בחר שמור שינויים.
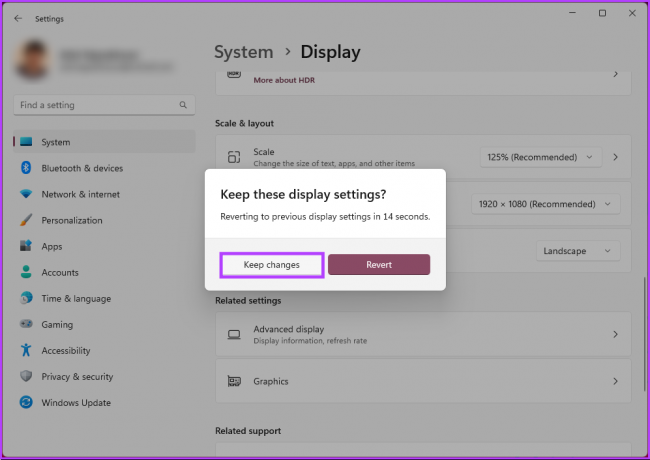
עם זה, אייקוני שולחן העבודה יתאימו לשינויים. הקנבס הגדול מכווץ את סמלי שולחן העבודה במחשב Windows 11 שלך. אתה יכול גם לשנות את קנה המידה כדי לגרום לאיקוני שולחן העבודה להיראות קטנים יותר; המשך עם השלבים הבאים.
שלב 4: תחת 'קנה מידה ופריסה', עבור אל קנה מידה בהגדרות התצוגה. מהתפריט הנפתח, בחר אפשרות קנה מידה נמוך יותר.

אם האפשרות אינה עונה על הצרכים שלך, הזן אפשרויות קנה מידה מותאמות אישית. כדי לעשות זאת, לחץ על קנה מידה.
שלב 5: באפשרות קנה מידה מותאם אישית, הזן מספר חדש ולחץ על הסימון שלידו כדי לאשר.
הערה: אם אתה רוצה סמלים קטנים יותר, הזן אחוז קרוב ל-100%.
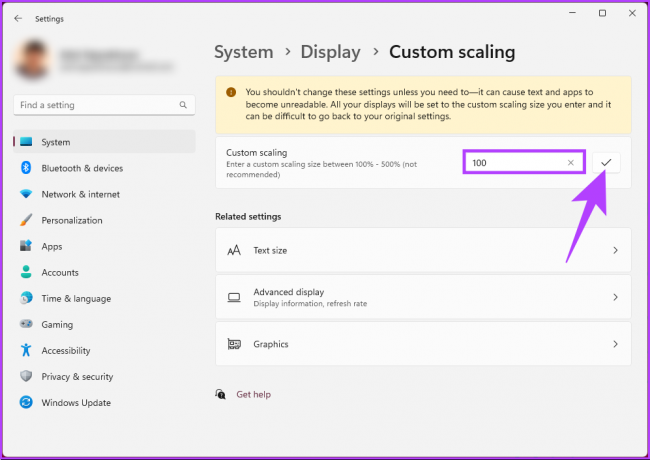
כדי ליצור את אפקט השינוי, עליך להתנתק ממחשב Windows 11 שלך.
קרא גם: כיצד לשנות את גודל סמלי שורת המשימות ב-Windows 11
5. שימוש ברישום
שיטה זו מורכבת יותר מהשיטה לעיל. יתר על כן, מכיוון שאנו נשתמש בעורך הרישום, אנו ממליצים לך בחום לעשות זאת גבה את הרישום של Windows לפני שתמשיך עם השלבים שלהלן.
שלב 1: הקש על מקש Windows במקלדת, הקלד עורך רישום, ולחץ על 'הפעל כמנהל'.
הערה: הקש על 'מקש Windows + R' כדי לפתוח את תיבת הדו-שיח 'הפעלה', הקלד regedit.exe, ולחץ על אישור כדי פתח את עורך הרישום.

בהנחיה, בחר כן.
שלב 2: בסרגל הכתובות העליון, הזן את הכתובת המוזכרת.
HKEY_CURRENT_USER\Software\Microsoft\Windows\Shell\Bags\1\Desktop
הערה: אתה יכול גם לנווט ידנית למקטע.
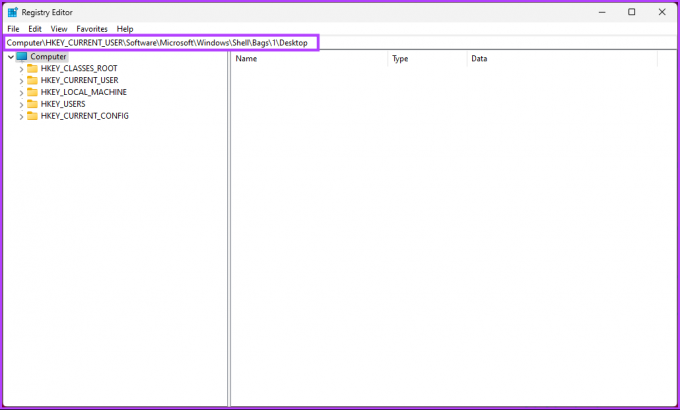
שלב 3: לחץ פעמיים על מקש IconSize בחלונית הימנית.
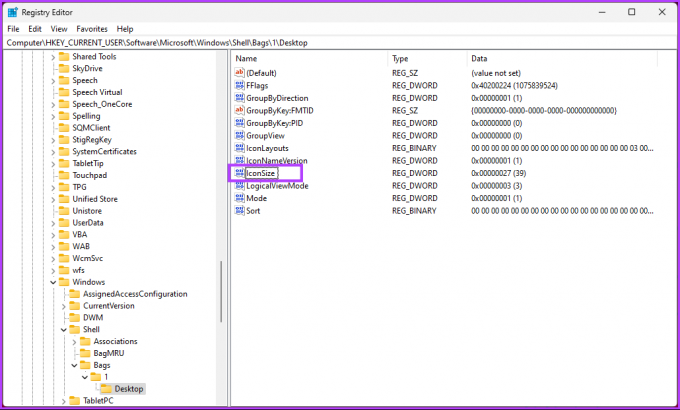
שלב 4: בחלון הקופץ 'ערוך ערך DWORD (32 סיביות), בחר עשרוני והזן מספר נמוך או גבוה מהערך הנוכחי בשדה נתוני ערך. לבסוף, לחץ על אישור.
הערה: 32 עבור סמלים בגודל קטן, 48 עבור סמלים בגודל בינוני, 96 עבור סמלים בגודל גדול ו-256 עבור סמלים בגודל גדול במיוחד. אתה יכול להזין כל מספר אחר לפי העדפתך.
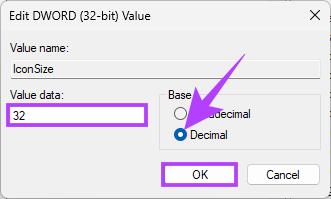
לבסוף, הפעל מחדש את המערכת או את סייר Windows כדי ליישם את השינויים. וזה הכל! כאשר המערכת מאתחלת גיבוי, יהיו לך שולחן עבודה ענק או אייקונים קטנים יותר, תלוי במה שהזנת.
כעת, לאחר שאתה יודע כיצד לשנות את גודל הסמלים בשולחן העבודה של Windows 11, ייתכן שתרצה גם לדעת כיצד לשנות את גודל הסמלים בסייר הקבצים; המשך לקרוא.
6. שנה את גודל הסמל בסייר הקבצים
שלב 1: הקש על מקש Windows במקלדת, הקלד סייר קבצים, ולחץ על פתח.
הערה: לחלופין, הקש על 'מקש Windows + E' כדי לפתוח את סייר הקבצים.
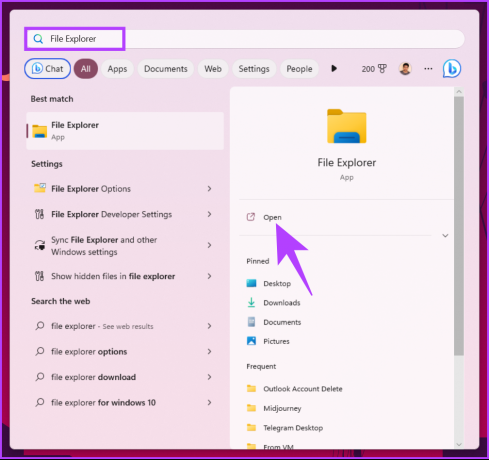
שלב 2: בחלון סייר הקבצים, לחץ על תצוגה בסרגל הכלים.

שלב 3: מהתפריט הנפתח, בחר את סוג הסמל הרצוי. למטרות הדגמה, אנחנו הולכים עם אפשרות הסמלים הקטנים.
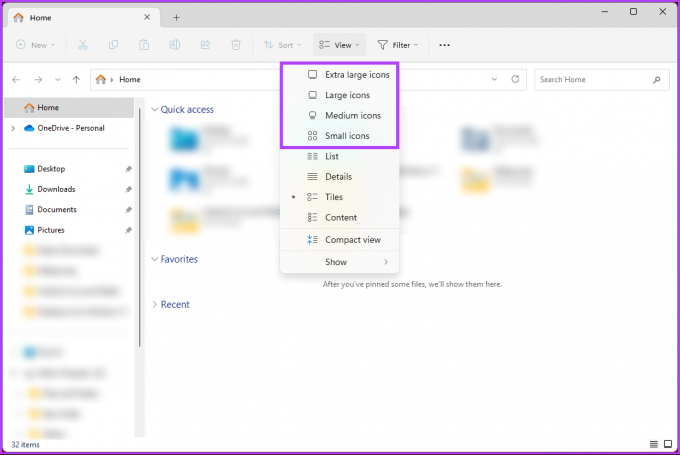
הנה לך. כל הסמלים יצטמצמו בתיקיות. אתה יכול לעבור בין גדלים מתי שאתה רוצה. אם יש משהו שפספסנו להתייחס אליו במאמר, עיין בסעיף השאלות הנפוצות למטה.
שאלות נפוצות על הפיכת סמלים לקטנים יותר ב-Windows 11
ב-Windows 11, לסמלים ולסמלים של המערכת עבור יישומים וקבצים שונים יש נקודות אחסון ייעודיות בתוך המערכת. בהתאם לסוג הסמל והמקור שלו, המיקום המדויק שלהם יכול להיות שונה.
סמלי המערכת המובנים של Windows 11 נמצאים בדרך כלל בתיקייה "C:\Windows\System32". ספרייה זו היא בית למגוון של סמלי מערכת, כולל סמלי תיקיות, סמלי קבצים, סמלי קיצור ועוד. באשר לסמלים הקשורים ליישומים מותקנים, הם מאוחסנים בדרך כלל בתיקיית ההתקנה של היישום המתאים. בנוסף, ייתכן שתתקלו בסמלים המאוחסנים במיקומים אחרים, כגון תיקיית AppData הספציפית למשתמש.
מרווח הסמלים המוגדר כברירת מחדל ב-Windows 11 מוגדר לערך של 112 (בפיקסלים) עבור המרווח האופקי והאנכי כאחד. זה יוצר הפרדה ברורה של 112 פיקסלים בין כל סמל, מה שמבטיח שהם לא קרובים מדי זה לזה. על ידי מתן מקום זה, Windows 11 נמנע מסמלים עמוסים וחופפים, ומאפשר זיהוי ויזואלי ואינטראקציה קלה יותר עם כל סמל.
הפוך את האייקונים למושכים את העין
לדעת איך להקטין את סמלי שולחן העבודה היא דרך פשוטה אך יעילה להתאים אישית את חוויית שולחן העבודה שלך. על ידי יצירת אייקונים קטנים יותר, אתה יכול למקסם את נכס המסך שלך, ליצור פריסת שולחן עבודה נקייה יותר ולגשת בקלות ליישומים המועדפים עליך. אולי תרצה גם לקרוא כיצד להוסיף תגים לקבצים ב-Windows 11.