כיצד למצוא את ערוץ ה-Wi-Fi הטוב ביותר ב-Mac
Miscellanea / / June 09, 2023
מהירויות האינטרנט נקבעות על ידי כמה טוב הראוטר שלך וערוץ ה-Wi-Fi שאליו מחובר ה-Mac שלך. ערוץ Wi-Fi מתייחס בעצם למדיום שדרכו רשת האינטרנט האלחוטית שלך שולחת ומקבלת נתונים. אתה יכול לומר שמהירויות האינטרנט שלך יהיו תלויות ישירות במספר ערוצי ה-Wi-Fi שהנתב שלך מסוגל לתמוך בהם.

זה גם מועיל במיוחד בעידן של היום כאשר הנתב שלך מחובר למספר מכשירים בו זמנית. אז בפוסט הזה, נשתף את השלבים למציאת ערוץ ה-Wi-Fi הטוב ביותר ב-Mac שלך עבור מהירויות האינטרנט הטובות ביותר והקישוריות היציבה ביותר.
רצועות תדר 2.4GHz לעומת 5GHz
לפני שנראה לך את השלבים, תן לנו להבין במהירות את שני ערוצי ה-Wi-Fi הפופולריים ביותר המצוינים יותר בדרך כלל עם פסי תדר - 2.4GHz ו-5GHz. אלה משמשים כמעט כל Wi-Fi ברמה צרכנית נתב. אבל הם שונים מבחינת מהירות וטווח כיסוי.
פס התדרים של 2.4GHz תומך ב-11 ערוצים ורוחב פס מרבי של עד 450Mbps. מצד שני, פס התדרים של 5GHz תומך ב-25 ערוצים ורוחב פס מרבי של עד 1300Mbps. שים לב שמספר ערוצי ה-Wi-Fi תלוי גם באזור שלך. לדוגמה, רצועת התדרים של 2.4GHz כוללת רק 11 ערוצים בצפון אמריקה. עם זאת, באסיה ובאירופה יש לך גישה ל-13 ערוצים בפס התדרים של 2.4GHz.
אבל ההבדל הגדול ביותר בין השניים הוא מבחינת הכיסוי. פס התדרים של 5GHz יכול לספק יותר ערוצים אך פחות כיסוי לכל המכשירים שלך. פס התדרים של 2.4GHz יכול לספק פחות מספר ערוצים אך יותר כיסוי למכשירים שלך.
זו הסיבה שתצטרך לשבת קרוב לנתב אם אתה מתכנן להשתמש בערוץ 5GHz במחשב ובניידים.
בחר את ערוץ ה-Wi-Fi האופטימלי עבור ה-Mac שלך
עם macOS Ventura, אפל אפתה כלי אבחון אלחוטי מובנה שיעזור לך לבחור ערוץ Wi-Fi מתאים. בכל פעם שאתה נתקל בבעיות גלישה באינטרנט לאחר חיבור ה-Mac שלך עם הנתב שלך, אתה יכול לסרוק את ערוצי ה-Wi-Fi הטובים ביותר הזמינים סביבך באמצעות הכלי המובנה הזה.
הנה איך להשתמש בו.
שלב 1: לחץ על סמל ה- Wi-Fi בפינה השמאלית העליונה תוך לחיצה על מקש האפשרות ב-Mac שלך.

שלב 2: לחץ על פתח אבחון אלחוטי.

שלב 3: לחץ על חלון בשורת התפריטים העליונה.

שלב 4: בחר סריקה מרשימת האפשרויות.

תראה רשימה של כל רשתות ה-Wi-Fi הזמינות והתצורות שלהן. תחת סעיף הסיכום, תראה את ההמלצה לערוצי 2.4GHz ו-5GHz הטובים ביותר.

שנה את ערוץ ה-Wi-Fi של הנתב שלך
לאחר שתחליט על ערוץ ה-Wi-Fi שבו אתה מתכנן להשתמש, תצטרך להגדיר את ההגדרות של הנתב שלך ב-Mac. אם ה-MacBook או iMac שלך תומכים בזה, אנו ממליצים לחבר את ה-Mac לנתב באמצעות כבל Ethernet. אבל גם השימוש ברשת האלחוטית יעבוד.
אבל ראשית, הרשו לנו להראות לכם כיצד למצוא את כתובת ה-IP של הנתב שלכם ב-Mac.
שלב 1: הקש על Command + מקש הרווח כדי לפתוח את Spotlight Search, הקלד הגדרות מערכת, ולחץ על Return.

שלב 2: לחץ על Wi-Fi מהצד השמאלי העליון.

שלב 3: לחץ על פרטים ליד רשת ה-Wi-Fi המחוברת שלך.
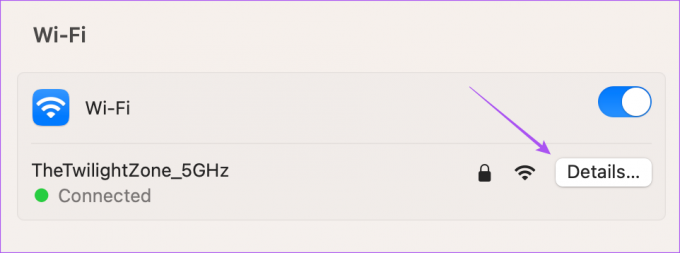
שלב 4: בחר TCP/IP מהתפריט השמאלי.

שלב 5: הקש על קיצור המקשים Command + C כדי להעתיק את כתובת ה-IP של הנתב. לאחר מכן, לחץ על אישור בצד ימין למטה.

שלב 6: פתח את הדפדפן ב-Mac שלך, הזן את כתובת ה-IP של הנתב שלך ולחץ על Return.
שלב 7: היכנס באמצעות אישורי המנהל שלך. אתה יכול לפנות לספק שירותי האינטרנט שלך אם אתה לא יודע את אותו הדבר.
שלב 8: פתח את הגדרות ערוץ ה- Wi-Fi וזה עשוי להיות שונה לפי נתבים. לאחר מכן, תוכל לבחור ערוצי 2.4GHz ו-5GHz מתאימים.
שמור את ההגדרות והפעל מחדש את הנתב כדי להחיל את הגדרות הערוץ החדשות.
תהנה ממהירויות האינטרנט הטובות ביותר
בחירת ערוץ ה-Wi-Fi הטוב ביותר היא דרך מצוינת להבטיח מהירויות אינטרנט אופטימליות ב-Mac שלך. אם יש לך מחשב Windows, הנה איך אתה יכול מצא את ערוץ ה-Wi-Fi הטוב ביותר במחשב Windows שלך.
עודכן לאחרונה ב-17 במאי, 2023
המאמר לעיל עשוי להכיל קישורי שותפים שעוזרים לתמוך ב-Guiding Tech. עם זאת, זה לא משפיע על שלמות העריכה שלנו. התוכן נשאר חסר פניות ואותנטי.



