7 התיקונים הטובים ביותר עבור כונן קשיח שלא מופיע ב-Android TV
Miscellanea / / June 11, 2023
נטפליקס ו סרטון פריים מאפשרים לך ליהנות מהתוכניות והסרטים הטובים ביותר ב-Android TV שלך. מלבד סטרימינג, אתה יכול גם לחבר את הכונן הקשיח שלך ל-Android TV שלך כדי ליהנות מתמונות וסרטונים על מסך גדול. כל מה שאתה צריך לעשות הוא לחבר את הכונן הקשיח ליציאת ה-USB של הטלוויזיה שלך.

עם זאת, משתמשים רבים מתקשים להציג את התוכן של הכוננים הקשיחים שלהם בעת חיבורם ל-Android TV. הרבה פעמים שוכחים את היסודות ומקפיצים את האקדח. אל תדאג. ריכזנו את הדרכים הטובות ביותר לתקן כונן קשיח שלא מופיע ב-Android TV.
1. בדוק אם נבחרה יציאת ה-USB הנכונה
התחל עם כמה דברים בסיסיים, בדוק אם התחברת ובחירת יציאת ה-USB הנכונה מממשק Android TV. זה בעצם אם חיברת מכשירים מרובים ל-Android TV שלך. לחץ על לחצן המקור בשלט ה-Android TV ובחר את יציאת ה-USB הנכונה. נסה לשנות את יציאת ה-USB והשתמש בלחצן המקור בשלט כדי למצוא את היציאה המושלמת שעובדת עם הטלוויזיה שלך.
2. בדוק רכזת USB או מתאם USB
אם הכונן הקשיח שלך כולל יציאת USB Type-C, אתה יכול להשתמש ב-a מתאם USB-C ל-USB-A כדי לחבר אותו ל-Android TV שלך. עם זאת, אין ערובה שמתאם USB או רכזת יתפקדו בצורה חלקה עם Android TV שלך. אם הכונן הקשיח אינו מקבל מספיק חשמל מהמתאם או הרכזת, הוא ימשיך להתנתק או לא יופיע כלל. אז נסה להסיר את המתאם או הרכזת מה-Android TV וחבר את הכונן הקשיח באמצעות כבל USB-C ל-USB-A.
3. הוצא וחבר מחדש את הכונן הקשיח
ייתכן שניתקת את הכונן הקשיח מה-Android TV שלנו מבלי להוציא אותו קודם. מחשב Windows שלך מציע את האפשרות להוציא את הכונן הקשיח כדי להסיר אותו בבטחה מבלי לגרום לאובדן נתונים. ה-Android TV כולל גם אפשרות דומה. הנה איך אתה יכול להשתמש בו כדי להוציא ולחבר מחדש את הכונן הקשיח שלך כדי לבדוק אם זה פותר את הבעיה.
שלב 1:אם ניתקת את הכונן הקשיח, חבר אותו שוב ל-Android TV שלך.
שלב 2: בחר את סמל ההתראה בצד השמאלי העליון של מסך הבית של Android TV שלך.
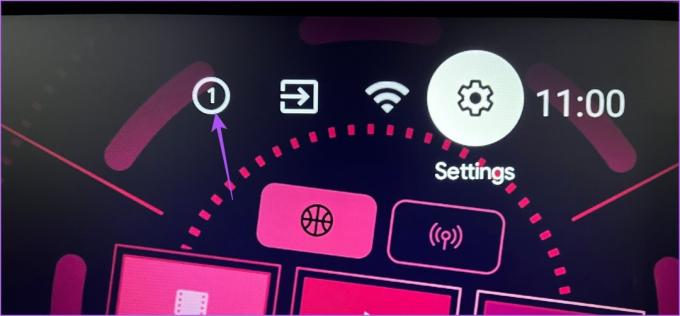
שלב 3: בחר את הכונן הקשיח שלך מהתפריט הימני.

שלב 4: בחר הוצא מהתפריט השמאלי.

שלב 5: לאחר שהכונן הקשיח נפלט, חבר אותו שוב ובדוק אם הבעיה נפתרה.
4. בדוק אם Android TV תומך בפורמט הקובץ
למרות שהדגמים האחרונים של Android TV תומכים בפורמטים שונים של קבצים. אבל אם אתה עדיין לא יכול לראות את תוכן הכונן הקשיח שלך ב-Android TV שלך, עליך לבדוק אם פורמט הקובץ אכן נתמך על ידי דגם הטלוויזיה שלך. אנו מציעים להתקין את VLC Media Player ולבדוק אם זה פותר את הבעיה.
שלב 1: במסך הבית של Android TV, עבור אל חנות Play.

שלב 2: לחפש אחר נגן מדיה VLC.
שלב 3: התקן VLC Player עבור אנדרואיד.

שלב 4: פתח את VLC Player עבור אנדרואיד ובחר אפשר לגשת לתמונות, מדיה וקבצים ב-Android TV שלך.

שלב 5: בחר התחל VLC.

שלב 6: בחר כן בהנחיה שאומרת 'זוהה אחסון חיצוני חדש'.

שלב 7: גלול מטה ובחר את הכונן הקשיח שלך תחת סעיף הגלישה.

בדוק אם אתה יכול לראות את התוכן. עיין בפוסט שלנו אם אתה Android TV לא מוריד אפליקציות.
5. בדוק אם הכונן הקשיח שלך משתמש במחיצת MBR
כוננים קשיחים ו-SSD חדשים רבים מסתמכים בדרך כלל על פורמט חלוקה שנקרא GPT (GUID Partition Table). פורמט GPT מאפשר שימוש בכל הקיבולת של הכונן הקשיח במחשבים. אבל אם אתה עדיין מופיע כעת ב-Android TV שלך, ייתכן שה-Android TV שלך לא תומך בפורמט המחיצות.
במקרה זה, עליך לחבר את הכונן הקשיח למחשב שלך ולבדוק אם הוא תומך בפורמט MBR או Master Boot Record עבור חלוקה, מכיוון שפורמט זה עשוי להיות נתמך על ידי Android TV שלך.
הנה איך לבדוק את אותו הדבר.
עבור Windows
שלב 1: חבר את הכונן הקשיח למחשב Windows שלך.
שלב 2: לחץ על סמל התחל והקלד שורת פקודה.

שלב 3: מהתוצאות, לחץ על 'הפעל כמנהל'.

שלב 4: בחלון שורת הפקודה, הקלד דיסקpart והקש Enter.

שלב 5: לאחר מכן, הקלד רשימת דיסק והקש Enter.
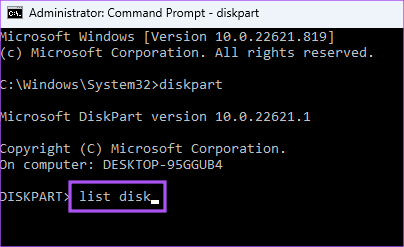
אם אתה רואה סמל כוכבית (*) מתחת ל-GPT ליד שם הכונן הקשיח שלך, זה אומר שהוא תומך במחיצות GPT.
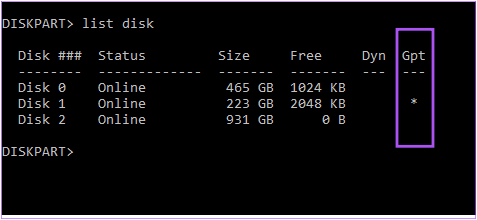
עבור Mac
שלב 1: חבר את הכונן הקשיח ל-Mac שלך.
שלב 2: הקש Command + מקש הרווח כדי לפתוח את Spotlight Search, הקלד שירות דיסק, ולחץ על Return.

שלב 3: בחלון כלי השירות לדיסק, לחץ על הכונן הקשיח שלך מהתפריט השמאלי.

שלב 4: בדוק אם האפשרות למחיצה מופעלת או לא.

אם לא, הכונן הקשיח שלך כבר תומך בפורמט MBR.
6. פרמט כונן קשיח מ-GPT למחיצת MBR
אם הכונן הקשיח שלך אינו תומך בפורמט GPT, הנה השלבים להמרתו ממחיצת GPT למחיצת MBR. שים לב שתהליך זה ימחק את כל התוכן של הכונן הקשיח שלך. אז ודא שיש לך גיבוי של הנתונים שלך.
באמצעות Windows PC
שלב 1: חבר את הכונן הקשיח למחשב Windows שלך.
שלב 2: לחץ על סמל התחל והקלד שורת פקודה.

שלב 3: מהתוצאות, לחץ על 'הפעל כמנהל'.

שלב 4: בחלון שורת הפקודה, הקלד דיסקpart והקש Enter.

שלב 5: סוּג רשימת דיסק והקש Enter.
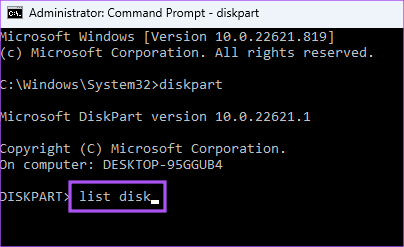
רשום את מספר הדיסק שלך שתומך בפורמט GPT.

שלב 6: סוּג בחר דיסק (מספר דיסק) והקש Enter.
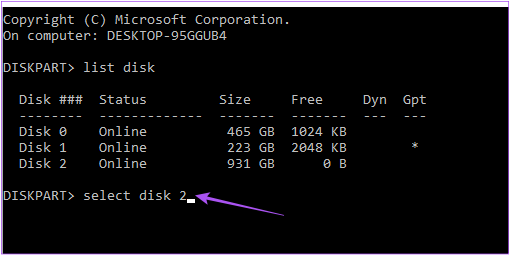
שלב 7: סוּג לְנַקוֹת והקש Enter. שים לב ששלב זה ימחק את כל התוכן של הכונן הקשיח שלך.

שלב 8: סוּג להמיר mbr והקש Enter.
המחיצה של הכונן הקשיח שלך תומר לפורמט MBR. הוצא את הכונן ובדוק אם הבעיה נפתרה.
שימוש ב-Mac
שלב 1: חבר את הכונן הקשיח ל-Mac שלך.
שלב 2: הקש Command + מקש הרווח כדי לפתוח את Spotlight Search, הקלד מָסוֹף, ולחץ על Return.

שלב 3: סוּג רשימת diskutil והקש Enter.

שלב 4: רשום את מספר הדיסק של הכונן הקשיח שלך.

שלב 5:הקלד את הפקודה הבאה ולחץ על Return כדי לאתחל את המחיצה של הכונן הקשיח.

diskutil partitiondisk /dev/disk0 MBR JHFS+ חדש 0b
שלב 6: לאחר מכן, הוצא את הכונן הקשיח ובדוק אם הבעיה נפתרה.
7. עדכן את מערכת ההפעלה Android TV
אם אתה עדיין לא יכול לראות את הכונן הקשיח שלך, אתה יכול לנסות לעדכן את הגרסה של מערכת ההפעלה Android TV מכיוון שהגרסה הנוכחית עשויה להיות בעייתית.
שלב 1: עבור להגדרות במסך הבית של Android TV.
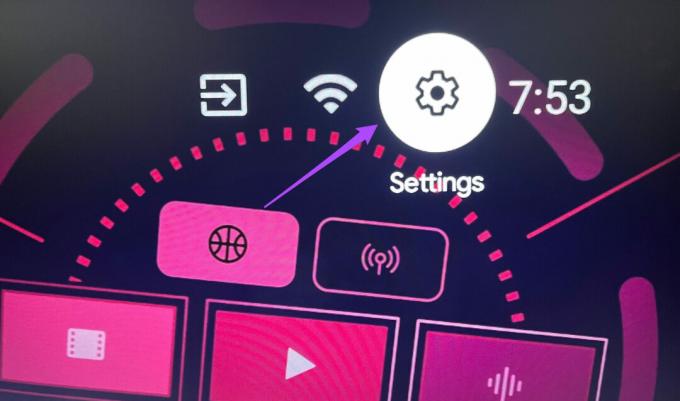
שלב 2: בחר העדפות מכשיר מהתפריט הימני.

שלב 3: בחר אודות.

שלב 4: בחר עדכון מערכת.
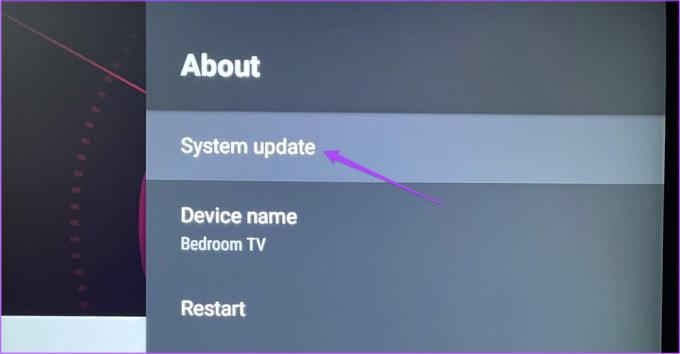
שלב 5: אם קיים עדכון זמין, הורד והתקן אותו.

שלב 6: חבר את הכונן הקשיח ובדוק אם הבעיה נפתרה.
השתמש בכונן קשיח ב-Android TV
פתרונות אלה יעזרו לך לגשת לנתוני הכונן הקשיח שלך במסך הגדול של Android TV שלך. אתה יכול גם לקרוא את הפוסט שלנו אם אפליקציות לא מתעדכנות ב-Android TV שלך.
עודכן לאחרונה ב-6 בינואר, 2023
המאמר לעיל עשוי להכיל קישורי שותפים שעוזרים לתמוך ב-Guiding Tech. עם זאת, זה לא משפיע על שלמות העריכה שלנו. התוכן נשאר חסר פניות ואותנטי.



