כיצד למחוק את תיקיית התפוצה של תוכנה ב-Windows 10
Miscellanea / / November 28, 2021
מהי תיקיית SoftwareDistribution ולמה היא משמשת? למרות שמשתמשים רבים אינם מודעים לתיקיה זו, אז בואו נשפוך מעט אור על החשיבות של תיקיית SoftwareDistribution. תיקיה זו משמשת את Windows לאחסון זמני של קבצים הדרושים להתקנת עדכוני Windows העדכניים ביותר במכשיר שלך.
עדכוני Windows חשובים מכיוון שהוא מספק עדכוני אבטחה ותיקונים, מתקן הרבה באגים ומשפר את ביצועי המערכת שלך. התיקייה SoftwareDistribution ממוקמת בספריית Windows ומנוהלת על ידי WUAgent (Windows Update Agent).
האם אתה חושב שאי פעם נדרשת מחיקת תיקייה זו? באילו נסיבות היית מוחק את התיקיה הזו? האם זה בטוח למחוק את התיקיה הזו? אלו הן כמה שאלות שכולנו נתקלים בהן בזמן הדיון בתיקייה זו. במערכת שלי, הוא צורך יותר מ-1 GB שטח של כונן C.
למה אי פעם תמחק את התיקיה הזו?
יש להשאיר את תיקיית SoftwareDistribution לבד, אך מגיע זמן שבו ייתכן שיהיה עליך לנקות את התוכן של תיקיה זו. מקרה אחד כזה הוא כאשר אינך יכול לעדכן את Windows או כאשר עדכוני Windows אשר מורידים ומאוחסנים בתיקיית SoftwareDistribution פגומים או לא שלמים.
ברוב המקרים, כאשר Windows Update מפסיק לפעול כראוי במכשיר שלך ואתה מקבל הודעת שגיאה, עליך לשטוף את התיקיה הזו כדי לפתור את הבעיה. יתרה מכך, אם אתה מגלה שהתיקיה הזו צוברת נתח גדול של נתונים שלוקח יותר מקום מהכונן, אתה יכול לנקות את התיקיה באופן ידני כדי לפנות מקום בכונן שלך. עם זאת, אם אתה מתמודד עם בעיות של Windows Update כגון
Windows Update לא עובד, עדכוני Windows נכשלים, Windows Update תקוע בזמן הורדת העדכונים האחרונים, וכו. אז אתה צריך מחק את תיקיית SoftwareDistribution ב-Windows 10.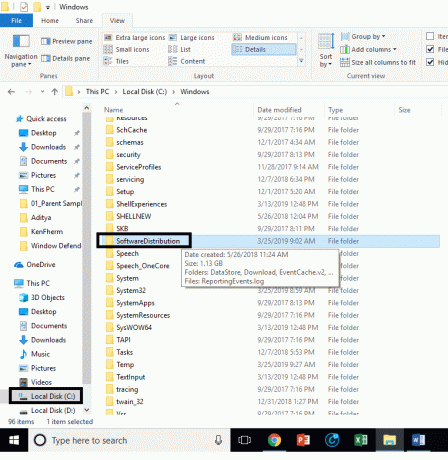
האם זה בטוח למחוק את תיקיית SoftwareDistribution?
אינך צריך לגעת בתיקייה זו בשום מצב רגיל, אלא אם התוכן של התיקיה פגום או לא מסונכרן וגורם לבעיות בעדכוני Windows אז עליך למחוק את זה תיקייה. זה בטוח לחלוטין למחוק תיקייה זו. עם זאת, תחילה עליך לוודא שאתה נתקל בבעיה ב-Windows Update שלך. בפעם הבאה כשקבצי Windows Update יהיו מוכנים, Windows תיצור אוטומטית את התיקיה הזו ותוריד את קובצי העדכון מההתחלה.
תוכן
- כיצד למחוק את תיקיית התפוצה של תוכנה ב-Windows 10
- דרך חלופית למחיקת תיקיית התפוצה של תוכנה
- כיצד לשנות את שם התיקייה SoftwareDistribution
כיצד למחוק את תיקיית התפוצה של תוכנה ב-Windows 10
הקפד לעשות זאת צור נקודת שחזור רק למקרה שמשהו ישתבש.
כדי למחוק את תיקיית SoftwareDistribution מהמכשיר שלך, עליך לפתוח את שורת פקודה או Windows PowerShell
1. פתח את שורת הפקודה או Windows PowerShell עם גישת מנהל. ללחוץ מקש Windows + X ובחר באפשרות שורת הפקודה או PowerShell.
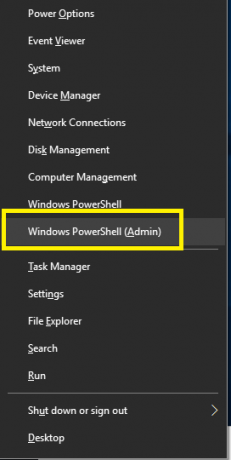
2. ברגע ש-PowerShell נפתחת, עליך להקליד את הפקודות המוזכרות להלן כדי לעצור את שירות Windows Update ו- Background Intelligent Transfer Service.
net stop wuauserv
סיביות סטופ נטו
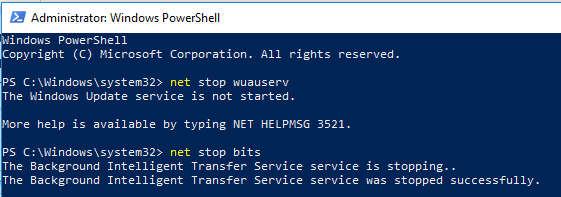
3. כעת עליך לנווט אל תיקיית תוכנות התפוצה בכונן C כדי למחוק את כל הרכיבים שלו:
C:\Windows\SoftwareDistribution

אם אינך מסוגל למחוק את כל הקבצים מכיוון שחלק מהקבצים נמצאים בשימוש, אתה רק צריך להפעיל מחדש את המכשיר. עם אתחול מחדש, עליך להפעיל שוב את הפקודות לעיל ולעקוב אחר השלבים. כעת, נסה שוב למחוק את כל התוכן של תיקיית SoftwareDistribution.
4.לאחר שמחקת את התוכן של תיקיית SoftwareDistribution, עליך להקליד את הפקודה הבאה כדי להפעיל את השירותים הקשורים ל-Windows Update:
net start wuauserv
סיביות התחלה נטו

דרך חלופית למחיקת תיקיית התפוצה של תוכנה
1. הקש על מקש Windows + R ואז הקלד services.msc ולחץ על Enter.

2. לחץ לחיצה ימנית על שירות Windows Update ובחר תפסיק.

3. פתח את סייר הקבצים ואז נווט למיקום הבא:
C:\Windows\SoftwareDistribution
4.מחק הכל הקבצים והתיקיות שמתחת הפצת תוכנה תיקייה.

5. שוב לחץ לחיצה ימנית על שירות Windows Update לאחר מכן בחר הַתחָלָה.

6. עכשיו לנסות להוריד את עדכוני Windows והפעם זה יעשה ללא כל בעיות.
כיצד לשנות את שם התיקייה SoftwareDistribution
אם אתה מודאג ממחיקת התיקיה SoftwareDistribution, אתה יכול פשוט לשנות את שמה ו-Windows תיצור אוטומטית תיקיית SoftwareDistribution חדשה כדי להוריד את עדכוני Windows.
1. הקש על מקש Windows + X ואז בחר שורת פקודה (אדמין).

2. כעת הקלד את הפקודות הבאות כדי לעצור את שירותי Windows Update ולאחר מכן לחץ על Enter לאחר כל אחת מהפקודות:
net stop wuauserv
net stop cryptSvc
סיביות סטופ נטו
net stop msiserver

3. לאחר מכן, הקלד את הפקודה הבאה כדי לשנות את שם התיקייה של SoftwareDistribution ולאחר מכן לחץ על Enter:
ren C:\Windows\SoftwareDistribution SoftwareDistribution.old
ren C:\Windows\System32\catroot2 catroot2.old

4. לבסוף, הקלד את הפקודה הבאה כדי להפעיל את Windows Update Services והקש על Enter לאחר כל אחד מהם:
net start wuauserv
net start cryptSvc
סיביות התחלה נטו
net start msiserver

לאחר השלמת שלבים אלה, Windows 10 תיצור אוטומטית תיקיה ותוריד את הרכיבים הדרושים להפעלת שירותי Windows Update.
אם הצעד שלמעלה לא עובד אז אתה יכול אתחל את Windows 10 למצב בטוח, ושנה את השם הפצת תוכנה תיקייה ל- SoftwareDistribution.old.
הערה: הדבר היחיד שאתה עלול לאבד בתהליך מחיקת התיקיה הזו הוא המידע ההיסטורי. תיקיה זו מאחסנת גם את מידע היסטוריית Windows Update. לפיכך, מחיקת התיקיה תמחק את נתוני ההיסטוריה של Windows Update מהמכשיר שלך. יתרה מזאת, תהליך Windows Update ייקח יותר זמן ממה שלקח קודם לכן WUAgent יבדוק וייצור את המידע של Datastore.
בסך הכל, אין בעיה הקשורה לתהליך. זה מחיר קטן לשלם עבור עדכון המכשיר שלך בעדכוני Windows האחרונים. בכל פעם שאתה מבחין בבעיות של Windows Update כגון קבצי Windows Updates חסרים, שאינם מתעדכנים כראוי, אתה יכול לבחור בשיטה זו כדי לשחזר את תהליך Windows Update.
מוּמלָץ:
- הסר את הפעל סימן מים של Windows מ- Windows 10
- כיצד לתקן בעיות בלוטות' ב-Windows 10
- הפעל Flash עבור אתרים ספציפיים ב-Chrome
- כיצד להטעין אפליקציות בצד ב- Windows 10
אני מקווה שהשלבים שלעיל היו מועילים ועכשיו אתה יכול בקלות מחק את תיקיית SoftwareDistribution ב-Windows 10, אבל אם עדיין יש לך שאלות כלשהן בנוגע למדריך זה, אל תהסס לשאול אותם בקטע של התגובה.



