5 הדרכים המובילות לתיקון לא ניתן להסיר את ההתקנה של Epic Games Launcher מ-Windows
Miscellanea / / June 12, 2023
אינך יכול להסיר את ההתקנה של Epic Games Launcher מהמחשב שלך גם לאחר נסיונות מרובים? זה יכול לקרות אם התוכנית פועלת ברקע, אם יש הפרעות מאפליקציות של צד שלישי, או עקב קבצי רישום פגומים. עם זאת, גורמים אלה לא צריכים למנוע ממך להסיר את Epic Games Launcher מ-Windows.
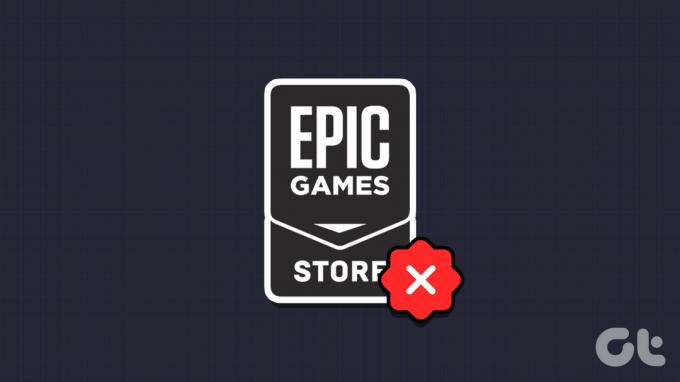
למרות ש-Windows עושה את זה קל הסרת התקנה של אפליקציות או תוכניות אתה כבר לא משתמש, יכולים להיות מקרים שבהם התהליך לא הולך כמצופה. אם אינך יכול להסיר את ההתקנה של Epic Games Launcher או Epic Online Services מהמחשב שלך, רשמנו כמה פתרונות פוטנציאליים שיעזרו.
1. סגור את ה-Epic Games Launcher באמצעות מנהל המשימות
Windows עשויה להיתקל בבעיות בהסרת התקנה של תוכנית אם היא פועלת ברקע באופן פעיל. אם זה המקרה, ייתכן שתראה הודעת שגיאה שקוראת, 'משגר המשחקים האפי פועל כרגע'. הימנע מכך, תצטרך לעצור את הפעלת ה-Epic Games Launcher ברקע על ידי ביצוע השלבים לְהַלָן.
שלב 1: הקש על מקשי הקיצור Ctrl + Shift + Esc כדי לפתוח את מנהל המשימות.
שלב 2: בלשונית תהליכים, בחר EpicGamesLauncher ולחץ על כפתור סיים משימה בחלק העליון.

לאחר מכן, נסה להסיר את ההתקנה של Epic Games Launcher פעם נוספת באמצעות השלבים הבאים:
שלב 1: הקש על קיצור המקשים של Windows + S כדי לגשת לתפריט החיפוש. סוּג משגר המשחקים האפי בתיבת הטקסט ובחר באפשרות הסר התקנה.

שלב 2: בחלון תוכניות ותכונות, בחר ב-Epic Games Launcher מהרשימה ולחץ על האפשרות הסר התקנה בחלק העליון.

2. הסר את ההתקנה של Epic Games Launcher באמצעות שורת הפקודה
ב-Windows, ישנן מספר דרכים להסיר אפליקציות ותוכניות. לכן, אם משגר המשחקים של Epic אינו מסיר את ההתקנה באמצעות אפליקציית ההגדרות או לוח הבקרה, נסה להשתמש בשורת הפקודה במקום זאת.
שלב 1: לחץ לחיצה ימנית על סמל התחל ובחר מסוף (אדמין) מהרשימה.

שלב 2: בחר כן כאשר מופיעה ההנחיה בקרת חשבון משתמש (UAC).

שלב 3: במסוף, הקלד wmic והקש Enter.
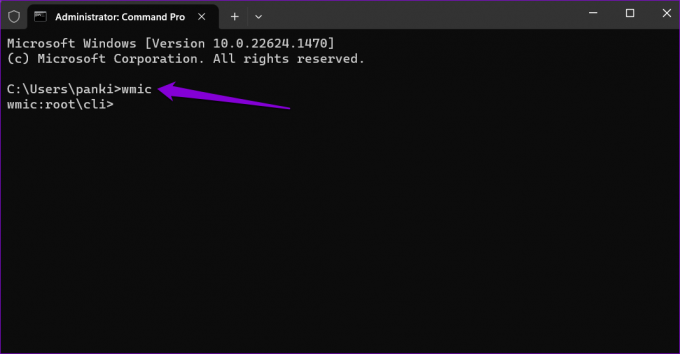
שלב 4: הדבק את הפקודה הבאה והקש Enter כדי להסיר את ההתקנה של Epic Games Launcher.
מוצר שבו name="Epic Games Launcher" קורא הסרת ההתקנה
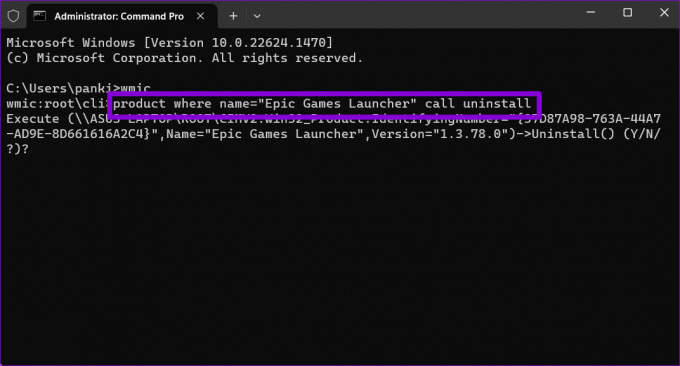
שלב 5: סוּג י והקש Enter כדי לאשר.

לאחר השלמת תהליך ההסרה, תראה את ההודעה 'השיטה לביצוע מוצלח'.
3. הסר את ה-Epic Games Launcher מהרישום של Windows
סיבה נוספת לכך שאתה עלול להתקשות בהסרת תוכניות כמו Epic Games Launcher היא עקב ערכים פגומים ברישום. אתה יכול לנסות למחוק את כל קבצי הרישום המשויכים ל-Epic Games Launcher באופן ידני כדי לראות אם זה עוזר.
מכיוון שקובצי הרישום נושאים הגדרות חשובות עבור Windows והאפליקציות שלה, מומלץ לעשות זאת לגבות את כל קבצי הרישום לפני שנמשיך.
שלב 1: הקש על קיצור המקשים של Windows + R כדי לפתוח את תיבת הדו-שיח הפעלה. הקלד regedit והקש Enter.

שלב 2: בחר כן כאשר מופיעה ההנחיה בקרת חשבון משתמש (UAC).

שלב 3: בחלון עורך הרישום, הדבק את הנתיב הבא בשורת הכתובת בחלק העליון והקש Enter כדי לנווט במהירות אל מקש הסר.
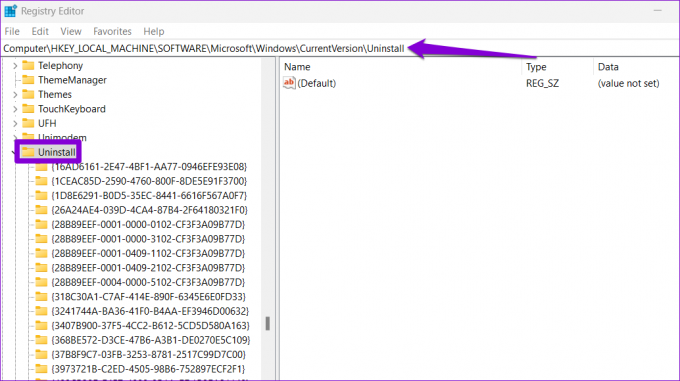
שלב 4: מתחת למפתח הסר התקנה, תמצא מספר מפתחות משנה עם מספרים ואותיות אקראיים. כל מפתח משנה מתאים לאפליקציה או תוכנית המותקנת במערכת שלך. בחר כל מפתח ובדוק את הערך לצד מחרוזת DisplayName בחלונית הימנית.

שלב 5: לאחר שתמצא את המפתח המשויך ל-Epic Games Launcher, לחץ עליו באמצעות לחצן העכבר הימני ובחר מחק.
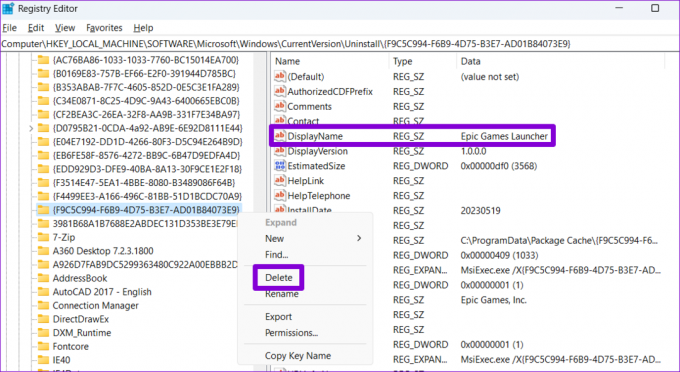
שלב 6: בחר כן כדי לאשר.

4. הפעל את פותר הבעיות של התקנת והסרת התוכנית
מיקרוסופט מציעה פותר בעיות של התקנה והסרת תוכניות שיכול להועיל במצבים כאלה. זה יכול לזהות ולתקן באופן אוטומטי את כל הבעיות שאולי מנעו ממך להסיר את ההתקנה של Epic Games Launcher ממחשב Windows שלך. הנה איך אתה יכול להשתמש בו.
שלב 1: הורד את פותר הבעיות של תוכנית התקנת והסרת ההתקנה מאתר האינטרנט של מיקרוסופט.
קבל את פותר הבעיות של התקנת והסרת התוכנית
שלב 2: לחץ פעמיים על קובץ פותר הבעיות כדי להפעיל אותו.
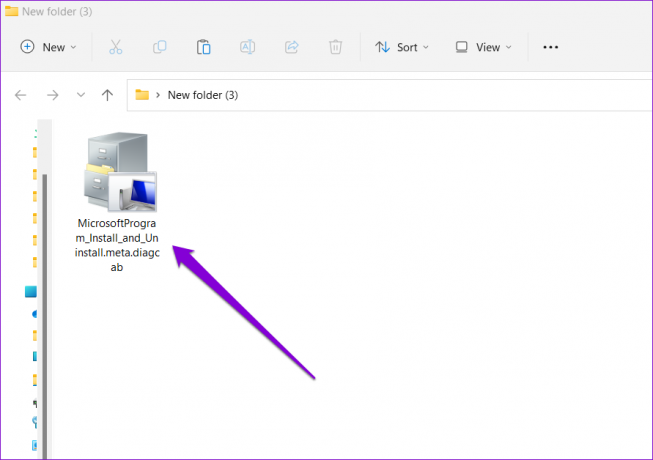
שלב 3: בחר כן כאשר מופיעה ההנחיה בקרת חשבון משתמש (UAC).

שלב 4: לחץ על הבא.
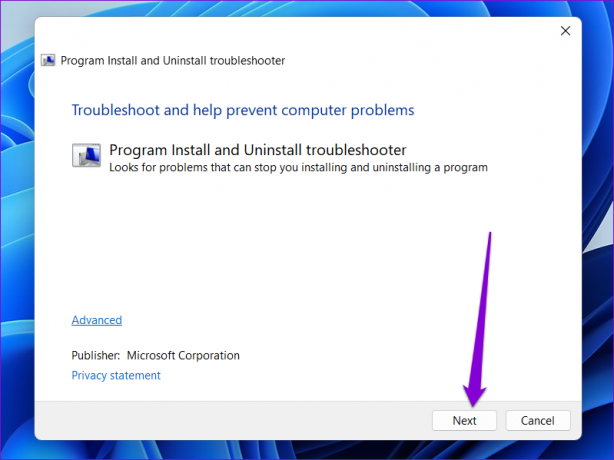
שלב 5: בחר באפשרות הסרת התקנה.

שלב 6: בחר ב-Epic Games Launcher מהרשימה ולחץ על Next.

שלב 7: בחר באפשרות 'כן, נסה להסיר' כדי להמשיך.

המתן זמן מה, ופותר הבעיות יסיר את משגר המשחקים Epic מהמחשב שלך.
5. הסר את ההתקנה של Epic Games Launcher במצב בטוח
אם אתה עדיין לא יכול להסיר את ההתקנה של Epic Games Launcher בשלב זה, ייתכן שאחד מתהליכי הרקע מפריע ל-Windows וגורם לבעיות. כדי להימנע מכך, נסה להסיר את התוכנית במצב בטוח.
ל אתחל את Windows למצב בטוח:
שלב 1: הקש על קיצור המקשים של Windows + R כדי לפתוח את תיבת הדו-שיח הפעלה. סוּג msconfig בשדה הטקסט ולחץ על אישור.

שלב 2: עבור ללשונית אתחול וסמן את תיבת הסימון שקוראת אתחול בטוח.

שלב 3: לחץ על החל ולאחר מכן על אישור.

שלב 4: בחר באפשרות הפעל מחדש כדי לאתחל את המחשב למצב בטוח.

לאחר שהמחשב שלך מאתחל למצב בטוח, הסר את ההתקנה של Epic Games Launcher דרך אפליקציית ההגדרות או לוח הבקרה. לאחר הסרה, פתח את כלי תצורת המערכת שוב, בטל את הסימון באפשרות אתחול בטוח, והפעל מחדש את המחשב כדי לצאת ממצב בטוח.
הסר את התקנת הבעיות שלך
זה יכול להיות מתסכל כשאפליקציה או תוכנית מסרבים לעזוב את המחשב שלך. אני מקווה שאחד מהטיפים לעיל עזר לך להסיר את ההתקנה של Epic Games Launcher ממחשב Windows שלך, ואתה רגוע. כמו תמיד, ספר לנו איזו שיטה עבדה עבורך בתגובות למטה.
עודכן לאחרונה ב-19 במאי, 2023
המאמר לעיל עשוי להכיל קישורי שותפים שעוזרים לתמוך ב-Guiding Tech. עם זאת, זה לא משפיע על שלמות העריכה שלנו. התוכן נשאר חסר פניות ואותנטי.

נכתב על ידי
פאנקיל הוא מהנדס אזרחי במקצועו שהתחיל את דרכו כסופר ב-EOTO.tech. לאחרונה הוא הצטרף ל-Guiding Tech ככותב עצמאי כדי לכסות הנחיות, הסברים, מדריכי קנייה, טיפים וטריקים עבור אנדרואיד, iOS, Windows ואינטרנט.



