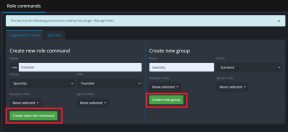7 הדרכים המובילות לתיקון GPU תואם D3D11 נדרשות כדי להפעיל את שגיאת המנוע ב-Windows 11
Miscellanea / / June 15, 2023
מנסה לשחק ב-Valorant או כל משחק אחר שמקבלת השגיאה 'נדרש GPU תואם D3D11 כדי להפעיל את המנוע' ב-Windows 11? ובכן, אתה לא לבד. שגיאה טורדנית זו מטרידה משתמשי Windows PC רבים ומונעת את השקת המשחק.

הסיבות העיקריות לקוד שגיאה זה כוללות GPU מיושן ולא נתמך, קבצי DirectX חסרים או פגומים, בחירת GPU שגויה למשחקים, ומנהלי התקנים ישנים של GPU. עקוב אחר שבע השיטות האלה כדי לתקן את שגיאת 'GPU תואם D3D11' ב-Windows ולחדש את המשחקים.
1. סיים את משגר המשחקים והפעל מחדש
לפני שתנסה תיקונים מתקדמים לפתרון בעיית המשחק Direct3D 11, סיים והפעל מחדש את משגר המשחקים. זה נפוץ שאפליקציות קורסות או קופאות בפתאומיות ומפסיקות לעבוד אבל הפעלה מחדש יכולה לתקן את זה. חזור על השלבים הבאים:
שלב 1: הקש על מקשי הקיצור Control + Shift + Esc כדי להפעיל את מנהל המשימות.
שלב 2: אתר את יישום מפעיל המשחק ברשימת התהליכים הפעילים ולחץ עליו באמצעות לחצן העכבר הימני. בחר באפשרות סיום משימה.
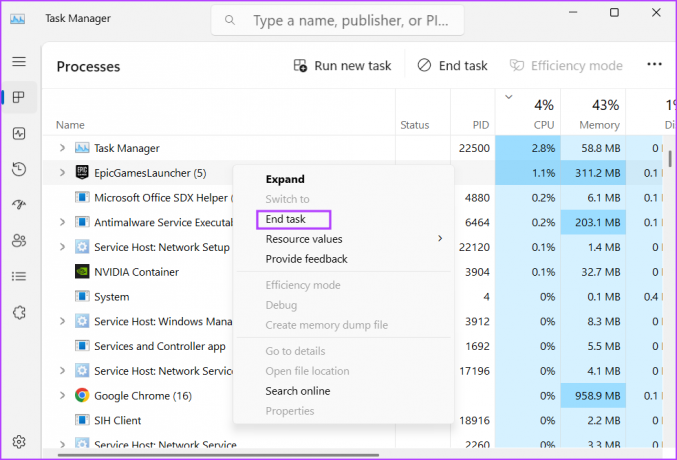
שלב 3: סגור את חלון מנהל המשימות.
שלב 4: פתח את המשחק ובדוק אם אתה נתקל באותה בעיה.
2. בדוק את גרסת ה-DirectX של ה-GPU שלך
נכון לעכשיו, DirectX 12 היא הגרסה העדכנית ביותר הנתמכת על ידי כרטיסים גרפיים לא ישנים. אבל אם יש לך מחשב או מחשב נייד ישן מאוד עם GPU משולב או דיסקרטי שאינו תומך ב-DirectX 11, תיתקל בהודעת השגיאה של GPU תואם D3D11 ו-Shader דגם 5.0. מכיוון שהחומרה שלך אינה כוללת את התכונות הללו, אינך יכול להפעיל שום משחק שזקוק ל-DirectX 11 או גרסה חדשה יותר.
כדי לאמת זאת, אתה יכול להשתמש ב- כלי DXdiag לבדיקת גרסת DirectX נתמך על ידי GPU המשולב או הדיסקרטי שלך. אם הוא תומך רק בגרסאות DirectX 10 ומטה, תצטרך לשדרג את ה-GPU שלך כדי לשחק במשחקים מודרניים כמו Fortnite שיש להם DirectX 11 כדרישת מינימום.

3. הפעל את המשחק באמצעות ה-GPU הדיסקרטי
אם ה-GPU הדיסקרטי שלך תומך ב-DirectX 11 אבל אתה עדיין רואה את הודעת השגיאה, ייתכן שהמשחקים משתמשים ב-GPU המשולב שאינו תומך ב-DirectX 11. עליך לאלץ את המשחק להשתמש ב-GPU הבדיד במקום זאת. כך:
שלב 1: הקש על קיצור המפתח של Windows + I כדי להפעיל את אפליקציית ההגדרות.
שלב 2: נווט למקטע תצוגה. לאחר מכן לחץ על האפשרות גרפיקה.

שלב 3: גלול מטה לקטע 'הגדרות מותאמות אישית עבור האפליקציה'. אתר את המשחק ברשימה ולחץ על סמל החץ.

שלב 4: עבור אל האפשרות העדפת GPU ולחץ כדי להרחיב את האפשרות הנפתחת. לחץ על האפשרות ביצועים גבוהים.

שלב 5: סגור את אפליקציית ההגדרות.
4. עדכן את DirectX
קבצי DLL מיושנים או חסרים של DirectX 11 יכולים להיות הסיבה מאחורי השגיאה "D3D11-compatible GPU". אתה יכול לתקן את זה על ידי הורדת הקבצים העדכניים ביותר באמצעות DirectX End-User Runtime Web Installer. הנה איך לעשות את זה:
שלב 1: הורד את DirectX-User Runtime Web Installer.
הורד
שלב 2: לחץ פעמיים על הקובץ שהורד כדי להפעיל את האפליקציה.
שלב 3: בקרת חשבון משתמש תופיע. לחץ על כפתור כן.

שלב 4: בחלון ההתקנה של DirectX, לחץ על לחצן הבחירה שליד האפשרות 'אני מסכים להסכם'. לחץ על הכפתור הבא.

שלב 5: בטל את הסימון באפשרות 'התקן את סרגל Bing' ולחץ על הבא.

שלב 6: המתן עד שההתקנה תוריד ותתקין את כל הקבצים. לחץ על כפתור סיום כדי לסגור את תוכנית ההתקנה.

שלב 7: הפעל מחדש את המחשב.
5. תיקון Visual C++ Redistributables
משחקים ואפליקציות זקוקות לספריות Visual C++ Runtime כדי לעבוד על מערכת ההפעלה Windows. אם ההתקנה הקיימת פגומה, אתה יכול לתקן אותה מבלי להסיר את החבילה השלמה. חזור על השלבים הבאים:
שלב 1: הקש על מקש Windows כדי לפתוח את תפריט התחל, הקלד appwiz.cpl בשורת החיפוש, והקש Enter.

שלב 2: מצא את Visual C++ הניתן להפצה מחדש ברשימת התוכניות המותקנות. לחץ לחיצה ימנית עליו ובחר באפשרות שנה.

שלב 3: לחץ על כפתור התיקון.

שלב 4: בקרת חשבון משתמש תיפתח. לחץ על כפתור כן.

שלב 5: המתן עד שתוכנית השירות תתקן את ההתקנה הניתנת להפצה מחדש של Visual C++. לאחר שתסיים, לחץ על כפתור סגור.

שלב 6: הפעל מחדש את המערכת שלך.
6. הכריח את המשחק להשתמש ב-DirectX 11
שימוש באפליקציית משגר משחקים כמו משגר המשחקים האפי או Steam, אתה יכול להגדיר באופן ידני את המשחק כך שיפעל עם DirectX 11. חזור על השלבים הבאים כדי להפעיל את DirectX 11 ב-Epic Games Launcher:
שלב 1: פתח את ה-Epic Games Launcher ולחץ על סמל הפרופיל. לאחר מכן לחץ על האפשרות הגדרות.

שלב 2: גלול למטה ומצא את הקטע ניהול משחקים. לחץ על שם המשחק כדי להרחיב את ההגדרות שלו.
שלב 3: לחץ על תיבת הסימון 'ארגומנטים נוספים של שורת פקודה'. סוּג d3d11 בתיבת הטקסט.

שלב 4: עבור לסרגל העליון ולחץ על כפתור חזרה. סגור את ה-Epic Games Launcher.
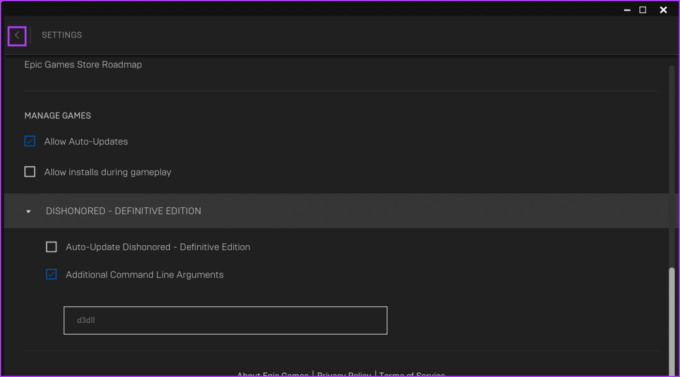
שלב 5: הפעל מחדש את המשחק ובדוק אם קוד השגיאה מופיע שוב.
7. עדכן מנהלי התקנים של GPU
אם אתה מתעלם מעדכוני אפליקציות ומנהלי התקן, זה יכול להיות הסיבה מאחורי שגיאת DirectX. יצרני GPU משחררים מדי פעם מנהלי התקנים כדי לתקן באגים קיימים עם גרסאות ישנות ולהבטיח שמשחקים פועלים ללא בעיה. כך, עדכן את מנהל ההתקן של ה-GPU באמצעות מנהל ההתקנים:
שלב 1: לחץ לחיצה ימנית על כפתור התחל כדי לפתוח את התפריט Power User. בחר באפשרות מנהל ההתקנים.

שלב 2: הרחב את הקטע מתאמי תצוגה. לחץ לחיצה ימנית על מתאם ה-GPU ובחר באפשרות עדכן מנהל התקן.

שלב 3: לחץ על האפשרות 'חפש אוטומטית אחר מנהלי התקנים'. המתן עד שהכלי יוריד ויתקין את מנהלי ההתקן העדכניים ביותר של GPU.

שלב 4: סגור את מנהל ההתקנים והפעל מחדש את המחשב.
המשך משחקים ב-Windows 11
משחקים ואפליקציות זקוקים ל-DirectX כדי לתקשר עם ה-GPU. כדי לתקן את השגיאה "דרוש GPU תואם ל-D3D11 כדי להפעיל את המנוע" התקן את מנהלי ההתקן העדכניים ביותר של GPU וספריות DirectX במחשב האישי שלך. לאחר המעבר הזה, אל ה-GPU הבדיד והכריחו את המשחק להשתמש ב-DirectX 11 על ידי עריכת הארגומנטים של שורת הפקודה במפעיל המשחק.
עודכן לאחרונה ב-23 במאי, 2023
המאמר לעיל עשוי להכיל קישורי שותפים שעוזרים לתמוך ב-Guiding Tech. עם זאת, זה לא משפיע על שלמות העריכה שלנו. התוכן נשאר חסר פניות ואותנטי.

נכתב על ידי
Abhishek דבק במערכת ההפעלה Windows מאז שקנה את Lenovo G570. עד כמה שזה ברור, הוא אוהב לכתוב על Windows ואנדרואיד, שתי מערכות ההפעלה הנפוצות אך המרתקות ביותר הזמינות לאנושות. כשהוא לא מנסח פוסט, הוא אוהב לרבוץ ב-OnePiece וכל מה שיש לנטפליקס להציע.