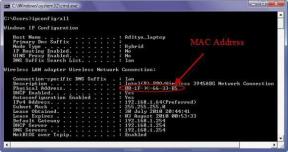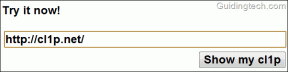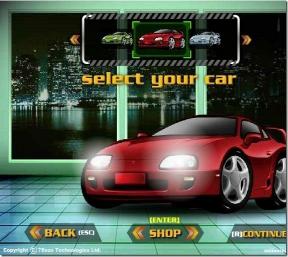7 התיקונים הטובים ביותר עבור YouTube לא מעביר ל-Android TV
Miscellanea / / June 15, 2023
אתה יכול לעבור לצפייה בסרטוני YouTube המועדפים עליך במסך הגדול יותר של Android TV שלך. כל מה שאתה צריך הוא תכונת Chromecast המובנית או היחידה הפיזית המחוברת ל-Android TV שלך. תוכל לעבור לצפייה ב-YouTube ב-Android TV שלך אם סרטוני YouTube אינם פועלים ב-Mac שלך.

אבל אם אינך יכול להשתמש בתכונה זו כדי לצפות בסרטונים, הפוסט הזה ישתף כמה פתרונות לתיקון YouTube שלא מעביר ל-Android TV שלך. שימו לב שהשלבים האלה חלים על משתמשי Google TV.
1. ודא את אותו חיבור Wi-Fi
הפתרון הראשון שאנו ממליצים אם כפתור ההעברה של YouTube חסר הוא להבטיח שימוש באותה רשת Wi-Fi ב-Android TV ובטלפון שלך. היכולת להעביר את סרטוני YouTube שלך ל-Android TV שלך תלויה רבות בכך. כמו כן, אם אתה משתמש בנתב דו-פס, ודא שהתחברת לאותו פס תדרים במכשירים שלך.
כך תבדוק ב-Android TV שלך.
שלב 1: בחר הגדרות ממסך הבית של Android TV שלך.

שלב 2: בחר רשת ואינטרנט.

בדוק את רשת ה-Wi-Fi המחוברת שלך וודא שהמכשירים האחרים שלך משתמשים גם הם באותו אופן.
2. בדוק את מהירות האינטרנט שלך
אם אתה עדיין לא יכול להעביר את YouTube ל-Android TV שלך, עליך לבדוק את חיבור האינטרנט שלך. אתה צריך חיבור אינטרנט חזק ויציב כדי להזרים תוכן וידאו ממכשיר אחד לאחר. זה ישים, במיוחד אם אתה רוצה להזרים תוכן ברזולוציה גבוהה יותר. אז אנחנו מציעים לך
להריץ מבחן מהירות ולאשר את אותו הדבר.3. היכנס שוב לאפליקציית YouTube
אתה יכול לנסות להתחבר שוב עם חשבון Google שלך באפליקציית YouTube אם תהליך ההעברה עדיין לא עובד כמו שצריך.
שלב 1: פתח את אפליקציית YouTube ב-Android TV שלך.
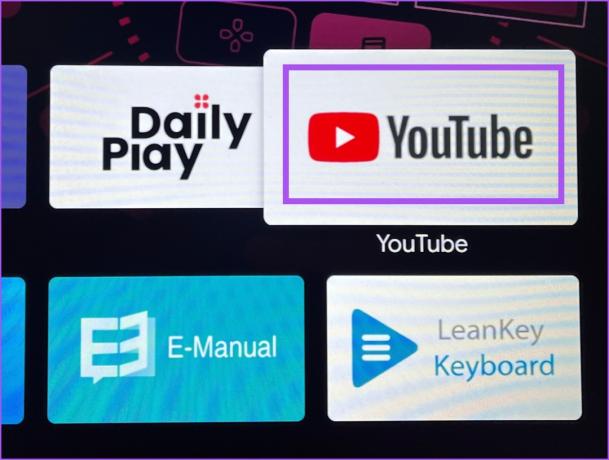
שלב 2: בחר את הפרופיל שלך מהתפריט השמאלי.
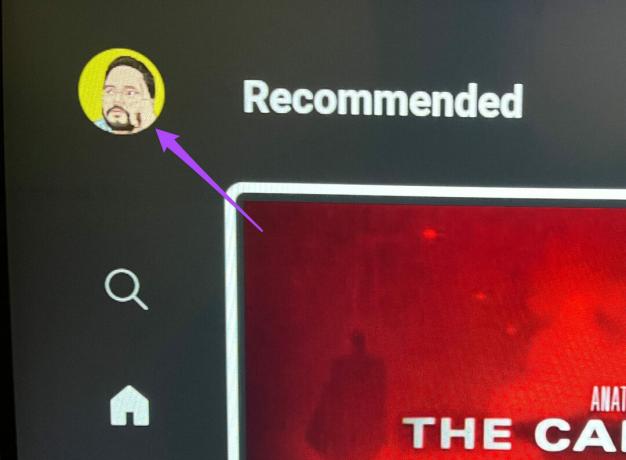
שלב 3: בחר יציאה.

שלב 4: היכנס שוב באמצעות חשבון Google שלך ובדוק אם הבעיה נפתרה.

4. כפה יציאה והפעל מחדש את אפליקציית YouTube
אם אתה עדיין נתקל בבעיות בהעברה של YouTube ל-Android TV, תוכל לאלץ יציאה ולהפעיל מחדש את האפליקציה. זה ייתן לאפליקציה התחלה חדשה ב-Android TV שלך ואמור לפתור את בעיית ההעברה של YouTube שאינה פועלת כהלכה.
שלב 1: פתח את ההגדרות ב-Android TV שלך.

שלב 2: גלול מטה ובחר אפליקציות.

שלב 3: בחר ראה את כל האפליקציות.

שלב 4: בחר YouTube מרשימת האפליקציות.

שלב 5: בחר בכוח עצירה.

שלב 6: בחר אישור כדי לאשר.
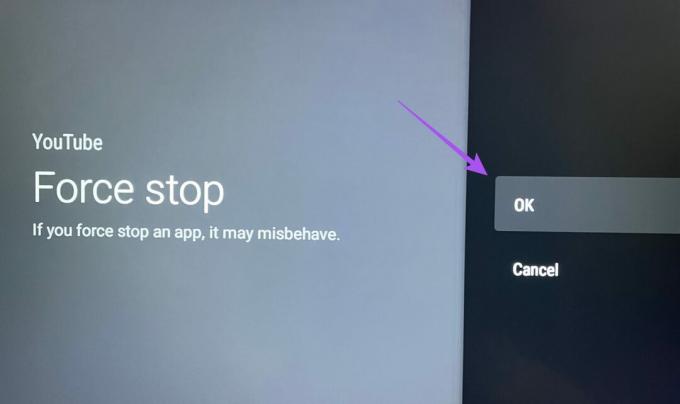
שלב 7: סגור את תפריט ההגדרות והפעל מחדש את YouTube כדי לבדוק אם הבעיה נפתרה.
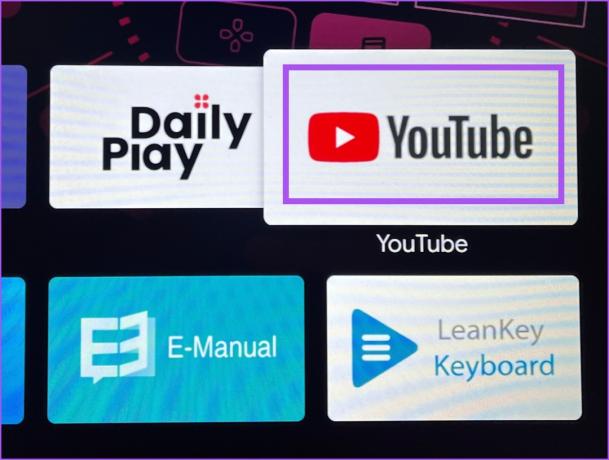
5. בדוק אם Chromecast מופעל
אתה יכול להזרים סרטוני YouTube ל-Android TV שלך בגלל תכונת Chromecast. אז אם YouTube עדיין לא מעביר ל-Android TV שלך, הנה איך לבדוק אם התכונה מופעלת.
שלב 1: פתח את ההגדרות ב-Android TV שלך.

שלב 2: בחר אפליקציות.

שלב 3: בחר ראה את כל האפליקציות.

שלב 4: בחר הצג אפליקציות מערכת.
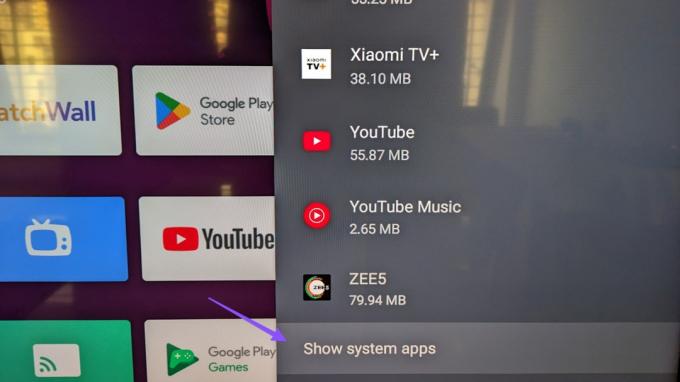
שלב 5: גלול מטה ובחר Chromecast Built-in.

שלב 6: אם Chromecast מושבת, בחר אותו כדי להפעיל אותו.

6. עדכן את אפליקציית YouTube ב-Android TV
ייתכן שיש כמה באגים בגרסה הנוכחית של אפליקציית YouTube ב-Android TV שלך. אז עדיף להתקין את הגרסה העדכנית ביותר.
שלב 1: פתח את חנות Google Play ב-Android TV שלך.

שלב 2: בחר את סמל הפרופיל שלך בפינה השמאלית העליונה.

שלב 3: בחר נהל אפליקציות ומשחקים בצד שמאל.

שלב 4: בחר עדכונים.

שלב 5: אם קיים עדכון עבור YouTube, הורד והתקן אותו.
שלב 6: לאחר מכן, פתח את אפליקציית YouTube כדי לבדוק אם הבעיה נפתרה.
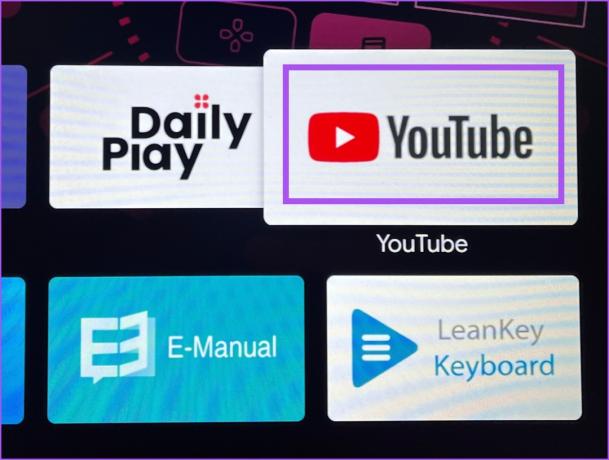
7. אפס את Android TV
אם אף אחד מהפתרונות לא עובד, אתה יכול לאפס את Android TV שלך. שים לב שזה יסיר את כל האפליקציות והנתונים שלך מ-Android TV. עם זאת, זה יעזור לך להסיר את הבעיות בהעברה של YouTube ב-Android TV. עיין בפוסט שלנו כדי ללמוד כיצד לאפס את Android TV.
צפה בסרטוני YouTube על המסך הגדול
פתרונות אלה יעזרו לפתור את הבעיה של YouTube לא מעביר ל-Android TV שלך. אתה יכול גם לקרוא את הפוסט שלנו כדי ללמוד עליו בקרת הורים ביוטיוב.
עודכן לאחרונה ב-18 במאי, 2023
המאמר לעיל עשוי להכיל קישורי שותפים שעוזרים לתמוך ב-Guiding Tech. עם זאת, זה לא משפיע על שלמות העריכה שלנו. התוכן נשאר חסר פניות ואותנטי.