3 הדרכים הטובות ביותר לבדוק את גודל האפליקציה ב-Windows 11
Miscellanea / / June 16, 2023
התקנת אפליקציה ב-Windows תופסת כמות מסוימת של מקום בכונן הקשיח. ידיעה על טביעת הרגל של האחסון של היישומים המותקנים יכולה לעזור לך לשלוט טוב יותר במערכת שלך ולקבל החלטות מושכלות לגבי ניהול אחסון המערכת.

אם אתה רוצה לגלות אילו אפליקציות תופסות הכי הרבה מקום במחשב Windows שלך, הגעת למקום הנכון. בפוסט זה, נסקור שלוש דרכים מהירות לבדוק כמה נפח אחסון תופסת אפליקציה ב-Windows 11. אז בואו נתחיל.
1. שימוש באפליקציית ההגדרות
ה אפליקציית הגדרות הוא המרכז המרכזי של מערכת ההפעלה Windows. בין אם אתה רוצה להסיר התקנה של אפליקציה או לתקן אותו, אתה יכול לעשות את כל זה באמצעות אפליקציית ההגדרות של Windows.
בנוסף, אתה יכול להשתמש באפליקציית ההגדרות כדי לבדוק את גודל האפליקציה ב-Windows 11. להלן השלבים כיצד לעשות זאת:
שלב 1: הקש על קיצור המקשים של Windows + I כדי לפתוח את אפליקציית ההגדרות.
שלב 2: בחר באפשרות אפליקציות מהסרגל הצד השמאלי ואפליקציות מותקנות מהחלונית הימנית.

בסעיף אפליקציות מותקנות, תמצא רשימה של האפליקציות המותקנות במחשב Windows שלך. אתה יכול לראות את המקום שתפסה כל אפליקציה ליד השם שלה.
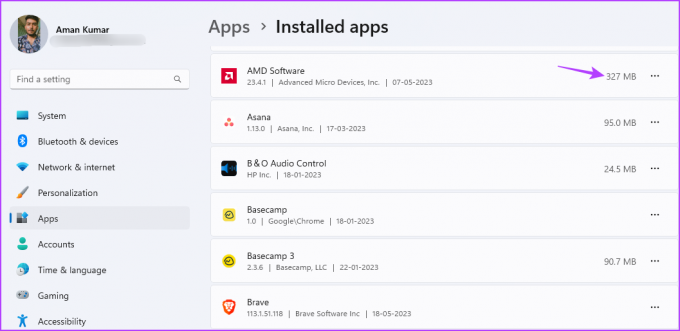
אתה יכול להשתמש באפשרות מיין לפי כדי לסדר את האפליקציות על סמך השימוש באחסון שלהם במערכת שלך. לדוגמה, אתה יכול להשתמש באפשרות המיון 'גודל (גדול לקטן)' כדי לסדר את הרשימה מהאפליקציות הגדולות לקטנות ביותר.

אם ברצונך לבדוק את גודל האחסון של אפליקציות המותקנות בכונן מסוים, תוכל לעשות זאת בקלות. השתמש באפשרות סינון לפי כדי לבחור את הכונן שאת אחסון האפליקציות שלו ברצונך לבדוק.
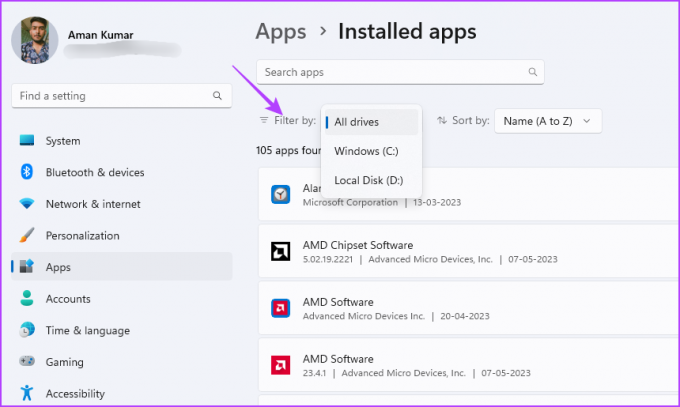
2. שימוש בלוח הבקרה
מיקרוסופט מזיזה לאט את לוח בקרה הגדרות לאפליקציית ההגדרות המודרנית של Windows. עם זאת, עדיין יש מספר רב של משתמשים שמעדיפים את לוח הבקרה המסורתי על פני אפליקציית ההגדרות.
אם אתה חלק מהרשימה הזו, הנה איך להשתמש בלוח הבקרה כדי לבדוק כמה נפח אחסון אפליקציה תופסת ב-Windows 11:
שלב 1: הקש על מקש Windows כדי לפתוח את תפריט התחל.
שלב 2: סוּג לוח בקרה בסרגל החיפוש של תפריט התחל והקש Enter.

שלב 3: בחר באפשרות תוכניות.
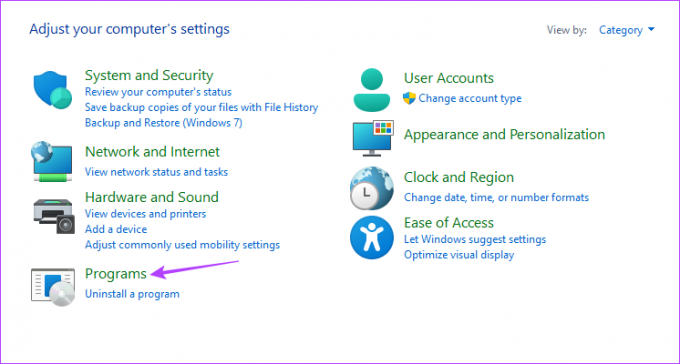
שלב 4: לחץ על האפשרות תוכניות ותכונות.
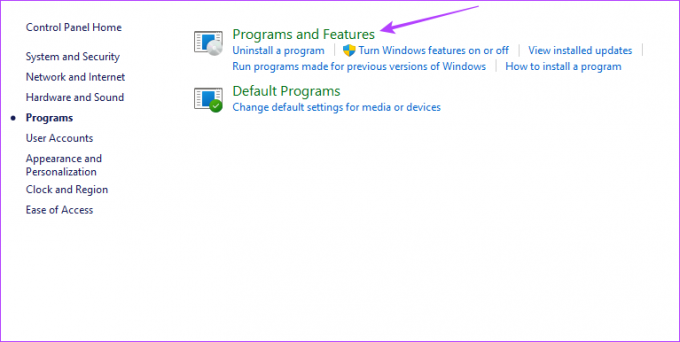
בסעיף הסר התקנה או שנה תוכנית, תוכל למצוא את רשימת כל היישומים המותקנים במערכת שלך. אתה יכול לראות את הגודל שתופס על ידי כל יישום תחת העמודה גודל.
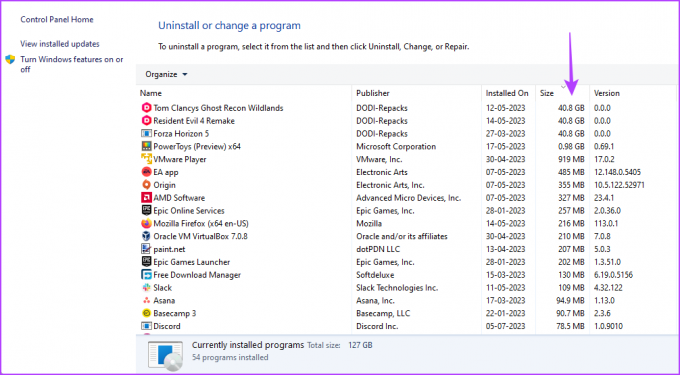
אתה יכול להגדיר את לוח הבקרה כך שיציג רק אפליקציות שהן יותר או קטנות מגודל מסוים. לדוגמה, אם ברצונך להציג רק אפליקציות עם יותר מ-4 GB של שטח, לחץ על הסמל הנפתח לצד גודל וסמן את התיבה ענקית (> 4GB).
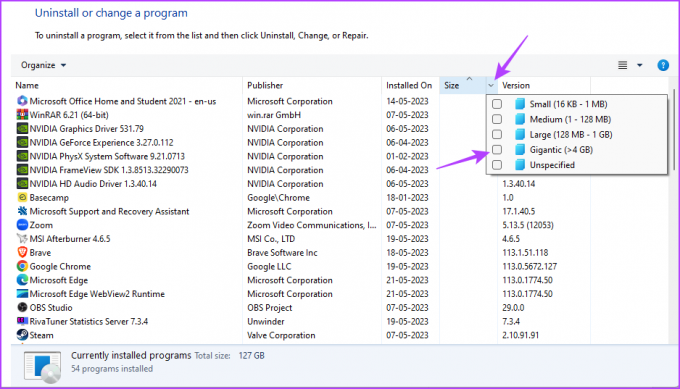
3. שימוש בסייר הקבצים
סייר הקבצים הוא בדרך כלל פלטפורמת הגישה לקבצים ותיקיות המותקנים במערכת שלך. עם זאת, עם הגישה הנכונה, אתה יכול להשתמש בסייר הקבצים כדי לבדוק את גודל האפליקציה ב-Windows 11:
שלב 1: הקש על קיצור המקשים של Windows + E כדי להפעיל את סייר הקבצים.
שלב 2: בסייר הקבצים, פתח את הכונן שבו התקנת את האפליקציה שאת מצב האחסון שלה ברצונך לבדוק. זה בדרך כלל כונן C עבור רוב המשתמשים.
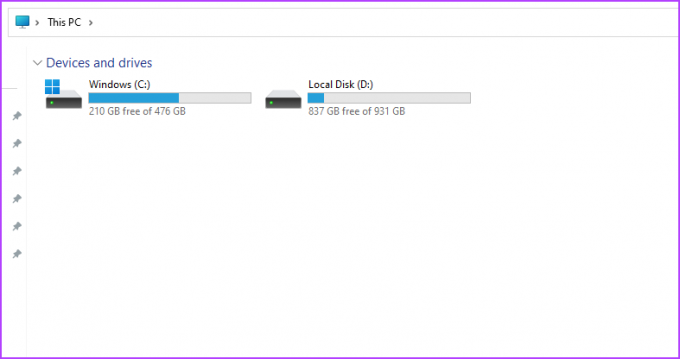
שלב 3: פתח את התיקיה Program Files (x86).
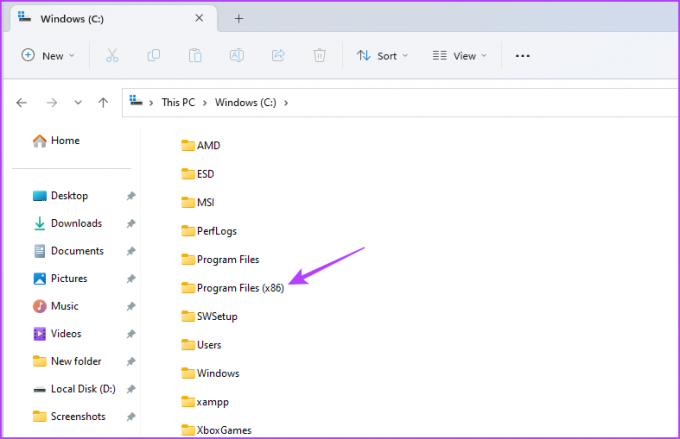
שלב 4: לחץ לחיצה ימנית על תיקיית האפליקציה שאת מצב האחסון שלה ברצונך לבדוק ובחר מאפיינים.

שלב 5: בכרטיסייה כללי, אתה יכול לבדוק את השטח שתפסה אותה אפליקציה ליד אפשרות הגודל.
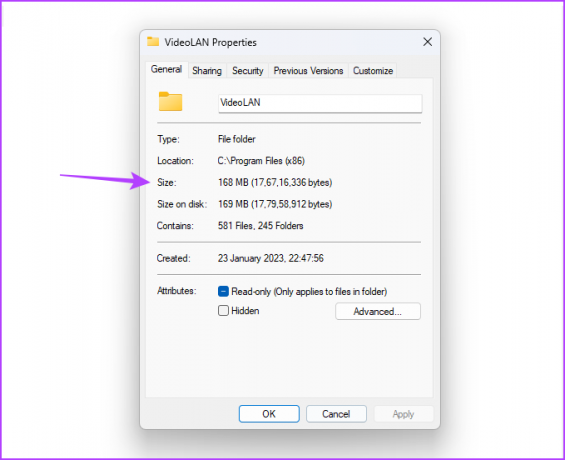
אם האפליקציה שלך אינה קיימת בתיקייה Program Files (x86), בצע את השלבים הבאים:
שלב 1: הקש על מקש Windows כדי לפתוח את תפריט התחל.
שלב 2: הקלד את שם האפליקציה בסרגל החיפוש ובחר 'פתח מיקום קובץ' מהחלונית הימנית.

שלב 3: לחץ לחיצה ימנית על קיצור הדרך לאפליקציה ובחר 'פתח מיקום קובץ'.

שלב 4: הקש על מקש Ctrl + A כדי לבחור את כל הקבצים שבתיקיית האפליקציה הזו. לאחר מכן, לחץ לחיצה ימנית על הקבצים שנבחרו ובחר מאפיינים.

שלב 5: בדוק את השטח שהאפליקציה תופסת לצד אפשרות הגודל.
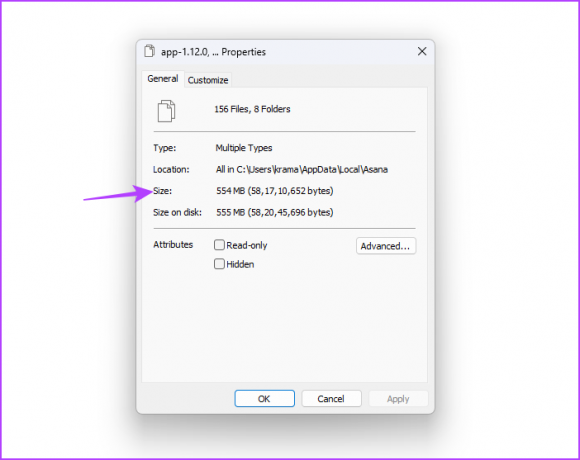
בדוק את סטטוס אחסון האפליקציה
אלו היו כל השיטות לבדוק כמה נפח אחסון תופסת אפליקציה ב-Windows 11. ספר לנו בהערות איזו מהשיטות לעיל אתה מוצא הכי קל. אתה יכול גם לשתף כל דרכים אחרות שאתה מכיר כדי לבדוק את גודל האפליקציה ב-Windows 11.
עודכן לאחרונה ב-23 במאי, 2023
המאמר לעיל עשוי להכיל קישורי שותפים שעוזרים לתמוך ב-Guiding Tech. עם זאת, זה לא משפיע על שלמות העריכה שלנו. התוכן נשאר חסר פניות ואותנטי.



