כיצד לשנות את גופן מערכת ברירת המחדל ב-Windows 10
Miscellanea / / November 28, 2021
כיצד לשנות גופן מערכת ברירת מחדל ב-Windows10: יכול להיות שלראות את אותו הגופן במכשיר שלך כל יום יכול להיות מעייף, אבל השאלה כאן היא האם אתה יכול לשנות את הגופן של מערכת ברירת המחדל? כן, אתה יכול לשנות את זה. עדכוני מערכת ההפעלה של Windows מטרתם להפוך את המכשיר שלך לאבטח ופרודוקטיבי יותר. עם זאת, כמה תכונות חדשות שנוספו למערכת ההפעלה שלך לא תמיד מביאות דברים טובים. כמו בגרסה הקודמת של מערכת ההפעלה (ווינדוס 7), נהגת לבצע את השינויים בסמלים, בתיבת הודעות, טקסט וכו' אבל ב-Windows 10 אתה תקוע עם גופן המערכת המוגדר כברירת מחדל. גופן ברירת המחדל של המערכת שלך הוא ממשק המשתמש של Segoe. אם אתה רוצה לשנות את זה כדי לתת למכשיר שלך מראה ותחושה חדשים, אתה יכול לעשות זאת על ידי ביצוע השיטות הנתונות במדריך זה.

תוכן
- כיצד לשנות את גופן מערכת ברירת המחדל ב-Windows 10
- כיצד אוכל לשנות את ברירת המחדל של המערכת בחזרה לממשק המשתמש של Segoe?
כיצד לשנות את גופן מערכת ברירת המחדל ב-Windows 10
כדי לשנות את גופן המערכת המוגדר כברירת מחדל, עליך לבצע שינויים בעורך הרישום. לכן מומלץ לקחת גיבוי של המערכת שלך לפני ביצוע שינויים כלשהם בעורך הרישום. הקפד לקחת א
גיבוי מלא של המערכת שלך כי אם אתה עושה מהלכים רעים בזמן ביצוע שינויים בעורך הרישום, זה בלתי הפיך לחלוטין. דרך נוספת היא לעשות ליצור נקודת שחזור מערכת כך שתוכל להשתמש בו כדי לבטל את השינויים שאתה מבצע במהלך התהליך.1. סוג לִשְׁלוֹט בחיפוש Windows ואז לחץ על "לוח בקרה" מתוצאת החיפוש.

2. כעת מחלון לוח הבקרה לחץ על "גופנים“.
הערה: הקפד לבחור "אייקונים גדולים" מהתפריט הנפתח תצוגה לפי.

3. כאן תבחין ברשימת גופנים זמינים במכשיר שלך. עליך לרשום את שם הגופן המדויק שבו ברצונך להשתמש במכשיר שלך.
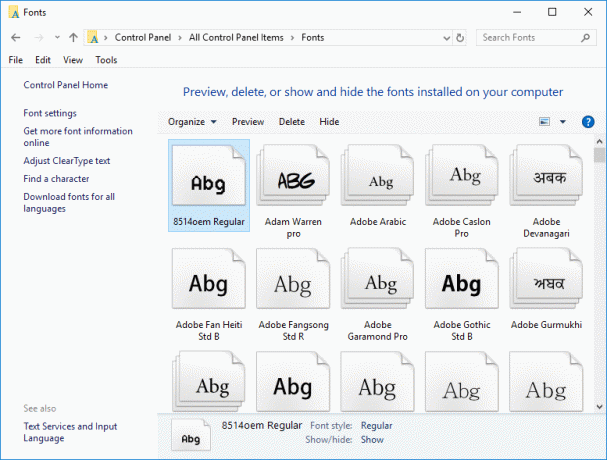
4. עכשיו אתה צריך לפתוח פנקס רשימות (באמצעות Windows Search).
5. פשוט העתק והדבק את הקוד המוזכר להלן בפנקס הרשימות:
עורך הרישום של Windows גרסה 5.00 [HKEY_LOCAL_MACHINE\SOFTWARE\Microsoft\Windows NT\CurrentVersion\Fonts] "ממשק המשתמש של Segoe (TrueType)"="" "ממשק המשתמש של Segoe Bold (TrueType)"="" "ממשק המשתמש של Segoe Bold Italic (TrueType)"="" "Segoe UI Italic (TrueType)"="" "Segoe UI Light (TrueType)"="" "Segoe UI Semibold (TrueType)"="" "סמל ממשק המשתמש של Segoe (TrueType)"="" [HKEY_LOCAL_MACHINE\SOFTWARE\Microsoft\Windows NT\CurrentVersion\FontSubstitutes] "ממשק המשתמש של Segoe"="ENTER-NEW-FONT-NAME"
6. בעת העתקה והדבקה של קוד זה, עליך לוודא שאתה כותב שם גופן חדש במקום הזן-NEW-FONT-NAME כמו שליח חדש או זה שבחרת.
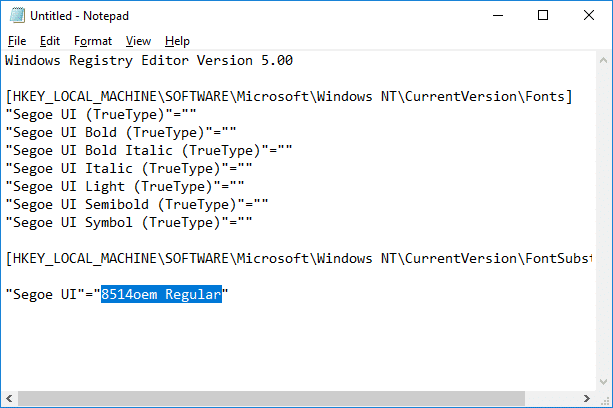
7. כעת עליך לשמור את קובץ הפנקס. הקלק על ה קוֹבֶץ אפשרות ואז בחר שמור כ.

8. הבא, בחר "כל הקבצים" מהתפריט הנפתח שמור כסוג. לאחר מכן תן שם כלשהו לקובץ הזה אך וודא שאתה נותן את הקובץ סיומת .reg.

9. לאחר מכן לחץ על להציל ונווט למקום שבו שמרת את הקובץ.
10. לחץ פעמיים על קובץ הרישום השמור ולחץ על "כן" כדי למזג את הרישום החדש הזה לתוך קבצי עורך הרישום.

11. הפעל מחדש את המחשב שלך ל לשמור את כל ההגדרות.
לאחר הפעלה מחדש של המערכת, תראה את השינויים בחזיתות בכל רכיבי המערכת. כעת תקבל תחושה חדשה במכשיר שלך.
כיצד אוכל לשנות את ברירת המחדל של המערכת בחזרה לממשק המשתמש של Segoe?
אם ברצונך לבטל את השינויים ולהחזיר את גופן ברירת המחדל במכשיר שלך יש לך שתי אפשרויות: או שתשתמש בנקודת שחזור המערכת ותחזיר את כל השינויים שביצעת או בצע את השיטה הנתונה להלן:
1. סוג פנקס רשימות בחיפוש Windows ואז לחץ על "פנקס רשימות" מתוצאת החיפוש.

2. העתק והדבק את הקוד הבא בפנקס הרשימות:
עורך הרישום של Windows גרסה 5.00 [HKEY_LOCAL_MACHINE\SOFTWARE\Microsoft\Windows NT\CurrentVersion\Fonts] "Segoe UI (TrueType)"="segoeui.ttf" "Segoe UI Black (TrueType)"="seguibl.ttf" "Segoe UI Black Italic (TrueType)"="seguibli.ttf" "Segoe UI Bold (TrueType)"="segoeuib.ttf" "Segoe UI Bold Italic (TrueType)"="segoeuiz.ttf" "Segoe UI Emoji (TrueType)"="seguiemj.ttf" "Segoe UI Historic (TrueType)"="seguihis.ttf" "Segoe UI Italic (TrueType)"="segoeuii.ttf" "Segoe UI Light (TrueType)"="segoeuil.ttf" "Segoe UI Light Italic (TrueType)"="seguili.ttf" "Segoe UI Semibold (TrueType)"="seguisb.ttf" "Segoe UI Semibold Italic (TrueType)"="seguisbi.ttf" "Segoe UI Semilight (TrueType)"="segoeuisl.ttf" "Segoe UI Semilight Italic (TrueType)"="seguisli.ttf" "סמל ממשק משתמש של Segoe (TrueType)"="seguisym.ttf" "Segoe MDL2 Assets (TrueType)"="segmdl2.ttf" "Segoe Print (TrueType)"="segoepr.ttf" "Segoe Print Bold (TrueType)"="segoeprb.ttf" "Segoe Script (TrueType)"="segoesc.ttf" "Segoe Script Bold (TrueType)"="segoescb.ttf" [HKEY_LOCAL_MACHINE\SOFTWARE\Microsoft\Windows NT\CurrentVersion\FontSubstitutes] "Segoe UI"=-
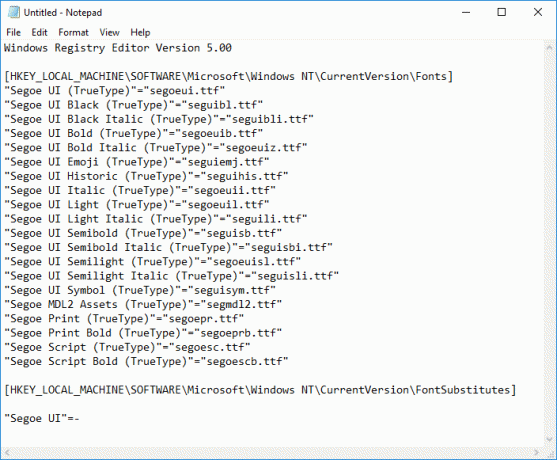
3. כעת לחץ על קוֹבֶץ אפשרות ולאחר מכן בחר שמור כ.

4. הבא, בחר "כל הקבצים" מהתפריט הנפתח שמור כסוג. לאחר מכן תן שם כלשהו לקובץ הזה אך וודא שאתה נותן את הקובץ סיומת .reg.
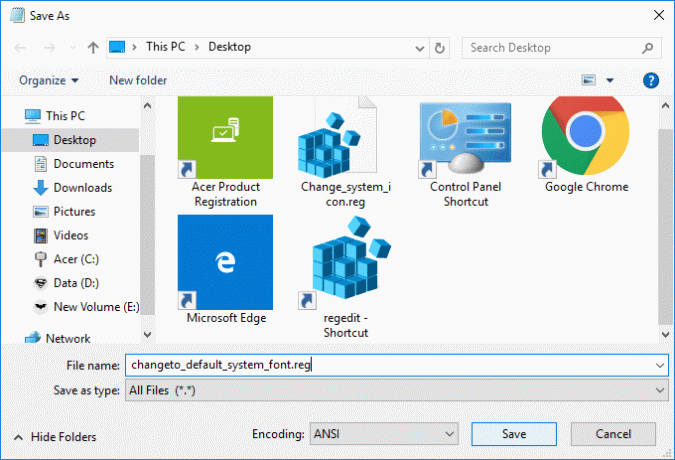
5. לאחר מכן לחץ על להציל ונווט למקום שבו שמרת את הקובץ.
6. לחץ פעמיים על קובץ הרישום השמור ולחץ על "כן" למזג.
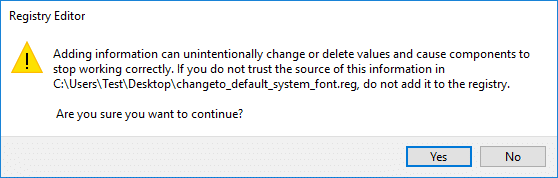
7. הפעל מחדש את המחשב כדי לשמור שינויים.
הערה: בזמן שינוי הגופנים של המערכת שלך, עליך לוודא שאינך בוחר בשום גופן מטורף כגון חיבורי אינטרנט ואחרים. הגופנים האלה הם סמלים שיגרמו לך בעיה. לכן, תחילה עליך לוודא איזה גופן אתה רוצה להחיל על המכשיר שלך.
מוּמלָץ:
- מהו קובץ MKV ואיך פותחים אותו?
- תקן שגיאה ארוכה מדי של נתיב יעד
- כיצד למצוא את כתובת ה-IP של הנתב שלי?
- תקן Backspace לא עובד ב-Windows 10
אני מקווה שמאמר זה היה מועיל ועכשיו אתה יכול בקלות שנה גופן מערכת ברירת מחדל ב-Windows 10, אבל אם עדיין יש לך שאלות כלשהן בנוגע למדריך זה, אל תהסס לשאול אותן בקטע של התגובה.



