4 הדרכים הטובות ביותר לנקות את היסטוריית הלוח ב-Windows 11
Miscellanea / / June 17, 2023
ל-Windows יש מובנה מנהל הלוח המאפשר לך להציג טקסט שהועתק לאחרונה. עם זאת, כמו לכל דבר אחר, יש לו גם חסרונות. עם הזמן, הלוח יכול לצבור היסטוריה של נתונים פרטיים, מה שמהווה סיכון פרטיות משמעותי. לכן, חיוני לנקות באופן קבוע את היסטוריית הלוח ב-Windows.
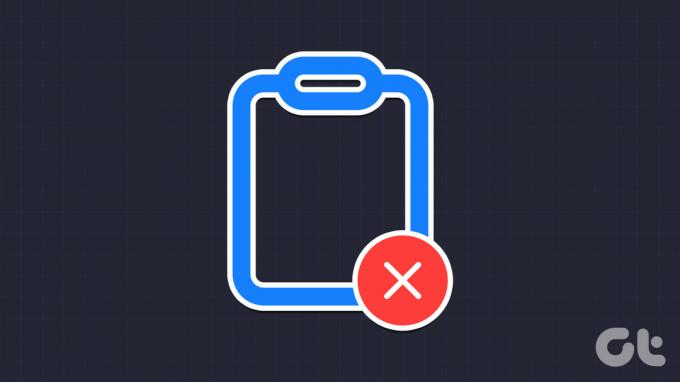
כדי לעזור לך לשמור על סודיות הנתונים שלך, אנחנו כאן עם ארבע דרכים מהירות לנקות את הלוח ב-Windows. הבה נחקור כל אחת מהשיטות הללו בפירוט.
1. נקה היסטוריית לוח באמצעות לשונית הלוח
הדרך הקלה והמהירה ביותר לרוקן את היסטוריית הלוח ב-Windows היא דרך הכרטיסייה Clipboard. כל מה שאתה צריך לעשות הוא לגשת לקטע ההיסטוריה של הלוח ולהשתמש בלחצן נקה הכל כדי להסיר את כל הפריטים המאוחסנים. להלן הסבר שלב אחר שלב לעשות זאת:
שלב 1: הקש על קיצור המקשים של Windows + V כדי לפתוח את לשונית הלוח.
שלב 2: לחץ על הלחצן נקה הכל.

אם ברצונך לנקות טקסט בודד, לחץ על שלוש הנקודות שליד הטקסט ולחץ על סמל האשפה.

2. נקה היסטוריית לוח באמצעות אפליקציית ההגדרות
דרך מהירה נוספת לנקות את היסטוריית הלוח שלך ב-Windows היא באמצעות אפליקציית ההגדרות. Windows מציע קטע ייעודי באפליקציית ההגדרות המאפשר לך להגדיר תכונות מערכת שונות, כולל הלוח. כדי לגשת לתכונה זו ולמחוק את נתוני הלוח, בצע את ההוראות הבאות:
שלב 1: הקש על מקש Windows כדי לפתוח את תפריט התחל.
שלב 2: סוּג הגדרות בשורת החיפוש והקש Enter. לחלופין, לחץ על קיצור המקשים של Windows + I כדי להפעיל את אפליקציית ההגדרות.

שלב 3: בחר מערכת בסרגל הצד השמאלי ולוח מהחלונית הימנית.
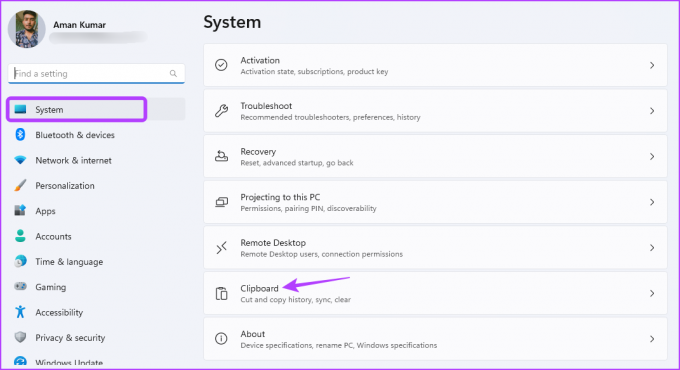
שלב 4: לחץ על הלחצן נקה ליד האפשרות 'נקה נתוני לוח'.
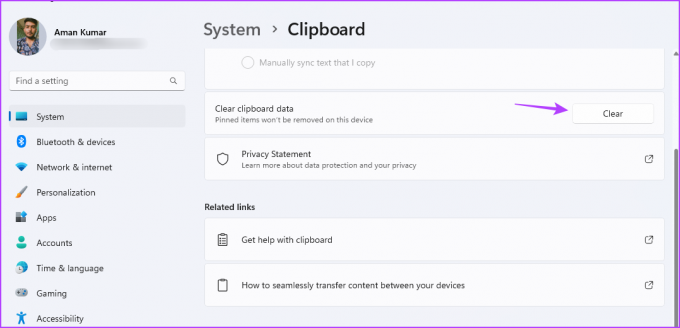
אתה יכול להגדיר את Windows כך שלא ישמור רשימה של טקסט מועתק בלוח על ידי התאמת ההגדרות שלו באפליקציית ההגדרות. להלן השלבים שיש לבצע:
שלב 1: פתח את אפליקציית ההגדרות, בחר מערכת בסרגל הצד השמאלי ולוח מהחלונית הימנית.
שלב 2: השבת את המתג ליד היסטוריית הלוח.

3. נקה היסטוריית לוח באמצעות שורת הפקודה ו-Windows PowerShell
שורת הפקודה ו Windows PowerShell הם שניים מכלי השירות הפופולריים ביותר של שורת הפקודה של Windows. בדרך כלל, כלים אלה משמשים לביצוע משימות מערכת מתקדמות כמו הסרת שחיתות, אבל אם אתה מכיר את התרגיל הנכון, אתה יכול גם להשתמש בהם כדי לנקות את הלוח ב-Windows. כדי לנקות את הלוח באמצעות שורת הפקודה, בצע את השלבים הבאים:
שלב 1: הקש על מקש Windows כדי לפתוח את תפריט התחל.
שלב 2: סוּג שורת פקודה בשורת החיפוש ובחר הפעל כמנהל מהחלונית הימנית.

שלב 3: בחלון שורת הפקודה המוגבה, הקלד את הפקודה הבאה והקש Enter.
הֵד. |קליפ
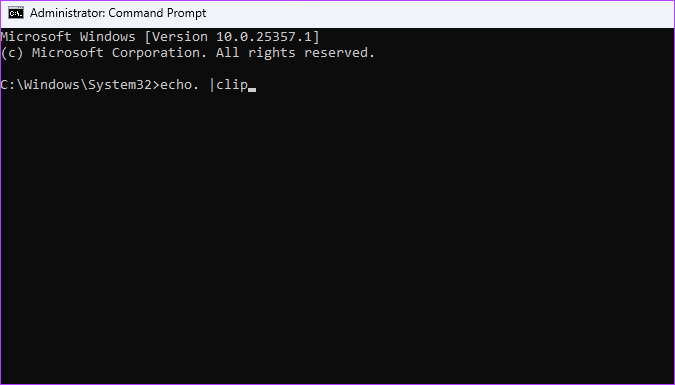
מכל סיבה שהיא, אם אתה מעדיף את Windows PowerShell על פני שורת הפקודה, הנה איך להשתמש בו כדי לרוקן את הלוח:
שלב 1: פתח את תפריט התחל, הקלד Windows PowerShell, ובחר הפעל כמנהל מהחלונית הימנית.

שלב 2: בחלון PowerShell המוגבה, הקלד את הפקודה הבאה והקש Enter:
Restart-Service -שם "cbdhsvc*" -force
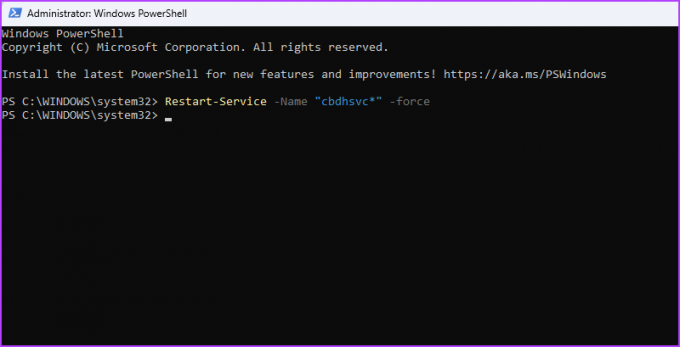
4. צור קיצור דרך לניקוי היסטוריית הלוח
Windows מאפשר לך ליצור קיצורי דרך מותאמים אישית עבור משימות שאתה מבצע לעתים קרובות. אם אתה מטפל לעתים קרובות במידע רגיש ומשמעותי באמצעות העתקה והדבקה, חיוני לנקות את הלוח שלך באופן קבוע. כדי לפשט את התהליך הזה, אתה יכול ליצור קיצור דרך לנקות את היסטוריית הלוח. כך:
שלב 1: הקש על מקשי הקיצור של Windows + D כדי לעבור לשולחן העבודה שלך.
שלב 2: לחץ לחיצה ימנית בשטח הריק, העבר את הסמן לחדש ובחר קיצור דרך מתפריט ההקשר.

שלב 3: בקטע 'הקלד את מיקום הפריט', הדבק את הפקודה הבאה ולחץ על הבא.
cmd /c echo.| לְקַצֵץ
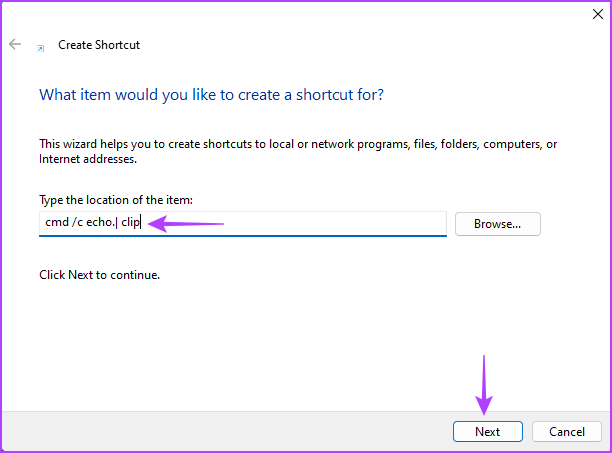
שלב 4: הזן את השם שברצונך לתת לקיצור הדרך בקטע 'הקלד שם עבור קיצור דרך זה' ולחץ על סיום.
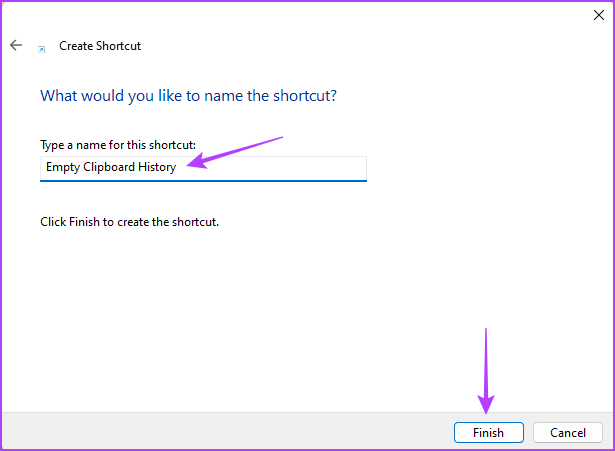
אתה יכול לנקות במהירות את הלוח ב-Windows על ידי לחיצה כפולה על קיצור הדרך.
אם שלך העכבר מפסיק לעבוד, אתה עדיין יכול להשתמש בשילוב מקלדת כדי להפעיל את קיצור הדרך. בצע את השלבים הבאים כדי להגדיר את קיצור המקלדת:
שלב 1: לחץ לחיצה ימנית על קיצור הדרך ובחר מאפיינים מתפריט ההקשר.

שלב 2: עבור ללשונית קיצור דרך ולחץ על השדה מקש קיצור.

שלב 3: השתמש במקלדת שלך כדי ללחוץ על צירוף המקשים שבו תרצה להשתמש כדי להפעיל את קיצור הדרך.

שלב 4: לחץ על החל ולאחר מכן על אישור כדי לשמור את השינויים.
שמור על הנתונים שלך
בעולם הדיגיטלי של היום, שמירה על הנתונים שלך, כולל ניהול היסטוריית הלוח שלך, היא דבר חשוב ביותר. למרבה המזל, אתה יכול לנקות בקלות את היסטוריית הלוח שלך ב-Windows באמצעות השיטות שהוזכרו לעיל.
עודכן לאחרונה ב-24 במאי, 2023
המאמר לעיל עשוי להכיל קישורי שותפים שעוזרים לתמוך ב-Guiding Tech. עם זאת, זה לא משפיע על שלמות העריכה שלנו. התוכן נשאר חסר פניות ואותנטי.



![מקלדת מחשב נייד לא עובדת כמו שצריך [נפתרה]](/f/a9be210311297111321c2638e2b818e5.jpg?width=288&height=384)