כיצד להשתמש בתכונת הקריאה בקול ב-Microsoft Edge
Miscellanea / / June 19, 2023
Microsoft Edge מציעה זה מכבר את התכונה Read Aloud, המאפשרת קריאה קולית של טקסט מדפי אינטרנט, קובצי PDF וספרים אלקטרוניים. עם טכנולוגיית הטקסט לדיבור (TTS), Microsoft Edge יכול לקרוא תוכן בקול, ומאפשר לך להתמקד במשימות אחרות או להירגע. עם תכונה זו, אין צורך לגלול בין דפי אינטרנט ארוכים או לאמץ את העיניים.
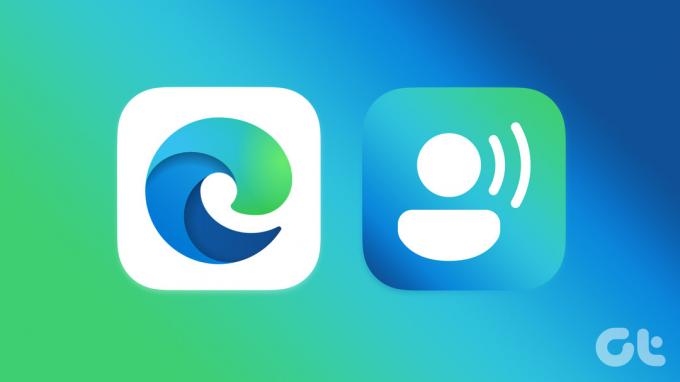
האם באמצעות Microsoft Edge בטלפון או במחשב, תכונת הקריאה בקול נגישה בכל הפלטפורמות. במדריך זה, נדריך אותך בשלבים לשימוש בתכונת הקריאה בקול ב-Microsoft Edge.
כיצד להשתמש בתכונת הקריאה בקול ב-Microsoft Edge לשולחן העבודה
תכונת הקריאה בקול של Microsoft Edge היא פשוטה למדי לשימוש ואינה דורשת הגדרה כלשהי. נווט אל דף האינטרנט שברצונך ש-Edge יקרא בקול ולחץ על סמל הקריאה בקול למעלה. הקש על מקש Ctrl + Shift + U קיצור מקשים ב-Edge כדי לגשת לתכונת הקריאה בקול רם.

לאחר הפעלת קריאה בקול, Edge יקרא את תוכן דף האינטרנט בקול. בחלק העליון תמצאו פקדי השמעה להפעלה, השהייה ודילוג קדימה או אחורה. אתה יכול לעבור בחופשיות בין כרטיסיות וחלונות בזמן ש-Edge קורא את התוכן בצורה קולית.

אם אתה רוצה ש- Microsoft Edge יקרא רק פסקה או קטע ספציפי, לחץ וגרור את העכבר מעל הטקסט הרצוי כדי להדגיש אותו. לחץ לחיצה ימנית עליו ובחר 'בחירה בקול רם' מתפריט ההקשר.

לאחר השימוש בתכונה, לחץ שוב על סמל הקריאה בקול כדי לכבות אותה.
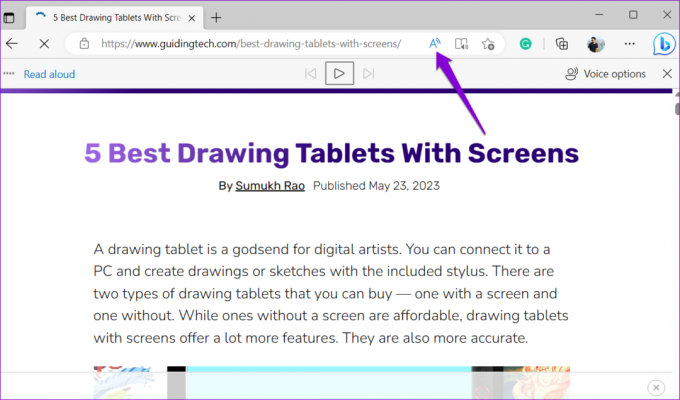
כיצד לשנות הגדרות קריאה בקול ב-Microsoft Edge לשולחן העבודה
בזמן השימוש בתכונת הקריאה בקול של Edge, אתה יכול לשפר את החוויה שלך על ידי מעבר בין קולות והדגשים שונים. יתר על כן, אתה יכול להגדיל או להקטין את מהירות ההשמעה לפי טעמך.
כדי להתאים את הגדרות הקריאה בקול של Edge, השתמש בשלבים הבאים:
שלב 1: פתח את Microsoft Edge ונווט אל דף האינטרנט שברצונך לקרוא בקול.
שלב 2: לחץ על סמל הקריאה בקול למעלה.

שלב 3: לחץ על אפשרויות קול בפינה השמאלית העליונה.
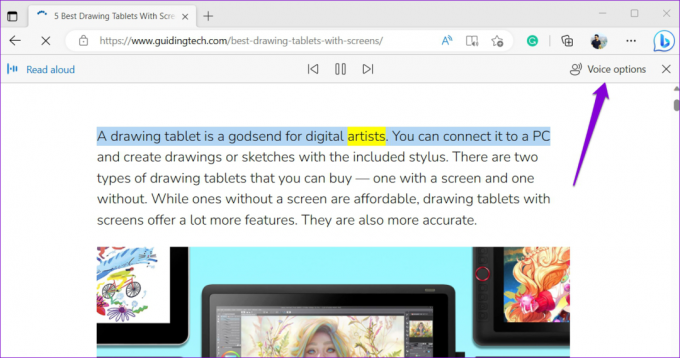
שלב 4: השתמש במחוון מתחת למהירות כדי לכוונן את מהירות הקריאה לפי הצורך. לחלופין, אתה יכול להשתמש במקשי החצים שמאלה או ימינה כדי לעשות את אותו הדבר.

שלב 5: לחץ על התפריט הנפתח תחת בחר קול כדי לבחור את חבילת הקול המועדפת עליך.

כיצד לגרום ל-Microsoft Edge לקרוא קובצי PDF בקול על שולחן העבודה
בנוסף לדפי אינטרנט, אתה יכול להשתמש בתכונת הקריאה בקול של Edge כדי לגרום לדפדפן לקרוא קובצי PDF בקול רם. פתח את הקובץ במציג ה-PDF של Microsoft Edge ולחץ על האפשרות קרא בקול למעלה.

אם כבר הורדת את ה-PDF, אתר אותו במחשב שלך. לחץ לחיצה ימנית עליו, עבור אל פתח עם ובחר Microsoft Edge מתפריט המשנה.

לאחר פתיחת ה-PDF שלך ב-Edge, לחץ על האפשרות קרא בקול למעלה. אתה יכול לשנות את אפשרויות ההשמעה והקול מסרגל הכלים בחלק העליון.
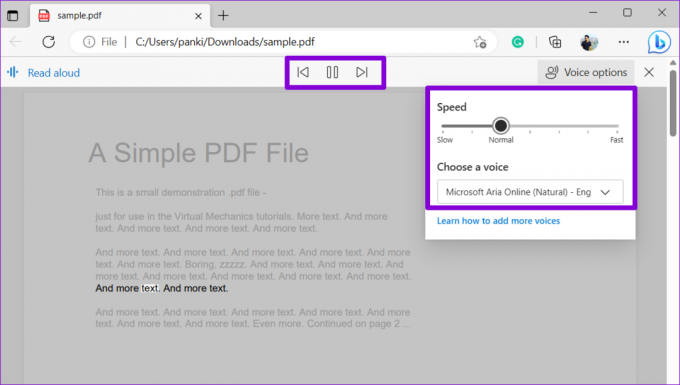
כיצד להשתמש בתכונת הקריאה בקול של Microsoft Edge באנדרואיד או אייפון
תכונת הקריאה בקול ב-Microsoft Edge אינה מוגבלת לאפליקציית שולחן העבודה בלבד; הוא זמין גם באנדרואיד ואייפון. הנה איך להשתמש בו.
מכיוון ש-Edge מספק ממשק משתמש דומה באנדרואיד ובאייפון, השלבים הבאים יפעלו בכל סמארטפון.
שלב 1: פתח את Microsoft Edge באנדרואיד או אייפון שלך. נווט אל דף האינטרנט שברצונך שהדפדפן יקרא בקול רם.
שלב 2: הקש על סמל התפריט (שלוש נקודות אופקיות) בתחתית ובחר באפשרות קרא בקול מהתפריט שנפתח.

שלב 3: Edge יתחיל לקרוא את הטקסט בעמוד בקול רם. אתה יכול להשתמש בפקדי ההשמעה בחלק העליון כדי לנגן, להשהות או לדלג על פסקאות. כדי לשנות את הגדרות הקריאה בקול רם, הקש על סמל אפשרויות הקול בפינה השמאלית העליונה.

שלב 4: גרור את המחוון מתחת למהירות כדי להגביר או להקטין את מהירות ההשמעה. בנוסף, אתה יכול לבחור את הקול המועדף עליך מתפריט זה.
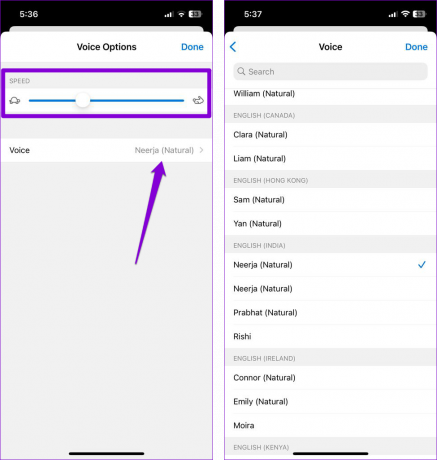
שלב 5: לאחר השימוש בתכונת הקריאה בקול רם, הקש על סמל ה-X בפינה השמאלית העליונה כדי לסגור אותו.

ראוי לציין שתכונת הקריאה בקול אינה זמינה עבור קובצי PDF בגרסה הניידת של Edge. אז אתה יכול להשתמש בו רק בדפי אינטרנט.
הקשב ולמד
תכונת הקריאה בקול ב-Microsoft Edge יכולה להיות שימושית כאשר אתה מתקשה לקרוא טקסט או סתם רוצה לתת לעיניים שלך הפסקה. אז למה אתה מחכה? נסה את תכונת הקריאה בקול של Edge ושתף את מחשבותיך עליה בתגובות למטה.
עודכן לאחרונה ב-24 במאי, 2023
המאמר לעיל עשוי להכיל קישורי שותפים שעוזרים לתמוך ב-Guiding Tech. עם זאת, זה לא משפיע על שלמות העריכה שלנו. התוכן נשאר חסר פניות ואותנטי.

נכתב על ידי
פאנקיל הוא מהנדס אזרחי במקצועו שהתחיל את דרכו כסופר ב-EOTO.tech. לאחרונה הוא הצטרף ל-Guiding Tech ככותב עצמאי כדי לכסות הנחיות, הסברים, מדריכי קנייה, טיפים וטריקים עבור אנדרואיד, iOS, Windows ואינטרנט.


