כיצד להפוך תמונות למעגליות ב-Google Slides
Miscellanea / / June 19, 2023
היופי של מצגת טמון בהצגתה בצורה ציורית. למרבה המזל, Google Slides מציעים תכונות מקוריות רבות לערוך תמונות. אחד הדברים המעניינים שאתה יכול לעשות הוא לחתוך תמונה לעיגול, ריבוע או כל צורה אחרת ב-Google Slides, בדיוק כמו PowerPoint. כך כל תמונה תקבל את הכבוד האמיתי שלה. אבל איך להפוך תמונות למעגליות ב-Google Slides? המשך לקרוא כדי לגלות.

בפוסט זה תלמדו כיצד להפוך תמונות למעגליות ב-Google Slides במחשב, אנדרואיד ואייפון. אתה יכול לעשות את זה בעזרת התכונה Crop to Shape או Masking. בואו נתחיל.
חתוך תמונה למעגל ב-Google Slides במחשב
אתה יכול לעשות תמונה מעגלית או עם פינות מעוגלות על ידי חיתוך שלה. ישנן שתי דרכים לחתוך תמונה לעיגול ב-Google Slides.
שיטה 1: שימוש ישיר ב-Crop to Shape
שלב 1: פתח את המצגת הרצויה ב-Google Slides.
שלב 2: לחץ על הוספה בסרגל העליון ובחר תמונה מהתפריט. הוסף את התמונה שברצונך לחתוך למעגל מהמחשב שלך או קבל אותה באינטרנט.

שלב 3: לאחר הוספת התמונה, לחץ על החץ הקטן למטה לצד סמל החיתוך בסרגל הכלים בחלק העליון. ודא שהתמונה שלך נבחרה תחילה לפני שאתה לוחץ על הכפתור הזה.

שלב 4: בחר צורות מהתפריט. הצורות הזמינות יופיעו. בחר צורת עיגול מהרשימה.

שלב 5: התמונה שלך תיחתך לצורת עיגול או אליפסה בהתאם ליחס הגובה-רוחב של התמונה.

אם אינך אוהב את איך שהתמונה העגולה נראית, התאם את גודלה על ידי גרירתה פנימה באמצעות אחת מהתיבות המרובעות הקטנטנות המצויות בצדדים הארוכים יותר של גבול התמונה. כך כל התמונה תתמלא בצורת העיגול.

שלב 6: עם זאת, אם אתה רוצה שיהיה רק חלק מתמונה בתוך העיגול, דלג על שלב 5, במקום זאת לחץ בכל מקום מחוץ לתמונה המעגלית. לאחר מכן, לחץ פעמיים על התמונה המעגלית.
שלב 7: מסביב לתמונה יופיע גבול שחור. גרור את התמונה פנימה באמצעות הפסים השחורים המודגשים כדי ליצור תמונה עגולה. לחץ על הלחצן Enter.

שלב 8: לחץ שוב פעמיים על התמונה והזז את התמונה באמצעות העכבר כדי להתאים את החלק הרצוי בתוך האזור העגול.

שלב 9: לחץ על הלחצן Enter כדי לקבל תמונה עגולה חתוכה ב-Google Slides.
עֵצָה: למד איך ל להוסיף גבול למעגל ב-Google Slides.

שיטה 2: על ידי שינוי יחס גובה-רוחב תחילה
דרך נוספת לחתוך תמונה לעיגול או צורה עגולה מושלמת היא על ידי שינוי תחילה יחס הגובה-רוחב שלה ולאחר מכן חיתוך לצורה.
שלב 1: הכנס את התמונה הרצויה לשקופית שלך ב-Google Slides.
שלב 2: לאחר מכן, בחר את התמונה והפוך את התמונה שלך למרובעת באמצעות התיבות הכחולות הקטנטנות.

שלב 3: ברגע שיש לך תמונה בצורת ריבוע, לחץ על התמונה כדי לבחור בה. לאחר מכן, לחץ על החץ למטה לצד סמל החיתוך בסרגל הכלים.
שלב 4: בחר צורות ואחריו עיגול. מזל טוב! חתכת בהצלחה תמונה למעגל ב-Google Slides.
עֵצָה: אתה יכול גם לחתוך את התמונה בצורת ריבוע תחילה ולאחר מכן להשתמש בצורת העיגול כדי לקבל תמונה עגולה.

קרא גם: איך ל הוסף קישורים ב-Google Slides.
חתוך תמונה למעגל ב-Google Slides באנדרואיד ובאייפון
בצע את השלבים הבאים כדי להפוך תמונה מעגלית ב-Google Slides באנדרואיד או אייפון:
שלב 1: הפעל את אפליקציית Google Slides בטלפון שלך.
שלב 2: פתח את השקופית המכילה את התמונה שברצונך להפוך למעגלית.
שלב 3: הקש על התמונה כדי לבחור בה. לאחר מכן, לחץ על סמל החיתוך בתחתית ולאחר מכן על סמל המסכה.
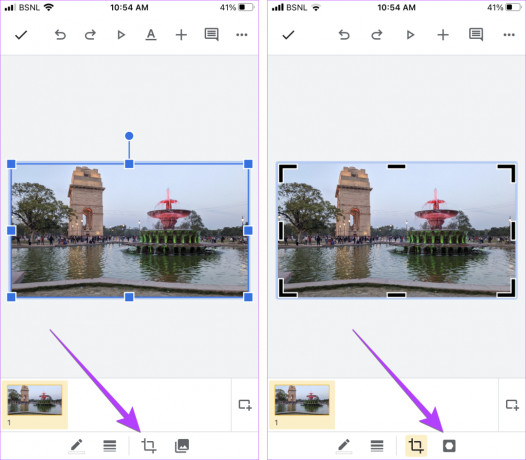
שלב 4: בחר צורת עיגול מרשימת הצורות בכרטיסייה בסיסית.
שלב 5: בעזרת הפסים השחורים מסביב לתמונה, התאם את התמונה כדי לקבל תמונה מעגלית. הקש במקום כלשהו מחוץ לתמונה כדי לשמור אותה.

שלב 6: כדי להתאים את מה שמופיע בתוך העיגול, הקש פעמיים על העיגול והזז את התמונה כדי לשמור את החלק הרצוי בתוך העיגול. התמונה העגולה שלך מוכנה ב-Google Slides.

עֵצָה: לדעת איך ל לחתוך תמונה לעיגול ב-Google Docs.
שאלות נפוצות על חיתוך תמונה לצורת עיגול
Google Slides אינו מציע דרך מקורית למלא צורה בתמונה. אתה יכול רק ממלאים אותו בצבע אחיד או שיפוע. עם זאת, אתה יכול להשתמש ב-a פתרון עוקף כדי להתאים תמונה בצורה.
לא ניתן לחתוך מספר תמונות ב-Google Slides.
התאם אישית את Google Slides
זהו זה! אנו מקווים שהמדריך הזה עזר לך להפוך תמונות למעגליות ב-Google Slides. הם יכולים להיות שימושיים כדי להפוך את המצגת שלך לאישית יותר מבלי לבחור בכלים של צד שלישי. כמו כן, למד כיצד לעשות זאת להחיות חפצים בהם או הוסף קובצי GIF ב-Google Slides.
עודכן לאחרונה ב-19 ביוני, 2023
המאמר לעיל עשוי להכיל קישורי שותפים שעוזרים לתמוך ב-Guiding Tech. עם זאת, זה לא משפיע על שלמות העריכה שלנו. התוכן נשאר חסר פניות ואותנטי.
האם ידעת
כפתור בטל שליחה של Gmail מאפשר לך לזכור את הדואר שלך. עם זאת, זה נותן לך רק חלון של עשר שניות לעשות זאת.

נכתב על ידי
מהוויש מושטק הוא מהנדס מחשבים בתואר. אהבתה לאנדרואיד ולגאדג'טים גרמה לה לפתח את אפליקציית האנדרואיד הראשונה לקשמיר. הידועה בשם דיאל קשמיר, היא זכתה בפרס נארי שאקטי היוקרתי מנשיא הודו על כך. היא כותבת על טכנולוגיה כבר שנים רבות, והענפים האהובים עליה כוללים מדריכי הדרכה, הסברים, טיפים וטריקים עבור אנדרואיד, iOS/iPadOS, Windows ואפליקציות אינטרנט.



