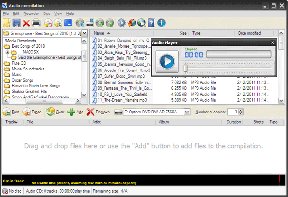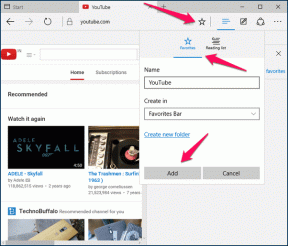כיצד להשבית את Microsoft Edge ב-Windows 11
Miscellanea / / November 28, 2021
Windows, כמו כל מערכת הפעלה אחרת, מגיעה גם עם סט של אפליקציות מותקנות מראש. משתמשים עשויים לאהוב את זה ואולי לא, אבל הם עשויים להשתמש בו במידה מסוימת. לדוגמה, דפדפן האינטרנט שלה Microsoft Edge הוא יישום שנבחר רק לעתים רחוקות על פני מתחריו: Chrome, Firefox או Opera. ההליך של השבתה מוחלטת של Microsoft Edge מפתיחת דפי אינטרנט, כתובות URL או כל צורה אחרת של קובץ הוא לשנות את הגדרת ברירת המחדל של האפליקציה. למרבה הצער, זה קצת יותר מורכב מאשר בגירסאות קודמות של Windows. עם זאת, זה שמשהו קשה לא אומר בהכרח שאי אפשר לעשות אותו. אנו מביאים אליך מדריך מועיל שילמד אותך כיצד להשבית את Microsoft Edge ב-Windows 11 לצמיתות.
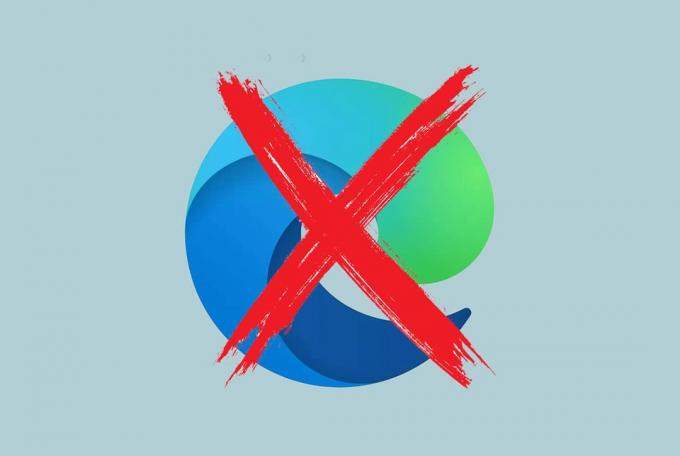
כיצד להשבית לצמיתות את Microsoft Edge ב-Windows 11
הדרך היחידה איך להשבית לצמיתות מיקרוסופט אדג ב-Windows 11 הוא לשנות את כל סוגי הקבצים המוגדרים כברירת מחדל ולקשר אותם לדפדפן אחר. בצע את השלבים המפורטים כדי לעשות זאת:
1. לחץ על הַתחָלָה וסוג הגדרות בתוך ה שורת החיפוש. לאחר מכן, לחץ על לִפְתוֹחַ, כפי שמתואר.

2. בתוך ה הגדרות חלון, לחץ על אפליקציות בחלונית השמאלית.
3. לאחר מכן, לחץ על בְּרִירַת מֶחדָלאפליקציות בחלונית הימנית, כפי שמוצג.
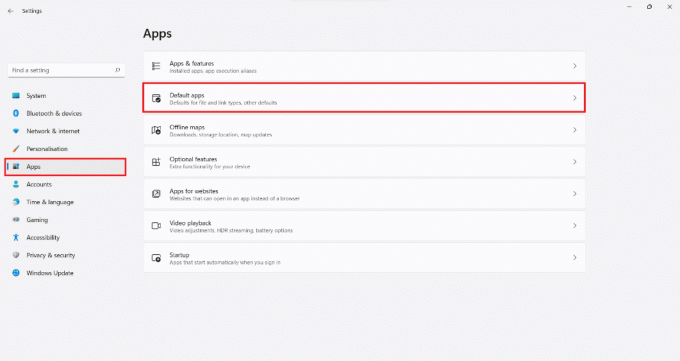
4. סוּג מיקרוסופטקָצֶה בתוך ה לחפשקופסא מסופק ולחץ על מיקרוסופטקָצֶה אָרִיחַ.
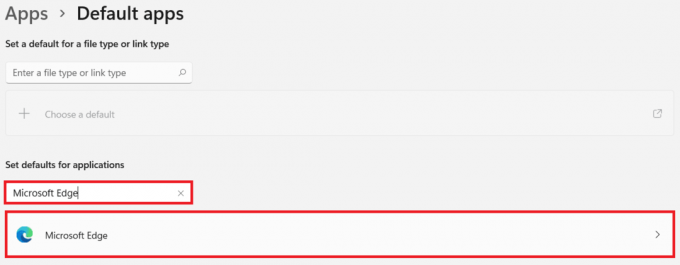
5א. תבחר דפדפן אינטרנט שונה מ אפשרויות אחרות כדי להגדיר את זה עבור סוג הקובץ או הקישור המתאים. חזור על אותו הדבר עבור כל סוגי הקבצים כגון .htm, .html, .mht ו-.mhtml.
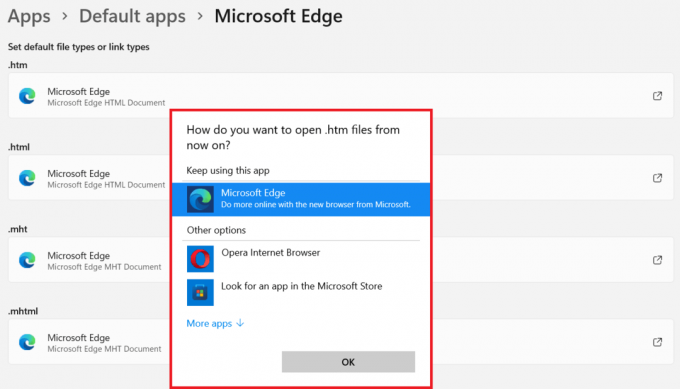
5ב. במקרה שאינך מוצא את היישום המועדף מהרשימה הנתונה, לחץ על חפש אפליקציה אחרת במחשב זה ונווט אל אפליקציה מותקנת.

6. לבסוף, לחץ על בסדר כדי להגדיר אותה כאפליקציית ברירת המחדל עבור כל סוגי הקבצים והקישורים.
מוּמלָץ:
- הכונן הקשיח החיצוני הטוב ביותר עבור משחקי מחשב
- כיצד לשנות את ה-PIN ב-Windows 11
- כיצד להסתיר קבצים ותיקיות אחרונות ב- Windows 11
אנו מקווים שמצאתם את המאמר הזה מעניין ומועיל כיצד להשבית את Microsoft Edge ב-Windows 11. אתה יכול לשלוח את ההצעות והשאילתות שלך בקטע התגובות למטה. הישאר מעודכן למידע נוסף על Windows 11!