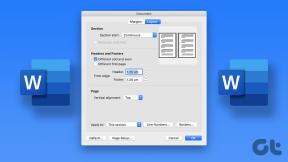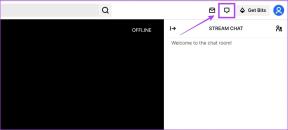כיצד להשתמש ב-Magic Eraser באנדרואיד ובאייפון
Miscellanea / / June 20, 2023
ההצעות הנדיבות של Google עם Google One התוכנית זכתה לשבחים ממספר משתמשים. תכונה אחת שאנו משתמשים בה לעתים קרובות, ומשהו ששינה את המשחק עם עריכת תמונות, חייבת להיות מחק הקסם ב-Google Photos. במאמר זה, אנו רוצים להראות לכם כיצד להפיק את השימוש הטוב ביותר ב-Magic Eraser במנוי ל-Google One.

התכונה הוצגה ב-I/O 2021 עם השקת מערך ה-Pixel 6. בעוד שרבים חשבו שמדובר בתכונה ספציפית לשבב Tensor (כלומר, מוגבלת לטלפונים של Pixel), היא עשתה את דרכה במפתיע Google Photos. כל מי שיש לו מנוי ל-Google One יכול להשתמש בו כדי לערוך תמונות - גם באייפון וגם באנדרואיד. בואו ללמוד עוד על התכונה וכיצד להשתמש בה.
קרא גם: כיצד להשתמש ב-Object Eraser כדי לערוך תמונות בטלפונים של סמסונג גלקסי
מהו Magic Eraser ב-Google One
כלי ה-Magic Eraser הוא מחק אובייקטים פשוט וקל לשימוש שבו תוכלו להשתמש בתמונות שלכם. איפה ה'קסם', אתם עשויים לשאול. ובכן, זה טמון באיזו מידה הכלי מזהה ומדגיש אובייקטים שאתה יכול להסיר מהרקע. לכן, אתה יכול לשפר ולנקות תמונות על ידי הסרת כל אובייקט או אנשים ברקע במינימום מאמץ.

ברגע שאתה בוחר את האובייקטים והם מוסרים, אתה מבין שהכלי עושה עבודה ללא דופי בניקוי תמונות. ניתן לייחס זאת ליכולות למידת מכונה המוטמעות באלגוריתם הקצה האחורי, תסתכל על זה בעצמך בחלק הבא של המאמר.
כפי שהוזכר קודם לכן, עליך להירשם ל-Google One ולהתקין את Google Photos במכשיר האנדרואיד או האייפון שלך. אתה יכול להוריד את האפליקציה מהקישור למטה.
הורד את תמונות Google בחנות Play
הורד את תמונות Google באייפון
כיצד להשתמש ב-Magic Eraser ב-Google Photos
כך תוכל להשתמש בקלות במחק הקסם במנוי ל-Google One שלך באמצעות אפליקציית Google Photos בסמארטפון שלך. בואו נתחיל.
הערה: השלבים דומים עבור מכשירי אנדרואיד ו-iOS.
שלב 1: פתח את Google Photos. ודא שאתה מחובר לאינטרנט.
שלב 2: פתח את התמונה שבה אתה רוצה להשתמש במחק הקסם.
שלב 3: הקש על סמל העריכה.
שלב 4: הקש על מחק קסם בתפריט כלים.


שלב 5: לאחר עיבוד התמונה, יוצעו אובייקטים שניתן להסיר. הקש על מחק הכל.

אם אינך מרוצה מההצעות, תוכל לבטל ולבחור ידנית את האובייקטים.


אתה יכול להגדיל ולבחור אובייקטים נוספים ולנווט סביב התמונה בשתי אצבעות.
שלב 6: הקש על סיום. אתה יכול לשמור את התמונה הערוכה כעותק.


5 טיפים לניצול מיטבי של מחק הקסם
הנה כמה טיפים וטריקים לניצול מיטבי של Magic Eraser בתמונות Google.
1. התקרב תמיד לבחירת אובייקטים
כדי לשפר את דיוק ה-Magic Eraser, התקרב לתמונה ובחר ידנית את האובייקטים שברצונך להסיר. יתר על כן, השתמש בשתי אצבעות כדי לנווט סביב התמונה ולבחור אובייקטים נוספים בתצוגה המוגדלת.


2. הקף או צחצח את האובייקט מספר פעמים
לקבלת תוצאות טובות יותר, לאחר הסרת האובייקט, צחצחו סביב והקיפו את האזור שבו היה האובייקט שוב, כדי להסיר את כל העקבות שנותרו של האובייקט. תכונת הזום תעזור לך גם בזה.
3. הימנע מהסרת אובייקטים בחזית
מחק הקסם פועל בצורה הטובה ביותר כאשר חפצים נמצאים מאחור, או לא באותו מיקוד כמו הנושא הראשי של התמונה. לכן, אם תנסה למחוק אובייקט שהוא חלק מהנושא הראשי של התמונה, אתה עלול לקבל תוצאה לא מספקת.
4. השתמש בתכונת ההסוואה
יחד עם Magic Eraser ב-Google One, אתה מקבל גם כלי נוסף בשם Camouflage. בעזרת הכלי הזה תוכלו להבריש או להקיף את האובייקט והוא יסווה עם הצבעים הקרובים ביותר, ולרוב תגיעו לתוצאה שנראית טבעית.

5. השתמש בכלי ביטול וביצוע מחדש
מחקת בטעות חלק מהתמונה שלך? אתה לא צריך להתחיל את התהליך מחדש. אתה יכול פשוט להשתמש בכלי ביטול וביצוע מחדש כדי לחזור או קדימה כדי לערוך את התמונה.

זה כל מה שאתה צריך לדעת כיצד להשתמש במחק הקסם ב-Google One באמצעות אפליקציית Google Photos. עם זאת, אם יש לך שאלות נוספות, עיין בסעיף השאלות הנפוצות למטה.
שאלות נפוצות ב-Magic Eraser
כן. Magic Eraser זמין בכל המנויים של Google One.
Magic Eraser זמין רק עם חיבור לאינטרנט. יתר על כן, ודא שהמינוי שלך ל-Google One עדיין פעיל.
כן. Magic Eraser זמין בכל המדינות התומכות ב-Google One.
ערוך את התמונות שלך בהקשה
אנו מקווים שמאמר זה יעזור לך לנקות תמונות ולהסיר אובייקטים מיותרים ברקע בקלות. עם זאת, בדומה למחק הקסם, אנו מקווים שכלי העריכה האחרונים שנחשפו ב-I/O 2023 יעשו את דרכם גם לתמונות Google.
עודכן לאחרונה ב-19 ביוני, 2023
המאמר לעיל עשוי להכיל קישורי שותפים שעוזרים לתמוך ב-Guiding Tech. עם זאת, זה לא משפיע על שלמות העריכה שלנו. התוכן נשאר חסר פניות ואותנטי.