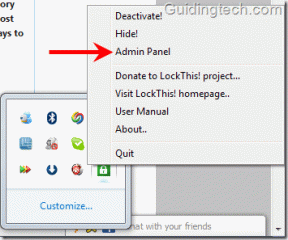כיצד להוסיף תמונות לדואר אלקטרוני ולגוף הדוא"ל של Outlook בנייד ובשולחן העבודה
Miscellanea / / June 20, 2023
Microsoft Outlook הוא לקוח דוא"ל פופולרי המאפשר לך לנהל את המיילים שלך. מלבד השימוש בדוא"ל Outlook שלך, אתה יכול גם לשלב את Gmail באאוטלוק. זה מונע ממך לעבור בין אפליקציות כדי לבדוק ולנהל את המיילים שלך.

אתה יכול גם לשתף תמונות באמצעות דואר אלקטרוני עם אנשי הקשר שלך. והפוסט הזה יראה לך את השלבים להוספת תמונות למייל של Outlook ולגוף הדוא"ל באמצעות הנייד והשולחן העבודה שלך. אנו נסקור את השלבים עבור פלטפורמות שונות בפוסט זה. אז אנא ודא שאתה משתמש בגרסה המעודכנת של Outlook במכשיר המתאים שלך.
הוסף תמונות לדואר אלקטרוני של Outlook בשולחן העבודה
אתה יכול לשלוח תמונות לאנשי הקשר שלך ב-Outlook כקובץ מצורף באמצעות דואר אלקטרוני. תחילה נראה כיצד להוסיף תמונות לדוא"ל Outlook שלך (כקובץ מצורף) באמצעות אפליקציות שולחן העבודה. שים לב ש-Outlook מאפשר רק בגדלים של קבצים מצורפים לדוא"ל עד 20MB. עבור גדלי קבצים גדולים יותר, אתה יכול שתף אותם באמצעות OneDrive.
עבור Windows
שלב 1: לחץ על סמל התחל בשורת המשימות, הקלד הַשׁקָפָה, והקש Enter כדי לפתוח את Outlook.

שלב 2: לחץ על דוא"ל חדש בפינה השמאלית העליונה.

שלב 3: לחץ על הכרטיסייה הוספה בחלון הודעה חדשה.
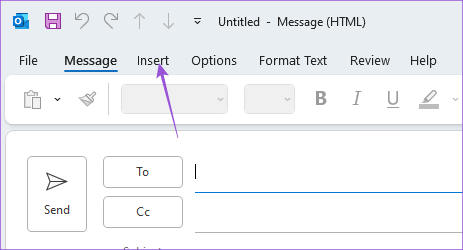
שלב 4: לחץ על צרף קובץ כדי לבחור את התמונה שלך.

זה יצרף את התמונה שבחרת למייל שלך.
אתה יכול ללחוץ על סמל החץ ליד הקובץ המצורף שלך ולבחור הסר קובץ מצורף.

עבור Mac
שלב 1: הקש על Command + מקש הרווח כדי לפתוח את Spotlight Search, הקלד הַשׁקָפָה, ולחץ על Return.

שלב 2: לחץ על הודעה חדשה בצד שמאל למעלה.

שלב 3: לחץ על צרף קובץ בקטע חיבור.

שלב 4: בחר את מקור הקובץ וצרף אותו.

כאשר Outlook מצרף את התמונה, תראה סמל של הקובץ המצורף שלך. אתה יכול להקליד את המייל ולשלוח אותו.

כדי להסיר את הקובץ המצורף, לחץ על התפריט הנפתח ובחר הסר.

אתה יכול גם לקרוא את הפוסט שלנו אם אפליקציית Outlook מפסיקה לעבוד ב-Mac שלך.
הוסף תמונה מוטבעת לדואר אלקטרוני של Outlook בשולחן העבודה
אם אינך מעוניין לשלוח תמונה כקובץ מצורף ב-Outlook, אתה גם מקבל את האפשרות לשלוח אותה כתמונה מוטבעת. זה אומר שאתה יכול להוסיף תמונה ישירות בגוף האימייל שלך. הנה איך להוסיף תמונות לדוא"ל Outlook שלך (לא כקובץ מצורף) באמצעות אפליקציות שולחן העבודה.
עבור Windows
שלב 1: לחץ על סמל התחל בשורת המשימות, הקלד הַשׁקָפָה, והקש Enter כדי לפתוח את Outlook.

שלב 2: לחץ על דוא"ל חדש בפינה השמאלית העליונה.

שלב 3: בחר בכרטיסייה עיצוב טקסט בחלון הודעה חדשה.

שלב 4: לחץ על שלוש הנקודות האופקיות בצד ימין בלשונית עיצוב טקסט.

שלב 5: בחר HTML כפורמט ההודעה.

שלב 6: מקם את הסמן בגוף הודעת הדואר האלקטרוני במקום שבו אתה רוצה את התמונה המוטבעת.
שלב 7: לחץ על הכרטיסייה הוספה ובחר תמונות.

לאחר שתבחר את התמונה, היא תתווסף כתמונה מוטבעת בגוף האימייל שלך.

עבור Mac
שלב 1: הקש על Command + מקש הרווח כדי לפתוח את Spotlight Search, הקלד הַשׁקָפָה, ולחץ על Return.

שלב 2: לחץ על הודעה חדשה בצד שמאל למעלה.

שלב 3: מקם את הסמן בגוף האימייל שבו ברצונך למקם את התמונה המוטבעת.
שלב 4: לחץ על סמל התמונה בשורת התפריטים עיצוב.

שלב 5: בחר את מקור הקובץ שלך ולאחר מכן צרף את התמונה לגוף האימייל.
לאחר מכן, תוכל לבחור את התמונה המוטבעת כדי לשנות את גודלה אם תרצה בכך.

אתה יכול ללחוץ לחיצה ימנית על התמונה ולבחור בעיצוב תמונה כדי לערוך את התמונה המוטבעת שלך.

הוסף תמונות לדואר אלקטרוני של Outlook בנייד
בזמן השימוש באפליקציית Outlook באייפון או באנדרואיד לניהול הודעות הדוא"ל שלך, תוכל להוסיף תמונה הן כקובץ מצורף והן כתמונה מוטבעת. השלבים נשארים זהים עבור אייפון ואנדרואיד.
שלב1: פתח את אפליקציית Outlook באנדרואיד או אייפון שלך.

שלב 2: הקש על סמל הפלוס בפינה השמאלית התחתונה (אייפון) או הקש על דוא"ל חדש בפינה השמאלית התחתונה (אנדרואיד).

שלב 3: הקש על סמל הקובץ המצורף.

שלב 4: בחר את מיקום הקובץ באייפון או באנדרואיד כדי לצרף את התמונה.
התמונה תתווסף כקובץ מצורף למייל שלך.

כדי להפוך אותה לתמונה מוטבעת, הקש על שלוש הנקודות שליד הקובץ המצורף ובחר העבר לגוף ההודעה.

אתה יכול לבחור הסר קובץ מצורף כדי למחוק אותו מהאימייל שלך.

שלח תמונות דרך Outlook
אתה יכול בקלות להוסיף תמונות לדואר האלקטרוני של Outlook ולשלוח אותן לאנשי הקשר שלך. אתה יכול גם לקרוא את הפוסט שלנו כדי ללמוד כיצד לעשות זאת למחוק הודעות דוא"ל מרובות ב-Outlook.
עודכן לאחרונה ב-23 במאי, 2023
המאמר לעיל עשוי להכיל קישורי שותפים שעוזרים לתמוך ב-Guiding Tech. עם זאת, זה לא משפיע על שלמות העריכה שלנו. התוכן נשאר חסר פניות ואותנטי.