כיצד להתקין את Windows 11 ב-BIOS מדור קודם
Miscellanea / / November 28, 2021
Windows 11 מקפידה על דרישות המערכת הדרושות כדי לשדרג את המחשב שלך למערכת ההפעלה העדכנית הזו של Microsoft. דרישות כמו TPM 2.0 ואתחול מאובטח הופכות לאחת הסיבות העיקריות לאי קבלת עדכוני Windows 11. זו הסיבה שאפילו מחשבים בני 3-4 שנים אינם תואמים ל-Windows 11. למרבה המזל, ישנן דרכים שונות לעקוף את הדרישות הללו. במאמר זה, אנו הולכים לחקור כיצד להתקין את Windows 11 ב-BIOS מדור קודם ללא אתחול מאובטח או TPM 2.0.

תוכן
- כיצד להתקין את Windows 11 ב-BIOS מדור קודם ללא אתחול מאובטח או TPM 2.0
- מה זה אתחול מאובטח?
- מה זה TPM 2.0?
- שיטה 1: השתמש באפליקציה של צד שלישי.
- שיטה 2: שנה את קובץ ISO של Windows 11
כיצד להתקין את Windows 11 ב-BIOS מדור קודם ללא אתחול מאובטח או TPM 2.0
מה זה אתחול מאובטח?
הפעלה בטוחה הוא תכונה בתוכנת הפעלה במחשב שלך המבטיחה שהמחשב שלך מתחיל בצורה בטוחה ו בצורה מאובטחת על ידי מניעת השתלטות של תוכנות לא מורשות, כגון תוכנות זדוניות, על המחשב שלך ב אתחול. אם יש לך מחשב מודרני של Windows 10 עם UEFI (ממשק קושחה מורחב מאוחד), אתה מוגן מפני תוכנות זדוניות שמנסות להשתלט על המחשב שלך כאשר הוא מופעל.
מה זה TPM 2.0?
TPM מייצג מודול פלטפורמה מהימנה. כאשר אתה מפעיל מחשב חדש יותר עם הצפנת דיסק מלא ו-TPM, השבב הקטן יפיק מפתח קריפטוגרפי, שהוא קוד יחיד במינו. ה הצפנת הכונן אינה נעולה והמחשב שלך יופעל אם הכל תקין. המחשב שלך לא יאתחל אם יש בעיה עם המפתח, למשל, אם האקר ניסה להתעסק בכונן המוצפן.
שתי התכונות הללו להגביר את האבטחה של Windows 11 מה שהופך אותך לאדם היחיד שייכנס למחשב שלך.
ישנן דרכים רבות לעקוף את הבדיקות הללו. השיטות הבאות יעילות להתקנת Windows 11 ב-BIOS מדור קודם ללא אתחול מאובטח ו-TPM 2.0.
שיטה 1: השתמש באפליקציה של צד שלישי
Rufus הוא כלי חינמי ידוע המשמש בקהילת Windows ליצירת כונני USB הניתנים לאתחול. בגרסת הבטא של Rufus, אתה מקבל את האפשרות לעקוף את בדיקות האתחול המאובטח וה-TPM. הנה איך להתקין את Windows 11 ב-BIOS מדור קודם:
1. הורד גרסת רופוס בטא ממנה אתר רשמי.

2. לאחר מכן, הורד את ה קובץ ISO של Windows 11 מ אתר האינטרנט של מיקרוסופט.
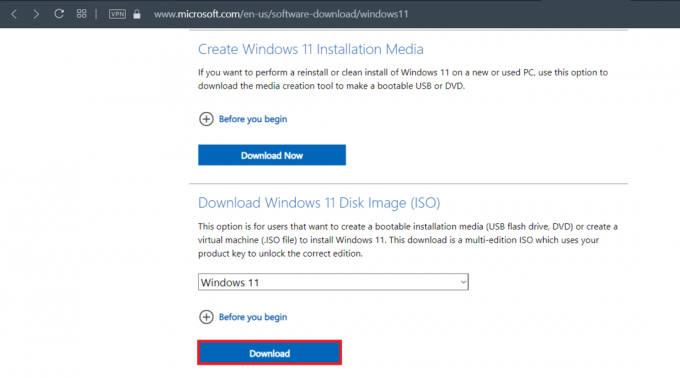
3. עכשיו, חבר התקן USB עם לפחות 8GB של שטח אחסון זמין.
4. אתר את ההורדה רופוסמתקין ב סייר קבצים ולחץ עליו פעמיים.
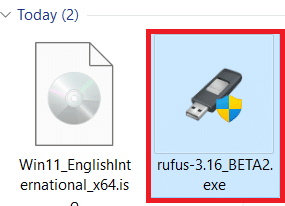
5. לחץ על כן בתוך ה בקרת חשבון משתמש מיידי.
6. בחר את יו אס ביהתקן מ ה התקן רשימה נפתחת להתקנת Windows 11 ב-BIOS מדור קודם.
7. לאחר מכן, לחץ על בחר ליד בחירת אתחול. עיין ובחר את ההורדה תמונת ISO של Windows 11.
8. כעת, בחר התקנה מורחבת של Windows 11 (ללא TPM/ללא אתחול מאובטח/8GB- RAM) תַחַת אפשרות תמונה תפריט נפתח, כפי שמוצג להלן.
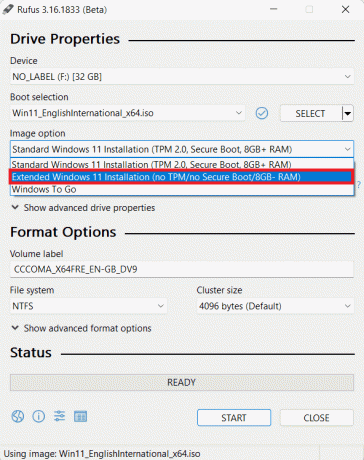
9. לחץ על הרשימה הנפתחת מתחת ל- ערכת חלוקה. בחר MBR אם המחשב שלך פועל על BIOS מדור קודם או GPT אם הוא משתמש במצב UEFI BIOS.
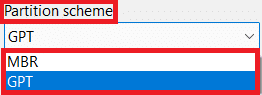
הערה: אתה יכול גם להגדיר אפשרויות אחרות כמו תווית נפח, & מערכת קבצים. אתה יכול גם לבדוק סקטורים גרועים בכונן ה-USB מתחת הצג אפשרויות פורמט מתקדמות.
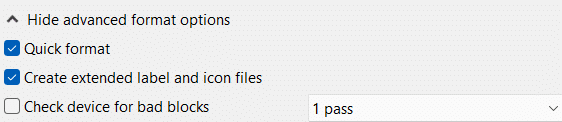
10. לבסוף, לחץ על הַתחָלָה כדי ליצור התקן USB הניתן לאתחול.
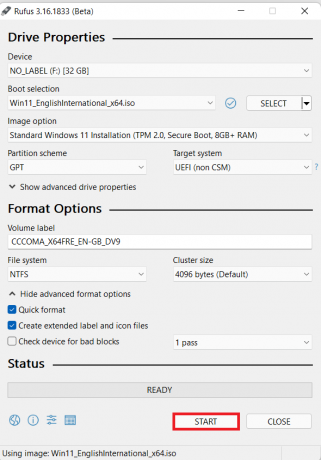
לאחר השלמת התהליך, תוכל להתקין את Windows 11 במחשב שאינו נתמך באמצעות כונן ה-USB הניתן לאתחול.
קרא גם:כיצד ליצור מדיה להתקנה של Windows 10 עם כלי יצירת מדיה
שיטה 2: שנה את קובץ ISO של Windows 11
שינוי קבצי ISO של Windows 11 יכול גם לעזור לעקוף בדיקות אתחול מאובטח ו-TPM. עם זאת, אתה צריך כונני USB הניתנים לאתחול של Windows 11 ISO ו-Windows 10. כך תתקין את Windows 11 ב-BIOS מדור קודם:
1. לחץ לחיצה ימנית על Windows 11 ISO ובחר הר מהתפריט.

2. פתח את ה קובץ ISO מותקן וחפש את התיקיה ששמה מקורות. לחץ עליו פעמיים.
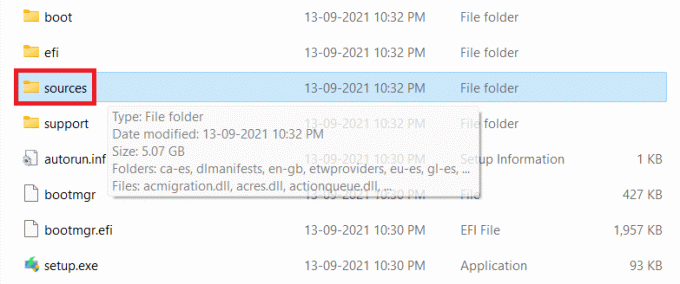
3. לחפש אחר install.wim קובץ בתיקיית המקורות ו עותק זה, כפי שמוצג.
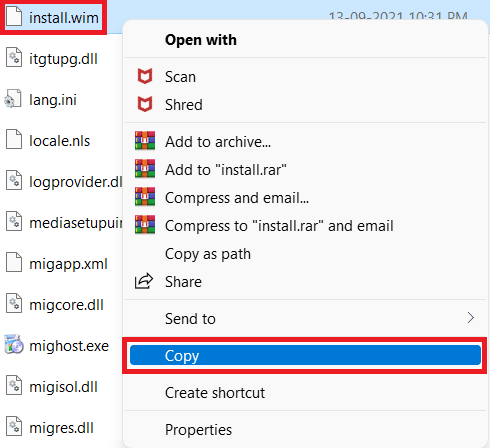
4. חיבור כונן USB הניתן לאתחול של Windows 10 ולפתוח אותו.
5. למצוא את ה מקורות תיקיה בכונן ה-USB ופתח אותה.
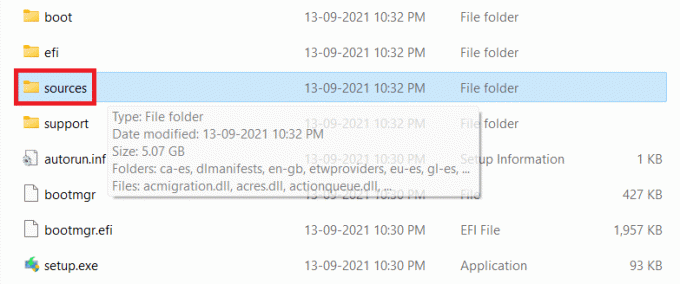
6. לְהַדבִּיק המועתק install.wim קובץ בתיקיית המקורות על ידי לחיצה מקשי Ctrl + V.
7. בתוך ה החלף או דלג על קבצים הנחיה, לחץ על החלף את הקובץ ביעד, כפי שמתואר.

8. אתחל את המחשב שלך באמצעות כונן ה-USB הניתן לאתחול.
מוּמלָץ:
- כיצד להחזיר עדכוני מנהל התקן ב-Windows 11
- כיצד לשנות שרת DNS ב-Windows 11
- כיצד לנטרל את Windows 11
- כמה זיכרון RAM מספיק
אנחנו מקווים שלמדנו כיצד להתקין את Windows 11 ב-BIOS מדור קודםללא Secure Boot ו-TPM 2.0. אתה יכול לשלוח את ההצעות והשאילתות שלך בקטע התגובות למטה. נשמח לדעת איזה נושא אתה רוצה שנחקור בהמשך!



