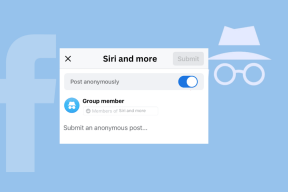כיצד לתזמן פגישה ב-Microsoft Teams
Miscellanea / / June 22, 2023
בין אם אתה מעריץ של תוכנות שיתופיות של מיקרוסופט ובין אם לא, אתה מכחיש ש-Teams ממלאים תפקיד מרכזי בעסקים, סטארט-אפים וארגונים. מלבד ערוצים, שיתוף קבצים ותכונות העברת הודעות, Teams מאפשרים לך גם לחבר פגישה או להצטרף לפגישה מתמשכת. אם אתה חדש ב-Microsoft Teams, המשך לקרוא כדי ללמוד כיצד להגדיר פגישת Microsoft Teams.

Microsoft Teams מאפשר לך ליצור סקרים, לשתף מדבקות, גיפים ולאשר בקשות. עם זאת, שום דבר לא מנצח פגישת קול או וידאו ייעודיים עם חברי הצוות. אתה יכול ליצור בקלות פגישת Teams מערוץ, משיחת צ'אט ואפילו מ-Microsoft Outlook.
תזמן פגישה ב-Microsoft Teams באמצעות לוח שנה
אנו נשתמש ביישומי שולחן העבודה של Microsoft Teams בצילומי המסך למטה. מיקרוסופט משתמשת באותו ממשק משתמש של Teams ב-Windows וב-Mac. השתמשנו בשלבים מאפליקציית Windows. אתה יכול לבצע את אותו הדבר ב-Mac כדי לקבוע פגישה.
ראשית, עליך להשתמש בקישור למטה כדי להוריד את Microsoft Teams על שולחן העבודה.
הורד את Microsoft Teams בשולחן העבודה
אנו ממליצים להגדיר פגישת Teams באמצעות לוח שנה. כך שתוכל לבדוק את לוח הזמנים הקרוב שלך ולהימנע מהתנגשויות עם אירועים קיימים. Microsoft Teams תומך גם ביומן Google כדי לבדוק את התוכנית השבועית או החודשית שלך.
שלב 1: פתח את Microsoft Teams ב-Windows או Mac. בחר לוח שנה בסרגל הצד.
שלב 2: בחר 'הוסף יומן Google' והיכנס עם פרטי חשבון Google שלך.

שלב 3: לחץ על 'פגישה חדשה' מהפינה השמאלית העליונה.

שלב 4: הזן את כותרת הנושא, משתתפים, תאריך התחלה, תאריך סיום, מיקום והערות אחרות. מיקרוסופט מציעה גם עורך טקסט עשיר בתכונות להזנת פרטי פגישה.
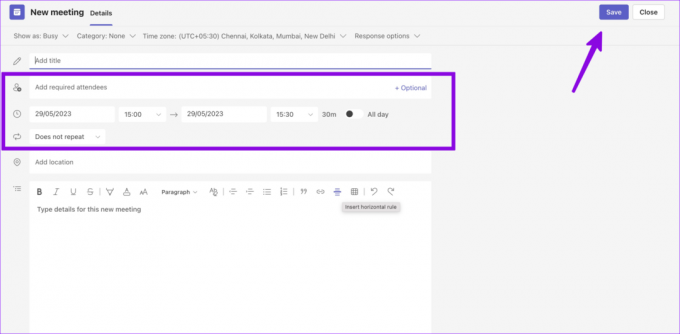
במהלך תקופת הפגישה, אתה יכול להראות את עצמך כעסוק או טנטטיבי. לחץ על שמור בפינה השמאלית העליונה. אתה יכול לבדוק את הפגישה החדשה שנוצרה ביומן שלך.
הגדר את פגישת Microsoft Teams דרך ערוץ
אתה יכול ליצור במהירות פגישת Teams חדשה גם מערוץ. הנה איך.
שלב 1: פתח ערוץ ב-Microsoft Teams. לחץ על פגוש בפינה השמאלית העליונה.

שלב 2: הפעל את המצלמה והמיקרופון ולחץ על הצטרף עכשיו.

אתה יכול להעתיק את קישור הפגישה ולהזמין משתתפים מהתפריט הבא.
חבר פגישת צוותים בשיחה
לרוע המזל, מיקרוסופט הסירה את האפשרות 'תזמן פגישה' בצ'אטים בודדים. עם זאת, אתה יכול בקלות ליצור שיחת קול או וידאו מהירה. הנה איך.
שלב 1: פתח צ'אט אישי ב-Microsoft Teams.
שלב 2: לחץ על סמל הטלפון או הווידאו בפינה השמאלית העליונה.
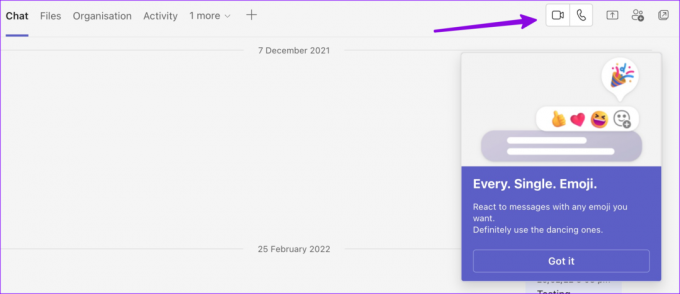
צור פגישת צוותים מ-Microsoft Outlook
אם התקנת את תוסף Teams בחשבון Outlook שלך, אתה יכול השתמש באינטרנט או ביישומים מקוריים של Outlook כדי ליצור פגישת Teams.
שלב 1: בקר ב-Microsoft Outlook באינטרנט. בחר לוח שנה בסרגל הצד.

שלב 2: בחר באפשרות אירוע חדש בחלק העליון.

שלב 3: הזן את פרטי הפגישה, המשתתפים, השעה והתאריך והפעל את החלפת מצב של פגישת צוותים.
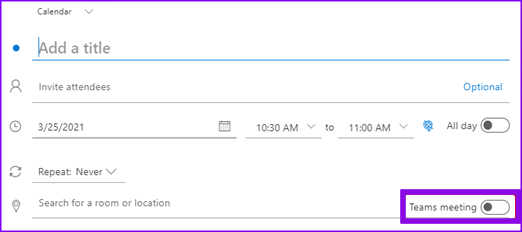
תצטרך ליצור קשר עם המנהל אם אינך רואה את הבורר של פגישת צוותים בלוח השנה של Outlook.
השתמש באפליקציית Teams לנייד כדי לקבוע פגישה
מיקרוסופט מציעה אפליקציות לנייד עשירות בתכונות Teams. אם אתה רחוק משולחן העבודה שלך וברצונך לקבוע פגישה מהירה, השתמש בשלבים הבאים.
הערה: השתמשנו באפליקציית Teams עבור אנדרואיד בצילומי המסך למטה. אתה יכול לעקוב אחר אותו הדבר באפליקציית Teams עבור iOS כדי לקבוע פגישה.
שלב 1: הורד את אפליקציית Microsoft Teams בטלפון שלך.
הורד את Microsoft Teams באייפון
הורד את Microsoft Teams באנדרואיד
שלב 2: פתח את האפליקציה והיכנס עם פרטי החשבון שלך. בחר בכרטיסייה פגישות.

שלב 3: הקש על + והזן את שם הפגישה, התאריך והשעה. לחץ על סימן הביקורת. אינך יכול להזמין משתתפים ולהוסיף פרטים אחרים מאותו תפריט. עליך להעתיק את קישור ההזמנה של צוותים ולשתף אותו עם אחרים.

שלב 4: שתף את ההזמנה לפגישה או העתק את הקישור לפגישה מהתפריט הבא. הקש על אפשרויות פגישה ושנה אפשרויות פרטיות כמו 'מי יכול לעקוף את הלובי' ו'מי יכול להישאר נוכח' בפגישה. הקש על שמור.

אתה יכול לבדוק את הפגישות הקרובות שלך בתצוגת היומן. אתה תמיד יכול להקיש על הפגישה כדי לערוך או למחוק את האירוע.
צור שיחת צוות מ-Outlook Mobile
אתה יכול להתחיל במהירות שיחת Teams חדשה גם מאפליקציית Outlook לנייד.
שלב 1: פתח את Outlook בטלפון שלך. הקש על סמל הכתיבה בתחתית.
שלב 2: בחר שיחת צוותים. לחץ על חשבון Teams שלך והתחל פגישה. אתה יכול לשתף הזמנות לפגישה ולהוסיף אנשים לשיחה מתמשכת.

תהנה מתקשורת חלקה בצוותים
אם אדם נמצא מחוץ לארגון או לקבוצה שלך, תוכל להזמין אותו גם לפגישה. אתה צריך רק את כתובת האימייל שלו כדי להוסיף את האדם. איך הניסיון שלך עם Teams עד כה? שתף את החוויה שלך בתגובות למטה.
עודכן לאחרונה ב-29 במאי, 2023
המאמר לעיל עשוי להכיל קישורי שותפים שעוזרים לתמוך ב-Guiding Tech. עם זאת, זה לא משפיע על שלמות העריכה שלנו. התוכן נשאר חסר פניות ואותנטי.

נכתב על ידי
פרת' עבד בעבר ב-EOTO.tech כשסיקר חדשות טכנולוגיות. כרגע הוא עובד עצמאי ב-Guiding Tech וכותב על השוואת אפליקציות, מדריכים, טיפים וטריקים לתוכנה וצולל עמוק לתוך פלטפורמות iOS, Android, macOS ו-Windows.