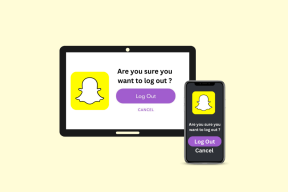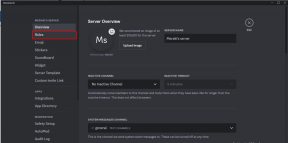מהו מנהל אחסון Steam וכיצד להשתמש בו
Miscellanea / / June 28, 2023
אם אתה גיימר נלהב, הסיכויים גבוהים שתוסיף באופן קבוע משחקים חדשים לאוסף שלך. עם זאת, עם כל תוספת, ה שטח אחסון תפוס על ידי משחקים במחשב שלך גם גדל. זה המקום שבו מנהל אחסון Steam נכנס לפעולה.

אז מה זה בעצם Steam Storage Manager, ואיך אתה יכול להפיק ממנו את המרב? בואו לגלות במדריך מפורט זה.
מהו מנהל אחסון Steam
Steam Storage Manager הוא תכונה מרגשת ששוחררה על ידי Valve Corporation עבור פלטפורמת המשחקים Steam. מערכת ניהול אחסון חדשה זו מקלה על יצירה וניהול של ספריות משחקים.
עם Steam Storage Manager, אתה משיג יותר שליטה על התקנות משחקים ושימוש באחסון שלהם במחשב שלך. זה גם מאפשר לך להעביר במהירות קבצי משחק בין התקני אחסון שונים ללא צורך להסיר אותם מראש.
תכונת ההעברה מועילה במיוחד למשתמשים שמתמודדים כל הזמן עם בעיות אחסון במחשב שלהם. הוא מספק פתרון ללא טרחה עבור פינוי אחסון ושימוש ביעילות במספר התקני אחסון. תכונה יוצאת דופן זו משפרת את חווית המשחק ונותנת לך שליטה רבה יותר על ספריית המשחקים שלך.
כיצד להשתמש ב-Steam Storage Manager
כעת, לאחר שיש לך הבנה קצרה של Steam Storage Manager, בואו נבדוק כיצד להשתמש בו. עם זאת, לדעת כיצד לגשת ל-Steam Storage Manager ב-Steam הוא חיוני.
ישנן שתי דרכים לגשת ל-Steam Storage Manager. השיטה הראשונה היא שימוש בהגדרות Steam. בואו נבדוק את השיטה הזו בפירוט:
שלב 1: הקש על מקש Windows כדי לפתוח את תפריט התחל.
שלב 2: סוּג קִיטוֹר בשורת החיפוש והקש Enter.

שלב 3: לחץ על Steam בפינה השמאלית העליונה ובחר הגדרות.

שלב 4: בחר הורדות בסרגל הצד השמאלי ולחץ על כפתור Steam Library Folders בחלונית הימנית.

דרך נוספת לגשת ל-Steam Storage Manager היא דרך דף ההורדה של Steam. שיטה זו תהיה מועילה כאשר אתה רוצה לגשת במהירות לתכונה מדף ההורדה. להלן הוראות שלב אחר שלב לגישה למנהל אחסון Steam באמצעות שיטה זו:
שלב 1: הפעל את לקוח Steam ולחץ על האפשרות הורדות בלחצן.

שלב 2: לחץ על סמל גלגל השיניים בפינה השמאלית העליונה.

שלב 3: בחר הורדות מהסרגל הצד השמאלי ותיקיות ספריית Steam מהחלונית הימנית.

אתה תראה את החלון של Steam Storage Manager על המסך שלך. בוא נבדוק דברים שונים שאתה יכול לעשות באמצעות מנהל האחסון ב-Steam.
הוסף מיקום חדש ל-Steam Storage Manager
מנהל האחסון ב-Steam מציע את הגמישות להוסיף כונן חדש או ליצור תיקיה חדשה באותו כונן. נתחיל בבדיקה כיצד להוסיף כונן חדש:
שלב 1: פתח את החלון של Steam Storage Manager (בדוק את השלבים למעלה).
שלב 2: לחץ על סמל הפלוס (+) לצד הכונן שכבר זמין.

שלב 3: בחלון 'הוסף תיקיית ספריית Steam חדשה', לחץ על הסמל הנפתח ובחר את הכונן שברצונך להוסיף.
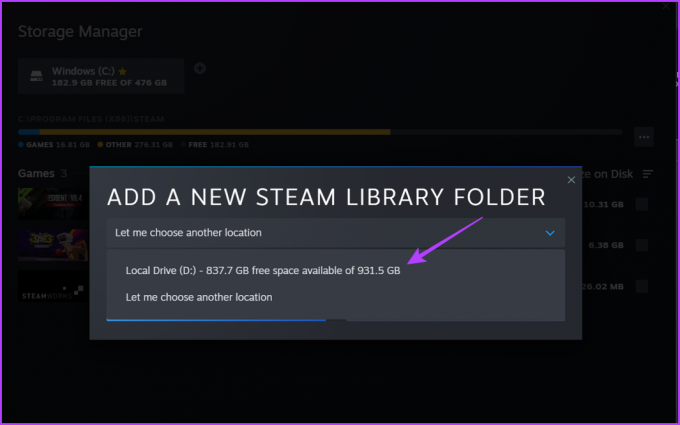
שלב 4: לחץ על כפתור הוסף.
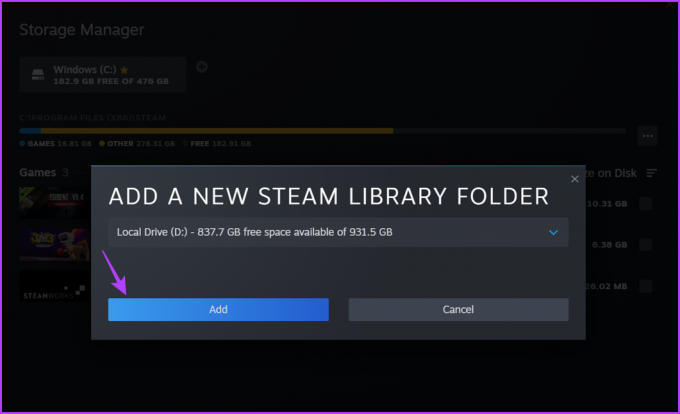
אם ברצונך להוסיף תיקיה או מיקום מסוימים, תוכל לעשות זאת גם כן. כך:
שלב 1: גש ל-Steam Storage Manager בלקוח Steam (בדוק את השלבים למעלה).
שלב 2: לחץ על סמל הפלוס (+) לצד הכונן שכבר זמין.

שלב 3: בחר באפשרות 'תן לי לבחור מיקום אחר'.

שלב 4: בחלון 'צור או בחר תיקיית ספריית Steam חדשה' שצץ, בחר את התיקיה ולחץ על כפתור הבחירה.

הגדר כונן או תיקייה ברירת מחדל במנהל ההורדות של Steam
Steam מאפשרת לך לבחור את המיקום שבו תרצה להתקין את המשחקים. עם זאת, אם אתה מעדיף להימנע מבחירת המיקום בכל פעם שאתה מתקין משחק חדש, אתה יכול להגדיר כונן או תיקיה כברירת מחדל. הנה איך לעשות את זה:
שלב 1: הפעל את לקוח Steam ולחץ על האפשרות הורדות בלחצן.

שלב 2: לחץ על סמל גלגל השיניים בפינה השמאלית העליונה.

שלב 3: בחר הורדות מהסרגל הצד השמאלי ותיקיות ספריית Steam מהחלונית הימנית.

שלב 4: לחץ על מיקום הכונן או התיקיה שברצונך להגדיר כברירת מחדל.
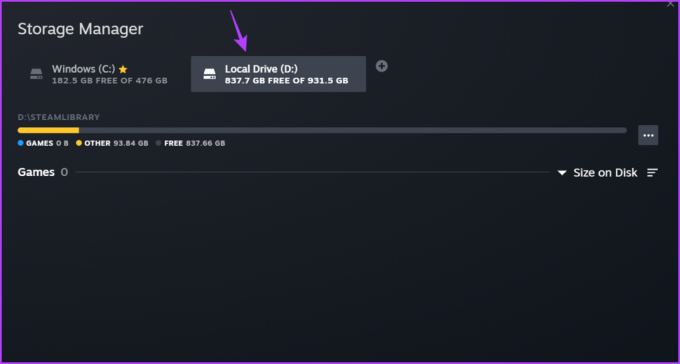
שלב 5: לחץ על שלוש הנקודות האופקיות שליד סרגל ההתקדמות ובחר הפוך לברירת מחדל.

סמל כוכב יופיע ליד שם הכונן, המציין את כונן התקנת המשחק המוגדר כברירת מחדל.

העבר את משחקי Steam לכונן קשיח חיצוני
תכונה הבולטת של Steam Storage Manager היא היכולת להעביר תיקיות משחק לכוננים קשיחים חיצוניים. זוהי דרך מצוינת לפנות מקום בכוננים המקומיים שלך. עם זאת, לפני שתוכל להעביר משחקי Steam לכונן קשיח חיצוני, עליך להוסיף את הכונן הקשיח הזה ל-Steam Storage Manager. בדוק את הסעיף הקודם עבור השלבים.

לאחר הוספת הכונן הקשיח החיצוני, אתה מוכן להעביר את המשחק. להלן השלבים להעברת משחקים לכונן חיצוני באמצעות מנהל האחסון ב-Steam:
שלב 1: הפעל את לקוח Steam ולחץ על האפשרות הורדות בלחצן.

שלב 2: לחץ על סמל גלגל השיניים בפינה השמאלית העליונה.

שלב 3: בחר הורדות מהסרגל הצד השמאלי ותיקיות ספריית Steam מהחלונית הימנית.

שלב 4: כאשר מנהל האחסון ב-Steam נפתח, בחר את הכונן שבו מותקן המשחק.
שלב 5: סמן את התיבה שליד המשחק שברצונך להעביר ולחץ על כפתור העבר.

שלב 6: בחלון העבר תוכן, בחר את הכונן החיצוני שלך.

שלב 7: לחץ על כפתור העבר.
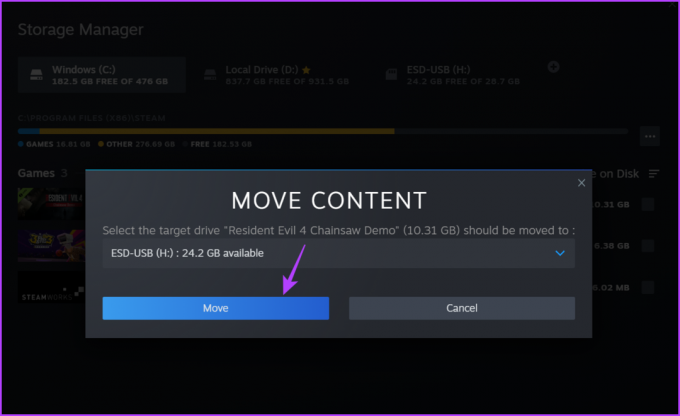
Steam יתחיל כעת להעביר את המשחק. התהליך עשוי להימשך זמן מה, בהתאם לגודל המשחק ולמהירות הקריאה והכתיבה של הכונן החיצוני.
תיקון תיקיה באמצעות Steam Storage Manager
זה נפוץ להתמודד בעיות ב-Steam שמונעים ממך להתקין משחק חדש במיקום ברירת המחדל. מצבים כאלה נוצרים בעיקר עקב שחיתות במיקום ברירת המחדל של ההתקנה.
למרבה המזל, מנהל האחסון ב-Steam מגיע עם תכונת תיקון שבה תוכלו להשתמש כדי לזהות ו להסיר שחיתות ממיקום ההתקנה המוגדר כברירת מחדל. הנה איך להשתמש בתכונה זו:
שלב 1: הפעל את לקוח Steam ולחץ על האפשרות הורדות בלחצן.

שלב 2: לחץ על סמל גלגל השיניים בפינה השמאלית העליונה.

שלב 3: בחר הורדות מהסרגל הצד השמאלי ותיקיות ספריית Steam מהחלונית הימנית.

שלב 4: כאשר Steam Storage Manager נפתח, בחר את כונן ההתקנה המוגדר כברירת מחדל.
שלב 5: לחץ על שלוש הנקודות האופקיות שליד סרגל ההתקדמות ובחר תיקון תיקייה.
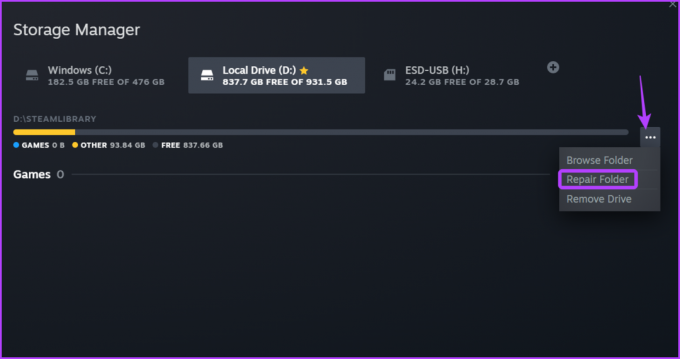
חלון התיקון יופיע ויסיר כל שחיתות זמינה מתיקיית ההתקנה.
הסר את הכונן ממנהל האחסון ב-Steam
מכל סיבה שהיא, אם ברצונך להסיר כונן ממנהל האחסון ב-Steam, תוכל לעשות זאת גם כן. כדי לעשות זאת, בצע את השלבים הבאים:
שלב 1: הפעל את לקוח Steam ולחץ על האפשרות הורדות בלחצן.

שלב 2: לחץ על סמל גלגל השיניים בפינה השמאלית העליונה.

שלב 3: בחר הורדות מהסרגל הצד השמאלי ותיקיות ספריית Steam מהחלונית הימנית.

שלב 4: כאשר מנהל האחסון נפתח, לחץ על הכונן שברצונך להסיר.
שלב 5: לחץ על שלוש הנקודות שליד שורת ההתקדמות ובחר הסר כונן.

ניהול משחקי Steam
Steam Storage Manager הוא תכונה מדהימה שהופכת את ניהול המשחקים לדרך ב-Steam. אתה יכול להשתמש בו כדי להסיר התקנה של משחקים, לתקן תיקיות ועוד הרבה יותר. ספר לנו בתגובות אילו תכונות של מנהל האחסון הכי אהבת.
עודכן לאחרונה ב-31 במאי, 2023
המאמר לעיל עשוי להכיל קישורי שותפים שעוזרים לתמוך ב-Guiding Tech. עם זאת, זה לא משפיע על שלמות העריכה שלנו. התוכן נשאר חסר פניות ואותנטי.