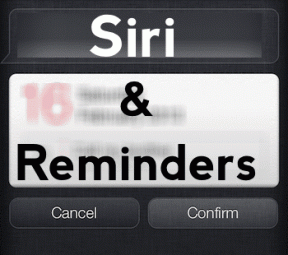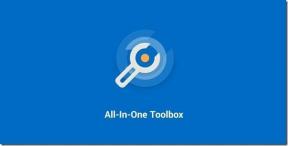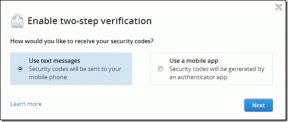כיצד לתקן את שגיאת ה-Bluetooth "נסה לחבר את המכשיר שלך" ב-Windows 11
Miscellanea / / June 28, 2023
שימוש ב-Bluetooth כדי לחבר כל מכשיר למחשב Windows שלך משחרר אותך מהאילוצים של חוטים. אבל מה קורה כשאתה מנסה לחבר מכשיר ובמקום זאת מקבל הודעת "נסה לחבר את המכשיר שלך שוב" ב-Windows 11? האם יש דרך לעקוף את זה? בוא נגלה.
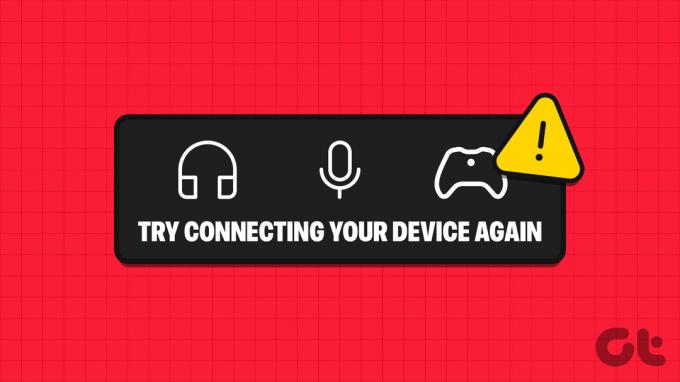
בדרך כלל, השגיאה "נסה לחבר את המכשיר שלך שוב" ב-Windows 11 מבוססת תוכנה ויכולה לנבוע מכמה בעיות. אולי מנהל התקן ה-Bluetooth שלך לא מעודכן, או ששירותי ה-Bluetooth אינם פועלים כהלכה.
בכל מקרה, תן לנו להסתכל על שש דרכים קלות לתקן את שגיאת התאמה זו של Bluetooth ב- Windows 11 ולחבר את מכשירי ה-Bluetooth שלך למחשב Windows שלך.
הערה: אנו מניחים שניסית תיקונים פשוטים כמו התאמה מחדש של מכשיר ה-Bluetooth וביטול והפעלה של Bluetooth ב-Windows. אם לא, נסה לעשות זאת לפני שתמשיך לשיטות פתרון הבעיות.
1. הפעל מחדש את Windows 11
אחת הדרכים הקלות אך היעילות ביותר לתקן בעיות התאמת Bluetooth במכשיר Windows 11 שלך היא על ידי הפעלה מחדש של המכשיר. זה יגרום ל-Windows לסגור את כל הפונקציות והשירותים ולהפעיל אותם מחדש מאפס. לכן, אם השגיאה הזו נובעת מתקלה בזמן האתחול של Windows, יש לפתור אותה. בצע את השלבים הבאים כדי לעשות זאת.
שלב 1: עבור לשורת המשימות ולחץ על התחל.

שלב 2: כאן, לחץ על כפתור ההפעלה.
שלב 3: לחץ על הפעל מחדש.

לאחר הפעלת מכשיר ה-Windows שלך מחדש, נסה לחבר את מכשיר ה-Bluetooth שלך שוב. אם זה עדיין לא עובד, עברו לתיקון הבא.
2. הפעל את פותר הבעיות של Bluetooth
Windows מגיעות עם אפשרויות פתרון בעיות כדי לעזור למשתמשים לאבחן ולתקן בעיות מסוימות. זה כולל גם תיקון בעיות התאמת Bluetooth. בצע את השלבים הבאים כדי לעשות זאת.
שלב 1: פתח את ההגדרות באמצעות קיצור הדרך של Windows + I.
שלב 2: מתוך אפשרויות התפריט, לחץ על מערכת.
שלב 3: כאן לחץ על פתרון בעיות.

שלב 4: כעת, גלול מטה ולחץ על פותרי בעיות אחרים.

שלב 5: עבור אל Bluetooth ולחץ על הפעל.
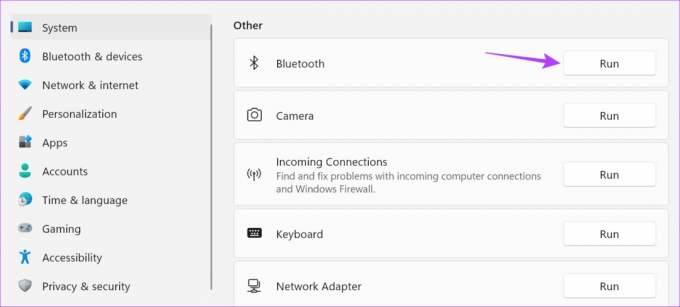
כעת ייפתח חלון לפתרון בעיות. לאחר סיום הסריקה, עקוב אחר ההוראות ותקן את שגיאת ההתאמה של Bluetooth ב-Windows 11.
3. בדוק אם קיימים עדכוני מנהל התקן Bluetooth
מנהלי התקנים מיושנים יכולים גם לגרום לבעיות מכיוון שמנהלי ההתקן עלולים להפוך לבלתי תואמים להתקנים האחרים. לכן, אם מנהל התקן ה-Bluetooth של המכשיר שלך לא מעודכן, ייתכן שזו הסיבה לכך שאינך יכול לקשר או לחבר התקני Bluetooth. במקרה זה, בדוק אם קיימים עדכוני מנהלי התקנים של Bluetooth ב-Windows 11. הנה איך.
שלב 1: לחץ לחיצה ימנית על התחל ולחץ על מנהל ההתקנים.

שלב 2: כאן, לחץ על Bluetooth.
שלב 3: לאחר שהאפשרויות מופיעות, לחץ לחיצה ימנית על מנהל ההתקן של ה-Bluetooth שלך.

שלב 4: לחץ על עדכן מנהל התקן.

שלב 5: לאחר פתיחת חלון העדכון, לחץ על 'חפש אוטומטית אחר מנהלי התקנים'.

כעת, אם קיים עדכון מנהל התקן, התקן אותו ולאחר מכן בדוק שוב אם מכשיר ה-Bluetooth שלך מתחבר ל-Windows 11.
4. השתמש בשירותי Windows
באמצעות תפריט 'שירותי Windows', תוכל להגדיר את שירותי ה-Bluetooth למצב אוטומטי. בדרך זו, Bluetooth יפעל באופן אוטומטי בכל הפעלה. עם זאת, אם זה לא פותר את הבעיה, אתה יכול להשתמש בתפריט השירותים כדי להגדיר מחדש את ההגדרות של שירות Bluetooth. בצע את השלבים הבאים כדי לעשות זאת.
הגדר את שירותי Bluetooth לאוטומטי
שלב 1: לחץ על חיפוש והקלד שירותים. פתח את תפריט השירותים מתוצאות החיפוש.

שלב 2: גלול מטה ולחץ לחיצה ימנית על 'שירות תמיכה של Bluetooth'.

שלב 3: לאחר מכן, לחץ על מאפיינים.

שלב 4: עבור לסוג אתחול ולחץ על התפריט הנפתח.
שלב 5: כאן, בחר אוטומטי.

שלב 6: לחץ על החל ואישור.

פעולה זו תסגור את החלון ותשנה את סוג האתחול של שירות Bluetooth לאוטומטי. אם אתה עדיין נתקל בבעיות בחיבור מכשיר ה-Bluetooth, הגדר מחדש את שירותי ה-Bluetooth. המשיכו לקרוא כדי לדעת איך.
הגדר מחדש את הגדרות התחברות
שלב 1: פתח את השירותים ולחץ באמצעות לחצן העכבר הימני על 'שירות תמיכה של Bluetooth'.

שלב 2: לחץ על מאפיינים.

שלב 3: מתוך אפשרויות התפריט, לחץ על התחבר.
שלב 4: לאחר מכן, עבור אל חשבון זה ולחץ על עיון.

שלב 5: כאן, לחץ על מתקדם.

שלב 6: כעת, לחץ על מצא כעת, ולאחר שהאפשרויות מופיעות, לחץ על שירותים מקומיים עד שהחלון ייסגר.

שלב 7: לחץ על אישור.

שלב 8: בדף זה, נקה את אפשרויות הסיסמה ואשר סיסמה ולחץ על החל.
שלב 9: לאחר מכן, לחץ על החל ולאחר מכן על אישור.

שלב 10: לאחר מכן, לחץ לחיצה ימנית על 'שירות תמיכה של Bluetooth' ולחץ על הפעל מחדש.

שלב 11: כעת, השתמש במקש Windows + A כדי לפתוח את ההגדרות המהירות. כאן, לחץ על Bluetooth כדי לכבות אותו.
עֵצָה: בדוק את כל הדרכים פתח את ההגדרות המהירות ב-Windows 11.
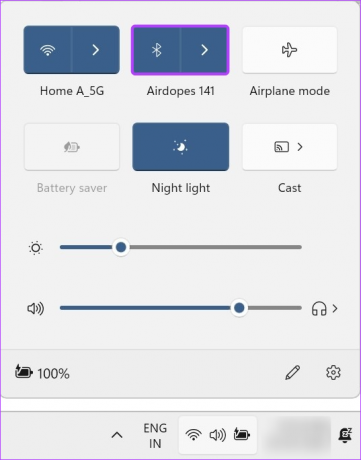
לאחר מכן, לחץ עליו שוב כדי להפעיל אותו מחדש. לאחר שתסיים, פתח את הגדרות ה-Bluetooth ונסה לחבר את מכשיר ה-Bluetooth שלך שוב.
5. עדכן את Windows
כמו מנהל התקן לא מעודכן, מערכת לא מעודכנת יכולה גם לגרום לבעיות בעת ביצוע פונקציות מסוימות, כמו צימוד התקן Bluetooth. ולמרות ש-Windows בדרך כלל מוריד עדכונים באופן אוטומטי, ייתכן שלא תקבל אותם אם כן כיבית את העדכונים האוטומטיים ב-Windows 11.
במקרה זה, השתמש בתפריט ההגדרות כדי לבדוק ולהתקין עדכונים ב-Windows 11. הנה איך.
שלב 1: עבור אל חיפוש והקלד עדכון חלונות. לאחר מכן, פתח את הגדרות Windows Update מתוצאות החיפוש.

שלב 2: כאן, לחץ על 'בדוק אם יש עדכונים'.
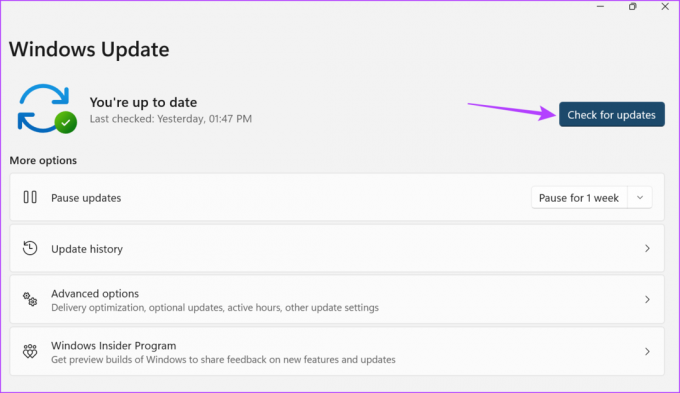
כעת, אם זמין, המתן להתקנת העדכון ולהפעלה מחדש של Windows 11. לאחר מכן, נסה להתאים את מכשיר ה-Bluetooth שלך פעם נוספת.
6. בצע שחזור מערכת
שחזור מערכת מאפשר לך לאפס את מכשיר Windows שלך לנקודת שחזור קודמת. זה גם יכול לעזור לתקן בעיות הקשורות לתוכנה כמו Windows 11 PC לא מזהה התקני Bluetooth, שכן Windows משחזר את המכשיר שלך לנקודה לפני שהשגיאה מתרחשת. כדי לדעת יותר, עיין במדריך שלנו בנושא כיצד להשתמש בשחזור מערכת ב-Windows 11.
כיצד לבדוק אם מכשיר ה-Bluetooth פועל כראוי עם Windows 11
מלבד בעיות במכשיר ה-Windows שלך, תקבל גם את השגיאה "נסה לחבר את המכשיר שלך שוב" ב-Windows 11 אם מכשיר ה-Bluetooth שלך אינו פועל כהלכה. כדי לבדוק אם זה המקרה, נסה להתאים את מכשיר ה-Bluetooth שלך למחשב אחר, ואם הצלחת, בדוק את אחוז הסוללה במכשיר ה-Bluetooth שלך. בצע את השלבים הבאים כדי לעשות זאת.
1. נסה להתאים את התקן Bluetooth למחשב אחר
אם אתה עדיין מתקשה לחבר את מכשירי ה-Bluetooth שלך למחשב Windows שלך, נסה התאמת מכשיר ה-Bluetooth למחשב נייד אחר. בדרך זו, אם מכשיר ה-Bluetooth יתחבר בהצלחה, תוכל לאשר שהבעיה מבודדת למכשיר Windows שלך.
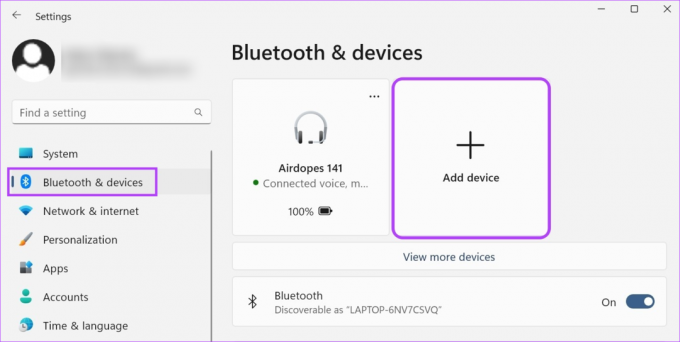
מצד שני, אם מכשיר ה-Bluetooth לא מתחבר, ייתכן שמדובר בפגם במכשיר. במקרה זה, שקול להחליף או לתקן את מכשיר ה-Bluetooth שלך לפני שתחבר אותו שוב למחשב Windows שלך.
2. בדוק את סוללת התקן Bluetooth
אם הצלחת להתאים בהצלחה את מכשיר ה-Bluetooth שלך למחשב אחר, תוכל להשתמש באפשרויות התפריט שלו כדי לבדוק את אחוז הסוללה של מכשיר ה-Bluetooth שלך. הנה איך.
שלב 1: בשורת המשימות ולחץ על סמל הרשת, הצליל או הסוללה כדי לפתוח את ההגדרות המהירות.
שלב 2: לאחר מכן, לחץ על סמל Bluetooth.
שלב 3: בדף זה, בדוק את אחוז הסוללה עבור מכשיר ה-Bluetooth שלך.

אם אחוז הסוללה נמוך, טען את מכשיר ה-Bluetooth שלך לפני שתנסה לחבר אותו למכשיר Windows שלך. אם אינך יכול להתחבר למכשיר Windows, בדוק אם למארז או לגוף של מכשיר ה-Bluetooth יש מתקן זמין כדי לבדוק את אחוז הסוללה הזמין כעת.
שאלות נפוצות לתיקון בעיות התאמת Bluetooth ב-Windows
כן, אתה יכול לחבר מחדש התקני Bluetooth עם Windows 11. כדי לעשות זאת, פתח את הגדרות Bluetooth ולחץ על 'הצג מכשירים נוספים'. לאחר שתופיע רשימת המכשירים, עבור אל המכשיר ולחץ על התחבר. כעת, המתן עד שהמכשיר יסיים את החיבור.
אם נתקלת בבעיות עם Bluetooth נכבה באופן אקראי, השתמש בהגדרות מהירות כדי להפעיל את מצב טיסה. לאחר מכן, כבה אותו ובדוק אם Bluetooth פועל כשורה. אתה יכול גם להשתמש בדרכים המוזכרות לעיל כדי להפעיל את פותר הבעיות של Bluetooth אם הבעיה נמשכת.
חבר התקני Bluetooth
אז אלו היו כל הדרכים בהן תוכל להשתמש כדי לתקן את השגיאה "נסה לחבר את המכשיר שלך שוב" ב-Windows 11. בנוסף, אם נאבקת לגרום ל-Bluetooth לעבוד במחשב Windows שלך, עיין במדריך שלנו מה לעשות אם Bluetooth הפסיק לעבוד ב-Windows 11.