כיצד להשתמש ביומן ב-Mac: מדריך למשתמש שלב אחר שלב
Miscellanea / / June 28, 2023
אחת האפליקציות השימושיות ביותר של אפל היא לוח השנה ב-Mac. זה מאפשר לך לתזמן אירועים קרובים, פגישות וחגים כמו ימי הולדת. אתה יכול לתזמן את אלה כמה זמן מראש ככל שתרצה ולקבוע להם כללים, כמו שהם חוזרים מדי פעם או לשלוח לך תזכורות כשהם מתקרבים.

זו יכולה להיות גם אפליקציה מסובכת לשימוש, במיוחד אם אתה חדש באייפון. זו הסיבה שאנחנו הולכים לכסות את כל מה שאתה צריך לדעת על איך להשתמש בלוח השנה ב-Mac. נסקור את היסודות עד לתכונות המורכבות יותר של אפליקציית לוח השנה, כך שתרגיש נוח ככל האפשר עם האפליקציה הזו עד הסוף.
אם אתה חדש ביומן, קרא את הפוסט הזה לפי סדר הכתיבה. אחרת, אל תהסס לדלג סביב באמצעות תוכן העניינים כדי למצוא את המידע שאתה צריך!
מהו לוח השנה ב-Mac?
ראשית, למי שלא יודע, בואו נסקור בקצרה מהו לוח השנה ב-Mac.
זוהי גרסה דיגיטלית של לוח שנה מסורתי, כמו אחד שאולי תלוי על הקיר. זה אפילו משקף אחד בעיצוב שלו כשאתה בפנים שָׁנָה אוֹ חוֹדֶשׁ נוף. כשאתה בפנים יְוֹם אוֹ שָׁבוּעַ לצפייה, זה ידמה למתכנן, כמו כזה שאתה עשוי לתפוס בחנות הספרים.
אתה יכול לפתוח את לוח השנה ב-Mac בכל עת על ידי לחיצה על פקודה ו מקש הרווח כפתורים במקלדת בו-זמנית, הקלדת "לוח שנה" ולחיצה לַחֲזוֹר.
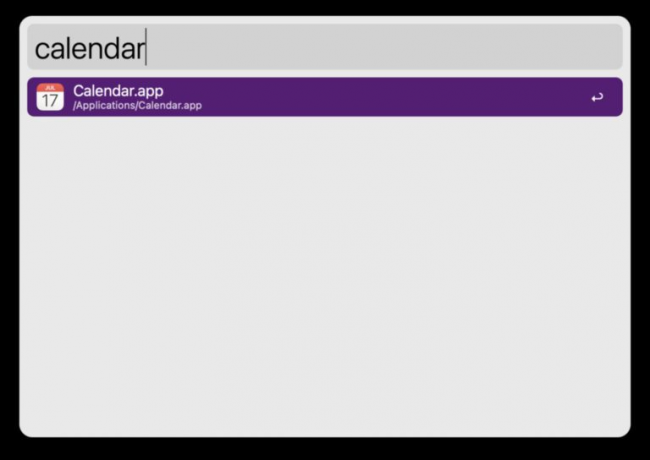
אל תהסס ללחוץ ולגלול קצת באפליקציה הזו כדי לראות במה מדובר! זוהי אפליקציה אינטואיטיבית כך שאתה אמור להיות מסוגל ללמוד עליה הרבה על ידי השתעשעות איתה.
יצירת יומנים ביומן ב-Mac
בסדר, עכשיו כשאתה יודע מה זה לוח שנה ב-Mac ושיחקת איתו קצת, אנחנו מוכנים להיכנס להיבט הראשון של השימוש באפליקציה הזו: יצירה והסרה של לוחות שנה.
אתה יכול ליצור לוחות שנה שונים באפליקציית היומן כדי לשמור על מאורגנים של האירועים שלך. לדוגמה, אתה יכול לקבל לוח שנה אחד לחגים, אחר עבור פגישות, אחד עבור בית הספר ואחד עבור העבודה.
אתה יכול לקוד צבע של כל אחד מאלה ולבחור מי יכול או לא יכול לראות כל אחד מהיומנים שלך. זה מספק שכבת ארגון נוספת שהיא סופר שימושית. אני משתמש בשלושה יומנים בעצמי, אחד לעבודה, אחד לעצמי ואחד לאירועים משותפים עם המשפחה שלי.
הוסף לוח שנה חדש
כדי להוסיף יומן חדש ב-Mac, פתח את אפליקציית לוח השנה (פקודה + מקש הרווח, הקלד "לוח שנה", הקש לַחֲזוֹר). ודא שיש לך את לוּחַ שָׁנָה תצוגה שנבחרה במקום התראות נוף. אחרת, לא תראה את היומן החדש שלך כשתיצור אותו.
אתה יכול לשנות זאת על ידי לחיצה על הסמל בצילום המסך למטה או על ידי לחיצה נוף בשורת התפריטים ובחירה הצג רשימת לוחות שנה. אם במקום זאת תראה את האפשרות הסתר רשימת לוחות שנה, אתה לא צריך לעשות כלום.

נְקִישָׁה קוֹבֶץ בשורת התפריטים, לחץ על לוח שנה חדש, ולאחר מכן בחר את החשבון שאליו ברצונך לשייך את היומן החדש.

עוד שניה ניכנס להוספת חשבונות, אז אל תדאג אם יש לך רק אחד (או אפילו לא). אם אתה לא יודע מה לבחור, פשוט לך יְסוֹדִי. זה יקשור אותו לחשבון iCloud שלך, מה שיאפשר לך לערוך את היומן הזה בכל מכשירי Apple שלך.
ב-My Mac מיועד ליצירת לוח שנה שתוכל להציג ולערוך רק ב-Mac שלך. אם תפתח את האייפון או האייפד שלך, לא תראה אף אחד מהאירועים שיצרת עבור לוח השנה הזה.
לאחר שיצרת את היומן החדש, תראה אותו מופיע כ ללא כותרת ברשימת היומנים שלך בצד שמאל של האפליקציה.

לחץ עליו פעמיים כדי לערוך את שמו. אני הולך לקרוא לי "לוח שנה חדש".
עריכת לוח שנה
לאחר מכן, אנו הולכים לערוך את לוח השנה שיצרנו זה עתה. עריכתו תאפשר לכם לשנות את צבעו או למזג אותו עם לוח שנה אחר.
כדי לעשות זאת, כל שעליך לעשות הוא ללחוץ עליו באמצעות לחצן העכבר הימני (או להחזיק לִשְׁלוֹט ולחץ עליו) בחלונית השמאלית של אפליקציית לוח השנה.

יופיע תפריט קטן. בתפריט זה, תוכל לבחור את הצבע עבור לוח שנה זה על ידי לחיצה על אחד העיגולים הצבעוניים. אתה יכול גם לשנות את זה על ידי בחירה צבע מותאם אישית, המאפשר לך לבחור כל צבע מספקטרום הצבעים שאתה אוהב.
אתה יכול גם ללחוץ לְמַזֵג ובחר אחד מהיומנים האחרים שלך כדי להתמזג עם היומן החדש הזה. אני ממליץ לעשות זאת רק אם אתה באמת בטוח לגבי זה, כי זה יכול להפוך את היומנים שלך לפחות מאורגנים בצורה שקשה לבטל.
מחק לוח שנה ישן
לבסוף, אנחנו הולכים לכסות כיצד אתה יכול למחוק לוח שנה שיצרת. אחרי הכל, לא יהיה טוב אם תוכל להוסיף רק לוחות שנה ללא הגבלת זמן. אז הנה איך אתה יכול למחוק לוח שנה ביומן ב-Mac.
לחץ לחיצה ימנית על או לִשְׁלוֹט-לחץ על היומן בחלונית השמאלית של אפליקציית לוח השנה ובחר לִמְחוֹק. כשתעשה זאת, תופיע תיבת אישור שתשאל אם אתה בטוח שברצונך למחוק את היומן הזה. אשר או לחץ לְמַזֵג אם אתה מעדיף למזג לוח שנה זה עם לוח שנה אחר.
וזה הכל! אלו הם היסודות של יצירה, עריכה ומחיקה של לוחות שנה באפליקציית היומן ב-Mac.
הוספת חשבונות יומן ביומן ב-Mac
לאחר מכן, נסקור כיצד תוכל להוסיף חשבונות לוח שנה ל-Mac. זה יהיה קצת יותר מסובך, אז תתחבר! תכונה זו מאפשרת לך להוסיף יומנים משירותים אחרים, כמו Google, Yahoo! או AOL. כך, תוכל לקבל יומן עם כל אחד מהשירותים הללו ולהציג במהירות את כולם ביומן ב-Mac.
הוסף חשבון יומן
בשורת התפריטים, לחץ לוּחַ שָׁנָה, לאחר מכן חשבונות… ה חשבונות אינטרנט יופיע חלון קופץ:

לחץ על הלוגו/שם התואם לחשבון שאת היומן שלו ברצונך להוסיף ליומן ב-Mac. לדוגמה, אם ברצונך להוסיף חשבון Google, לחץ על הלוגו הצבעוני של Google.
אנחנו לא מתכוונים לפרק מה לעשות הלאה, כי זה שונה עבור כל אחד מהחשבונות שאתה יכול להוסיף. פשוט עקוב אחר ההוראות שעל המסך כמיטב יכולתך!
כשתסיים להוסיף את היומן ליומן ב-Mac, לחץ עליו ב- חשבונות אינטרנט חַלוֹן. לאחר מכן, ודא שיש סימן ביקורת ליד לוחות שנה אפשרות לחשבון זה.
הסר חשבון יומן
כדי להסיר חשבון לוח שנה, בחר לוּחַ שָׁנָה מסרגל התפריטים ולחץ חשבונות…, ממש כמו קודם. לאחר מכן, לחץ על החשבון שברצונך להסיר בחלון החדש שיופיע ולחץ על "–סמל " בתחתית החלון.
כשתעשה זאת, יופיע חלון קופץ שישאל אם אתה בטוח שברצונך להסיר את החשבון הזה. אתה יכול לבחור לכבות אותו, מה שימנע ממך לקבל אימיילים ואירועי יומן מהחשבון הזה. לחלופין, אתה יכול להסיר אותו לחלוטין, מה שימחק את כל הנתונים עבור אותו חשבון מיומן Apple שלך.
וזה הכל!
שיתוף לוח שנה ב-Mac עם משתמשי Apple אחרים
כעת אנו הולכים לכסות את שיתוף לוח השנה ב-Mac עם משתמשי אפל אחרים. זה יאפשר לך ליצור אירועים שאנשים אחרים יכולים לראות. לדוגמה, אם אתה ומשפחתך מתכנסים בקרוב, אתה יכול ליצור אירוע שכל אחד במשפחתך יוכל לראות ולהגיב אליו. אתה יכול גם להשתמש בזה כדי להתעדכן עם אנשים בעבודה או בבית הספר.
כל דבר שתוסיף ליומן משותף יהיה גלוי וניתן לעריכה לכל השאר המשתפים את היומן, כך שאתה אין צורך לשתף אירועים בודדים (מה שאתה יכול לעשות גם אם אינך רוצה ליצור משותף שלם מַחשְׁבוֹן!).
הזמנת אנשים ליומן ב-Mac
כדי להזמין מישהו לשתף את אחד מהיומנים שלך ב-Mac, פתח את אפליקציית היומן, ודא שרשימת היומנים שלך גלויה ולחץ באמצעות לחצן העכבר הימני על היומן שברצונך לשתף. אז תבחר שתף את היומן... מתפריט הקליק הימני.
יופיע חלון קופץ קטן. בתוך ה שתף עם… התחל להקליד את השמות, המספרים או האימיילים של האנשים שאיתם אתה רוצה לשתף את היומן הזה. ברגע שתסיים להקליד את פרטי הקשר שלהם, הם יקבלו אימייל או טקסט עם קישור ליומן שלך.
בכל פעם שהם לוחצים על הקישור הזה, תהיה להם גישה ליומן שלך!
הסרת אנשים מלוח השנה ב-Mac
הסרת מישהו משיתוף היומן היא קלה! פשוט לחץ לחיצה ימנית על היומן בסרגל הצד השמאלי של לוח שנה ב-Mac ובחר שתף את היומן....
לאחר מכן, השתמש ב- לִמְחוֹק מקש במקלדת כדי לאחור את שמו של האדם שאיתו אינך רוצה עוד לשתף את היומן. הם יאבדו באופן מיידי את הגישה שלהם ליומן.
אם אתה מסיר בטעות מישהו שלא התכוונת אליו, פשוט הוסף אותו בחזרה על ידי הקלדת שמו שוב!
יצירה וניהול אירועים ביומן ב-Mac
הדבר האחרון שאתה צריך לדעת איך לעשות ביומן ב-Mac הוא ליצור ולנהל אירועים. אחרי הכל, מה התועלת ביומן אם אתה לא משתמש בו כדי לעקוב אחר המטלות שלך?
איך יוצרים אירוע
ישנן שלוש דרכים ליצור אירוע. הראשון הוא הקל ביותר. פשוט הקש על תאריך באפליקציה כמו דואר או הודעות ובחר ליצור אירוע מפרטי התאריך. לדוגמה, אם מישהו שולח לך הודעת טקסט בבקשה לבלות מחר בשעה 19:00, תוכל להקיש על "בילוי מחר בשעה 19:00" וה-iPhone/Mac שלך ייצור עבורך אירוע ביומן. שימושי!
הדרך השנייה ליצור אירוע בלוח השנה היא הדרך הידנית. פתח את לוח השנה ב-Mac ולחץ על "+" כפתור. לחלופין, ניתן ללחוץ פקודה + נ או לחץ קוֹבֶץ לאחר מכן אירוע חדש.
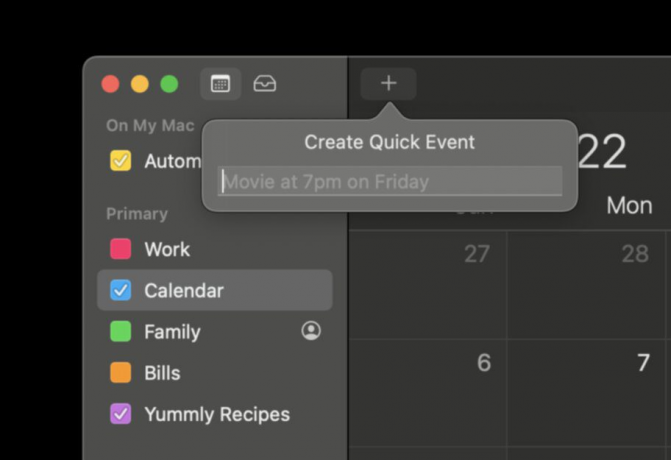
אתה יכול להשתמש בשפה טבעית כדי ליצור את האירוע שלך. זה אומר שאתה יכול להקליד משהו כמו, "תור לרופא ביום רביעי הבא מ-15:00 עד 16:00 ברחוב 123", או "ראיון עבודה בעוד שלושים דקות", וכן הלאה.
השלישית היא הדרך הידנית ביותר. מצא את היום ביומן ב-Mac שבו האירוע מתקיים. לחץ לחיצה ימנית באותו יום ובחר אירוע חדש. יופיע חלון קופץ שבו תוכל למלא ידנית כל פרט עבור האירוע. זה טוב לאירועים שבהם יש יותר מדי מה להוסיף כדי להשתמש בשיטת השפה הטבעית.
וזה הכל! כך אתה מוסיף אירועים באפליקציית לוח השנה של Mac.
איך לנהל אירוע
ניהול אירוע הוא אפילו קל יותר מאשר ליצור אחד! פשוט היכנס לאפליקציית לוח השנה ב-Mac שלך ומצא את היום שבו האירוע מתקיים. כדי לשנות את התאריך שבו האירוע מתקיים, אתה יכול פשוט ללחוץ ולגרור אותו לתאריך החדש. אתה יכול גם להעתיק ולהדביק את האירוע על ידי לחיצה ימנית עליו. מחיקת האירוע היא גם פשוטה כמו לחיצה ימנית עליו.
כדי לערוך את הפרטים העדינים יותר של אירוע ביומן, לחץ עליו פעמיים. יופיע חלון קופץ קטן שבו תוכל להוסיף, להסיר או לשנות את פרטי האירוע.
וזה הכל!
נהל את לוח הזמנים שלך עם לוח שנה ב-Mac
הנה לך! כעת אתה יודע כמעט כל מה שאתה צריך לדעת כדי להשתמש בלוח השנה ב-Mac. אני מקווה שנהנית ללמוד כיצד להשתמש באפליקציה זו. זה אחד הטובים ביותר ב-Mac ובוודאי אחד שאפשר להתחיל להשתמש בו באופן קבוע.
הישאר מעודכן כדי לראות את הבחירות שלנו עבור החלופות הטובות ביותר ליומן Mac וכדי ללמוד כיצד תוכל להוסיף מיקום וזמני נסיעה לאירועים שלך! אני אעסוק בזה בפוסטים הבאים.
נתראה בפעם הבאה!


