כיצד להגדיר את Notepad++ כברירת מחדל ב-Windows 11
Miscellanea / / November 29, 2021
Notepad++ הוא א עורך קוד מקור רב שפות והחלפת פנקס רשימות. ישנן מספר תכונות נוספות שאינן זמינות בפנקס הרשימות המובנה של Windows. אם אתה מפתח או מישהו שצריך עורך טקסט, זו אלטרנטיבה מצוינת. השלבים שלהלן ידריכו אותך כיצד להתקין ולהגדיר את Notepad++ כעורך טקסט ברירת מחדל ב-Windows 11. משמעות הדבר היא שהוא ייפתח אוטומטית כאשר תרצה לקרוא או לערוך טקסט, קוד או סוגי קבצים אחרים.

תוכן
- כיצד להגדיר Notepad++ כעורך טקסט ברירת מחדל ב-Windows 11
- שלב א': התקן את Notepad++ ב-Windows 11.
- שלב ב': הגדר אותו כעורך טקסט ברירת מחדל
- שיטה 1: דרך הגדרות Windows
- שיטה 2: דרך שורת הפקודה
- טיפ מקצועי: הסר את Notepad++ כעורך טקסט ברירת מחדל
כיצד להגדיר Notepad++ כעורך טקסט ברירת מחדל ב-Windows 11
פנקס רשימות האם ה עורך טקסט ברירת מחדל ב-Windows 11. אם אינך רוצה להשתמש בפנקס רשימות, תוכל להפוך את Notepad++ לעורך הטקסט המוגדר כברירת מחדל. אבל, ראשית עליך להתקין את Notepad++ במערכת שלך.
שלב א': התקן את Notepad++ ב-Windows 11
בצע את השלבים המפורטים להתקנת Notepad++ ב-Windows 11:
1. לך אל פנקס רשימות++דף הורדה. בחר כל לְשַׁחְרֵר לבחירתך.

2. לחץ על הירוק הורד כפתור מסומן כדי להוריד את הגרסה שנבחרה.
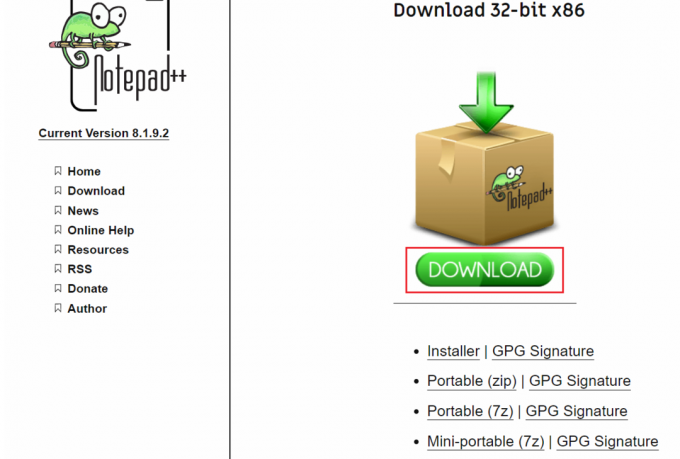
3. לך ל ההורדות תיקיה ולחץ פעמיים על הקובץ שהורדת קובץ .exe.
4. בחר את שלך שפה (לְמָשָׁל. אנגלית) ולחץ בסדר ב שפת המתקין חַלוֹן.

5. לאחר מכן, לחץ על הַבָּא.
6. לחץ על אני מסכים להצהיר על הסכמתך ל הסכם רישיון.
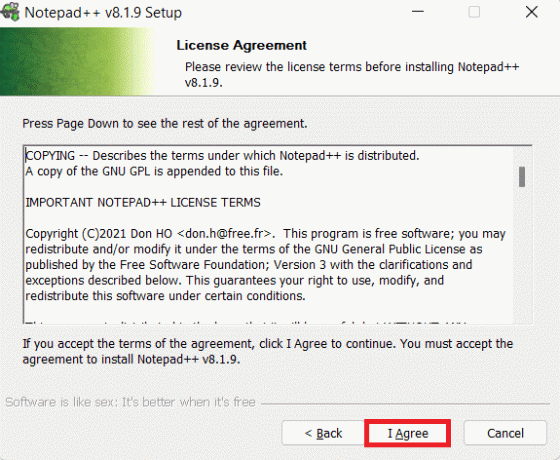
7. לחץ על לְדַפדֵף… לבחור את תיקיית יעד כלומר מיקום ההתקנה של ההעדפה שלך ולחץ על הַבָּא.
הערה: אתה יכול לבחור לשמור את מיקום ברירת המחדל כפי שהוא.

8. בחר את הרכיבים האופציונליים שברצונך להתקין על ידי סימון התיבה שלידם. לחץ על הַבָּא.
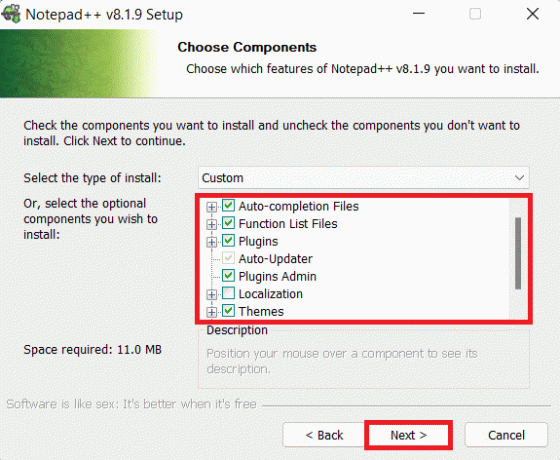
9. לבסוף, לחץ על להתקין כדי להתחיל את ההתקנה.
הערה: סמן את התיבה המסומנת צור קיצור דרך בשולחן העבודה אפשרות להוסיף קיצור דרך לשולחן העבודה.
קרא גם:6 דרכים ליצור וירוס מחשב (באמצעות פנקס רשימות)
שלב ב': הגדר אותו כעורך טקסט ברירת מחדל
הערה: שיטה זו להגדרת יישום זה כברירת מחדל חלה גם על עורכי טקסט אחרים.
שיטה 1: דרך הגדרות Windows
כך מגדירים את Notepad++ כעורך טקסט ברירת מחדל ב-Windows 11 באמצעות אפליקציית ההגדרות:
1. הקלק על ה סמל חיפוש וסוג הגדרות.
2. לאחר מכן, לחץ על לִפְתוֹחַ, כפי שמוצג.

3. לחץ על אפליקציות בחלונית השמאלית.
4. כאן, לחץ על בְּרִירַת מֶחדָלאפליקציות בחלונית הימנית.

5. סוּג פנקס רשימות בתוך ה לחפשקופסא מסופק.
6. הקלק על ה פנקס רשימות אריח כדי להרחיב אותו.

7א. לחץ על סוגי קבצים בודדים ושנה את אפליקציית ברירת המחדל ל פנקס רשימות++ מרשימת החלופות המותקנות ב- איך אתה רוצה לפתוח ___ קבצים מעתה ואילך? חַלוֹן.
7ב. למקרה שלא תמצא פנקס רשימות++ ברשימה, לחץ על חפש אפליקציה אחרת במחשב זה.
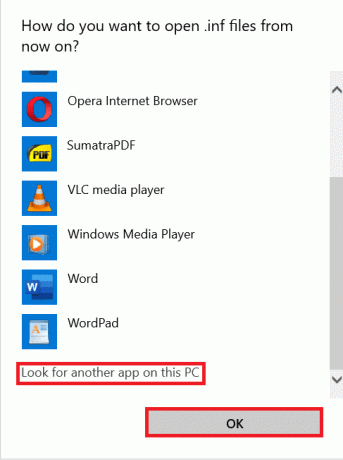
כאן, נווט אל המיקום המותקן של פנקס רשימות++ ובחר notepad++.exe קוֹבֶץ. לאחר מכן, לחץ על לִפְתוֹחַ, כפי שמוצג.
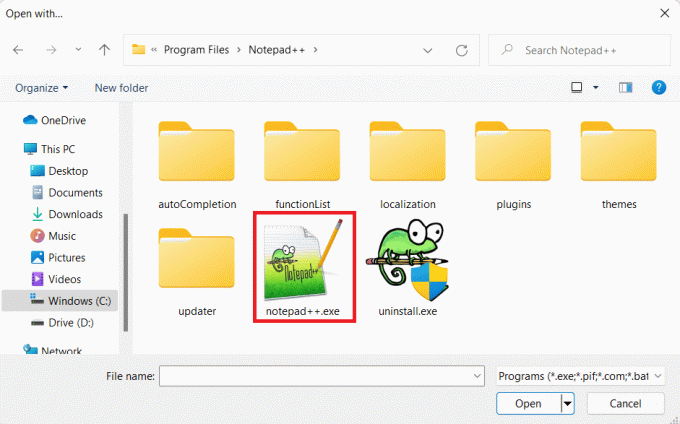
8. לבסוף, לחץ על בסדר כדי לשמור את השינויים, כפי שמתואר להלן.

קרא גם: כיצד להסיר סימני מים ממסמכי Word
שיטה 2: דרך שורת הפקודה
הנה איך להפוך את עורך הטקסט של Notepad++ לברירת המחדל ב-Windows 11 באמצעות שורת הפקודה:
1. הקלק על ה סמל חיפוש וסוג שורת פקודה.
2. לאחר מכן, לחץ על הפעל כמנהל.

3. בתוך ה שורת פקודה חלון, הקלד את הדברים הבאים פקודה ולחץ על להיכנס מַפְתֵחַ.
REG ADD "HKLM\SOFTWARE\Microsoft\Windows NT\CurrentVersion\Image File Execution Options\notepad.exe" /v "Debugger" /t REG_SZ /d "\"%ProgramFiles%\Notepad++\notepad++.exe\" -notepadStyleCmdline - z" /f

קרא גם:כיצד להסיר את קובץ desktop.ini מהמחשב שלך
טיפ מקצועי: הסר את Notepad++ כעורך טקסט ברירת מחדל
1. הפעל את שורת הפקודה עם הרשאות ניהול, כמו קודם.

2. הקלד את הפקודה הנתונה ולחץ להיכנס להוציא להורג:
REG DELETE "HKLM\SOFTWARE\Microsoft\Windows NT\CurrentVersion\Image File Execution Options\notepad.exe" /v "Debugger" /f

מוּמלָץ:
- כיצד לחלק את כונן הדיסק הקשיח למחיצות ב-Windows 11
- כיצד לסובב מסך ב-Windows 11
- כיצד להמיר Photoshop ל-RGB
- כיצד לכבות בהירות מסתגלת ב-Windows 11
אנו מקווים שלמדת כיצד להפוך את Notepad++ לעורך טקסט ברירת מחדל ב-Windows 11. שחרר את ההצעות והשאילתות שלך בקטע התגובות למטה. נשיב בהקדם האפשרי.



