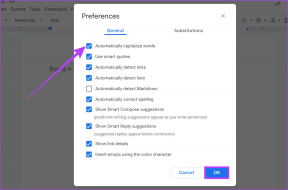6 הדרכים המובילות לתקן הסתרה אוטומטית של שורת המשימות לא עובדת ב-Windows 11
Miscellanea / / June 29, 2023
שורת המשימות היא רכיב חשוב של Windows המאפשר לך לגשת במהירות ליישומים בשימוש תכוף. הוא משלב תכונות רבות כדי לשפר את חווית המשתמש, כולל אפשרות ההסתרה האוטומטית. כאשר הוא מופעל, הוא מסתיר אוטומטית את שורת המשימות כאשר היא אינה בשימוש. עם זאת, מה אם הפונקציונליות הזו תפסיק לפתע לעבוד?

הבעיה נובעת בעיקר מתקלות זמניות או שחיתות בקבצי מערכת חשובים. החדשות הטובות הן שפתרון הבעיה הוא תהליך פשוט. להלן, תמצא שש דרכים מהירות לפתור את הבעיה של הסתרה אוטומטית של שורת המשימות שאינה פועלת ב-Windows 11.
1. הפעל מחדש את סייר Windows
הדרך המהירה ביותר להסיר כל בעיה בשורת המשימות הוא להפעיל מחדש את סייר Windows. זה מבטל כל באג או תקלה זמניים שגורמים לבעיה. אתה יכול להפעיל מחדש את סייר Windows על ידי ביצוע ההוראות שלהלן:
שלב 1: הקש על קיצור המקלדת של Windows + X כדי לפתוח את תפריט המשתמש החזק ובחר במנהל המשימות מהרשימה.

שלב 2: לחץ לחיצה ימנית על סייר Windows ובחר הפעל מחדש.
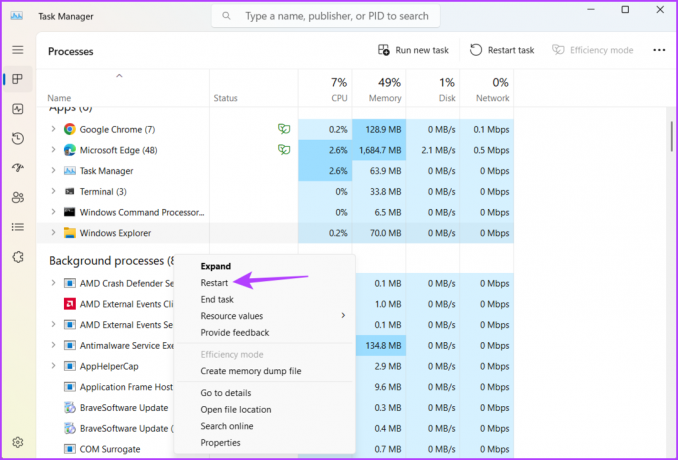
לאחר מכן, בדוק אם אתה עדיין מתמודד עם הבעיה. אם כן, אתה יכול להשבית ולהפעיל מחדש את תכונת ההסתרה האוטומטית של שורת המשימות כדי לפתור את הבעיה.
2. השבת והפעל הסתרה אוטומטית של שורת המשימות
דרך מהירה נוספת לחסל את הבאג או התקלה הזמניים היא להשבית ולהפעיל מחדש את תכונת ההסתרה האוטומטית. הנה איך לעשות את זה:
שלב 1: הקש על קיצור המקשים של Windows + I כדי לפתוח את אפליקציית ההגדרות.
שלב 2: בחר התאמה אישית בסרגל הצד השמאלי ובשורת המשימות מהחלונית הימנית.

שלב 3: לחץ על האפשרות התנהגויות בשורת המשימות.

שלב 4: בטל את הסימון בתיבה 'הסתר אוטומטית את שורת המשימות'.
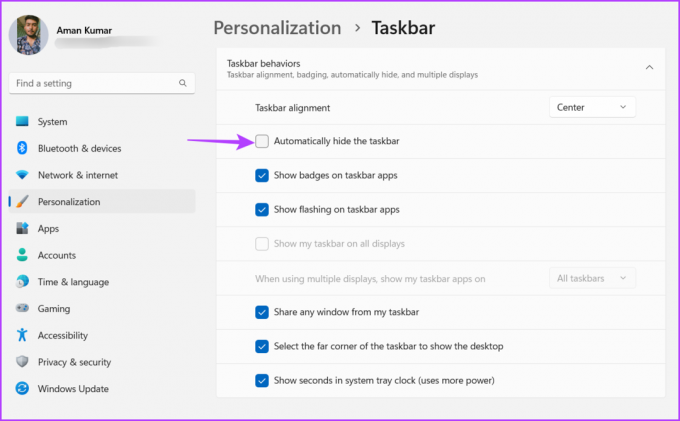
המתן מספר שניות, ולאחר מכן סמן את התיבה 'הסתר אוטומטית את שורת המשימות' ובדוק אם הבעיה נפתרה.

3. השבת את תגי שורת המשימות
אם שורת המשימות של Windows אינה מסתתרת אוטומטית, תוכל להשבית את תגי שורת המשימות. פתרון זה יהיה יעיל אם הבעיה נגרמת על ידי יישום ספציפי המוצמד לשורת המשימות. כדי להשבית את תגי שורת המשימות, בצע את השלבים הבאים:
שלב 1: פתח את אפליקציית ההגדרות, בחר התאמה אישית בסרגל הצד השמאלי ולחץ על האפשרות שורת המשימות בחלונית הימנית.

שלב 2: לחץ על האפשרות התנהגויות בשורת המשימות.

שלב 3: בטל את הסימון בתיבה 'הצג תגים באפליקציות שורת המשימות'.

4. הפעל את SFC & DISM Scan
הבעיה יכולה לנבוע גם בגלל שחיתות בקבצי המערכת החשובים. למרבה המזל, אתה יכול להפעיל את סריקת SFC ו- DISM כדי לזהות ולחסל קבצים פגומים. הנה איך להפעיל את הסריקות האלה כדי לתקן את בעיית אי הסתרת שורת המשימות:
שלב 1: הקש על מקש Windows כדי לפתוח את תפריט התחל.
שלב 2: בשורת החיפוש, הקלד שורת פקודה ובחר הפעל כמנהל מהחלונית הימנית.

שלב 3: הקלד את הפקודה הבאה כדי להפעיל את סריקת SFC.
SFC /scannow
שלב 4: כדי להפעיל את סריקת DISM, הקלד את הפקודה הבאה והקש Enter לאחר כל פקודה.
DISM /Online /Cleanup-Image /CheckHealth. DISM /Online /Cleanup-Image /ScanHealth. DISM /Online /Cleanup-Image /RestoreHealth
לאחר סיום הסריקה, הפעל מחדש את המחשב ובדוק את הבעיה.
5. בצע אתחול נקי
שורת המשימות לא תצליח להסתתר עקב התנגשות בין יישומי הפעלה לסייר Windows. אתה יכול לפתור בעיה זו על ידי הפעלת המחשב ב- מצב אתחול נקי.
במצב אתחול נקי, המחשב שלך מאתחל עם סט מינימלי של מנהלי התקנים והפעל תוכנית. בצע את השלבים הבאים כדי לבצע אתחול נקי:
שלב 1: הקש על מקש Windows כדי לפתוח את תפריט התחל, הקלד msconfig בסרגל החיפוש, והקש Enter.

שלב 2: בחר באפשרות הפעלה סלקטיבית ולאחר מכן עבור ללשונית שירותים.

שלב 3: סמן את התיבה 'הסתר את כל שירותי Microsoft, לחץ על כפתור השבת הכל ולאחר מכן אישור.
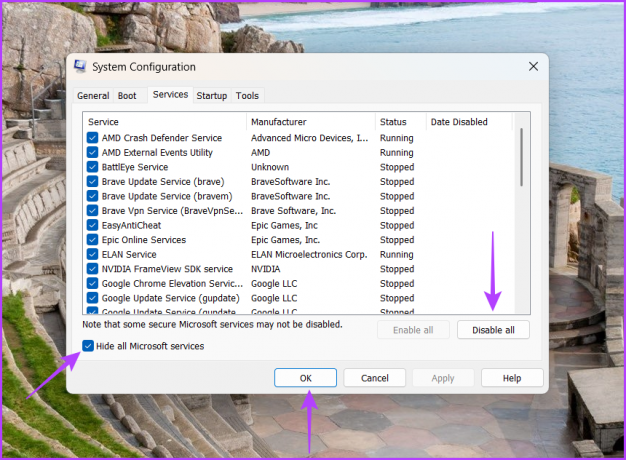
כאשר אתה מאתחל את המחשב לאחר מכן, הוא יתחיל במצב אתחול נקי. בדוק אם תכונת ההסתרה האוטומטית של שורת המשימות פועלת. אם כן, אחד השירותים שהשבתת גרם לבעיה.
כדי לצמצם את השירות הזה, חזור על השלבים שלעיל תוך הפעלה איטית מחדש של השירותים עד שהבעיה תופיע מחדש. לאחר שתזהה את השירות הזה, הורד את עדכון מנהל ההתקן שלו.
6. רשם מחדש את שורת המשימות
אם אתה עדיין מתמודד עם בעיית ההסתרה האוטומטית של שורת המשימות לא עובדת, תצטרך לרשום מחדש את שורת המשימות כמוצא אחרון. זה יאפס את כל הגדרות שורת המשימות לערכי ברירת המחדל שלהן. אתה יכול לאפס את שורת המשימות של Windows על ידי ביצוע ההוראות הבאות:
שלב 1: לחץ על סמל Windows כדי להפעיל את תפריט התחל, הקלד Windows PowerShell בסרגל החיפוש ובחר הפעל כמנהל מהחלונית הימנית.

שלב 2: בחלון PowerShell המוגבה, הקלד את הפקודה הבאה והקש Enter:
Get-AppXPackage -AllUsers | לפניך {Add-AppxPackage -DisableDevelopmentMode -Register "$($_.InstallLocation)\AppXManifest.xml"}
המתן עד להשלמת התהליך. זה עשוי להימשך זמן מה כאשר הפקודה מאפסת את כל הגדרות שורת המשימות. לאחר מכן, הפעל מחדש את המחשב שלך, ותראה שאתה כבר לא מתמודד עם הבעיה.
הסתר את שורת המשימות כדי ליצור שטח נוסף
שורת המשימות ההסתרה האוטומטית היא תכונה מדהימה שאתה יכול להפעיל אם אתה רוצה ליצור יותר מקום על המסך. עם זאת, מסיבות שונות, תכונה זו עשויה להפסיק לפעול. למרבה המזל, אתה יכול לתקן במהירות את בעיית ההסתרה האוטומטית של שורת המשימות לא עובדת על ידי ניסיון הפתרונות שלעיל.
עודכן לאחרונה ב-31 במאי, 2023
המאמר לעיל עשוי להכיל קישורי שותפים שעוזרים לתמוך ב-Guiding Tech. עם זאת, זה לא משפיע על שלמות העריכה שלנו. התוכן נשאר חסר פניות ואותנטי.