7 דרכים לתקן את קיצור המקלדת של כלי החיתוך לא עובד
Miscellanea / / June 29, 2023
כלי החיתוך מסיר את הטרחה של צילום מסך מלא וחיתוך שלו. והחלק הכי טוב? אתה יכול לפתוח בקלות את אפליקציית כלי החיתוך באמצעות מקשי Windows + Shift + S. אבל מה אם קיצור המקשים של כלי החיתוך לא עובד? האם יש דרכים לתקן את זה? בוא נראה.
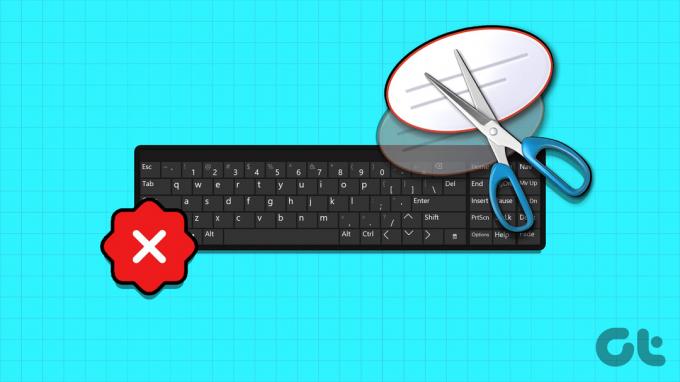
בדרך כלל, קיצור המקשים של כלי החיתוך מופעל כברירת מחדל. לכן, אם אתה מתמודד עם בעיות כמו קיצור הכלי החיתוך לא עובד, תצטרך להשתמש בתפריט ההגדרות של Windows כדי לבדוק ולראות אם ההגדרות הרלוונטיות מופעלות. בנוסף, אם הבעיה נמשכת, ייתכן שתצטרך גם לאפס את אפליקציית כלי החיתוך.
המשך לקרוא כדי לדעת תיקונים שלב אחר שלב. בואו נתחיל.
1. הפעל מחדש את Windows
לפני שנמשיך עם שלבי פתרון הבעיות, מומלץ תמיד להפעיל מחדש את המכשיר. בדרך זו, Windows יסגור את כל השירותים והפונקציות ותפעיל אותם מחדש. לכן, אם שגיאה זו נגרמת על ידי תקלה זמנית כלשהי, היא אמורה להיפתר. בצע את השלבים הבאים כדי לעשות זאת.
שלב 1: עבור לשורת המשימות ולחץ על התחל.
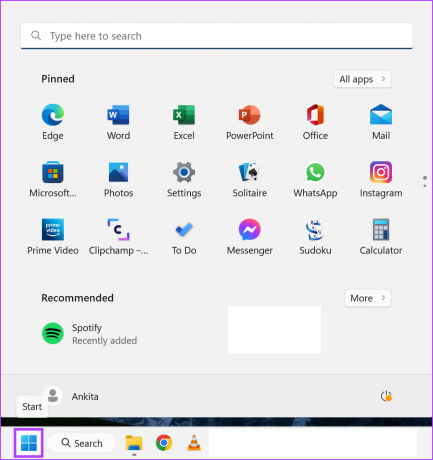
שלב 2: כאן, לחץ על כוח.
שלב 3: לאחר מכן, לחץ על הפעל מחדש.

לאחר הפעלה מחדש של Windows, הזן את הסיסמה שלך אם הגדרת אחת ונסה לפתוח שוב את כלי החיתוך. אם קיצור הדרך של Windows Snipping Tool עדיין לא עובד, המשך לתיקון הבא.
2. בדוק את המקלדת שלך
דבר נוסף שחשוב לבדוק לפני שמתחילים הוא המקלדת. כל נזק פיזי למקשי המקלדת עלול למנוע מהם לפעול כצפוי. זו יכולה להיות גם אחת הסיבות לכך שקיצור הדרך של כלי החיתוך הפסיק לעבוד. אם זה המקרה, נסה לבצע את התיקונים הדרושים עבור המקלדת שלך. אם לא, ייתכן שתצטרך לקבל א מקלדת חדשה.
3. הפעל את היסטוריית הלוח
כלי החיתוך משתמש בלוח של המכשיר שלך כדי לאחסן את צילומי המסך באופן זמני. המשמעות היא שאם ההיסטוריה של הלוח כבויה, היא עלולה לגרום לבעיות בעת שימוש בכלי החיתוך. אם כן, אתה יכול להיכנס להגדרות הלוח ולהפעיל את ההיסטוריה. הנה איך.
שלב 1: השתמש במקש Windows + I כדי לפתוח את ההגדרות.
שלב 2: לחץ על מערכת בסרגל הצד.
שלב 3: לאחר מכן, לחץ על לוח.
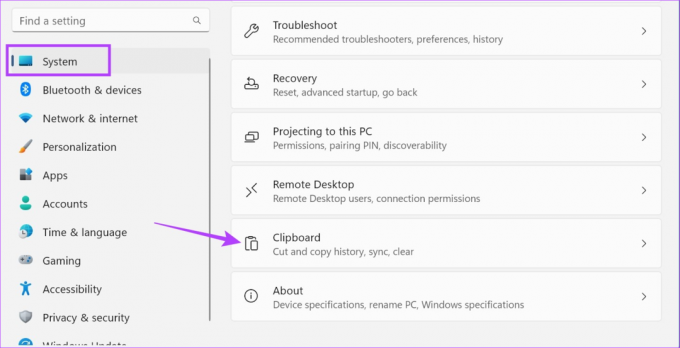
שלב 4: הפעל את המתג עבור היסטוריית הלוח.
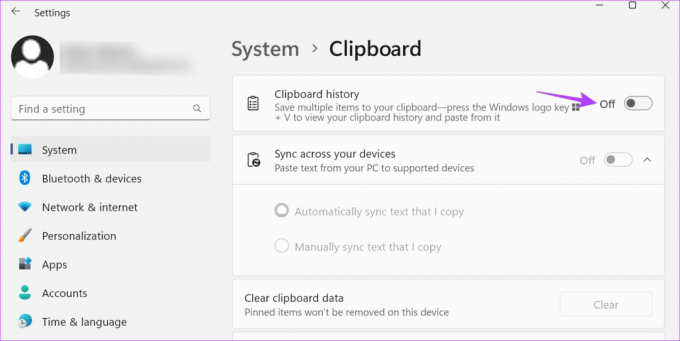
כעת, השתמש שוב בקיצור המקלדת וראה אם כלי החיתוך פועל כצפוי.
4. בדוק את הגדרות ההתראות של Windows
כלי החיתוך מודיע לך לאחר צילום המסך. עם זאת, אם הגדרות ההתראות כבויות או מצב מיקוד מופעל, Windows עשוי להגביל את אפליקציית כלי החיתוך. בנוסף, זה יכול לגרום לבעיות גם בפעם הבאה שתנסה לפתוח את כלי החיתוך.
במקרה זה, אתה יכול לוודא שהגדרות ההתראה מופעלות ומצב מיקוד מושבת. הנה איך.
שלב 1: פתח את ההגדרות באמצעות מקש Windows + I.
שלב 2: בסרגל הצד, לחץ על מערכת.
שלב 3: כאן, לחץ על הודעות.
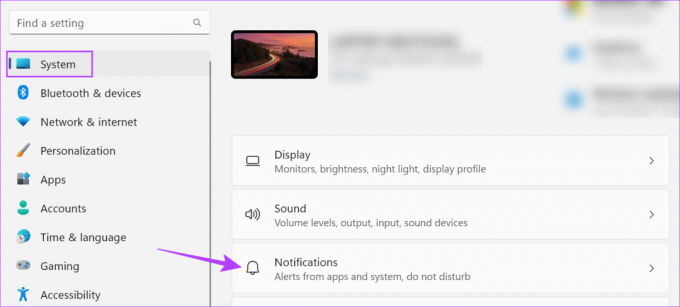
שלב 4: הפעל את המתג עבור התראות.
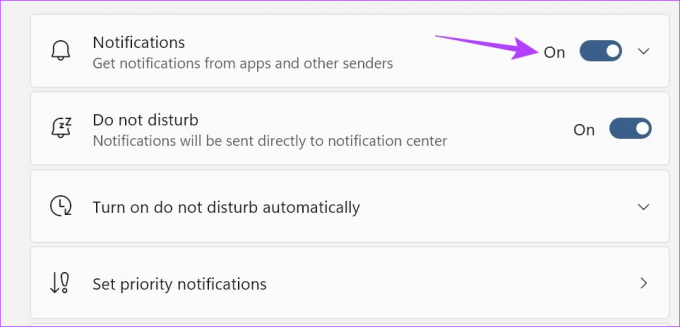
שלב 5: כעת, גלול מטה והפעל את המתג עבור כלי החיתוך.
שלב 6: בנוסף, כדי לכבות את מצב פוקוס, לחץ על פוקוס.
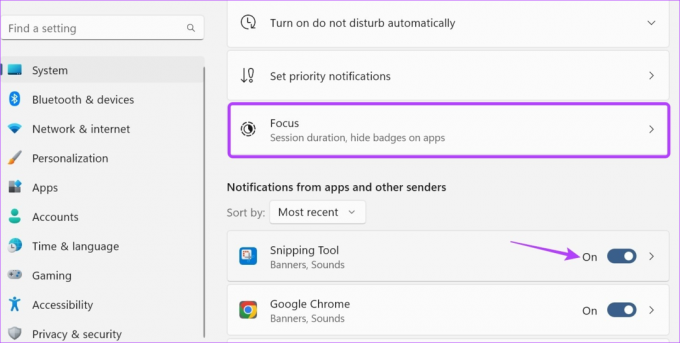
שלב 7: כאן, לחץ על 'עצור מפגש מיקוד'.
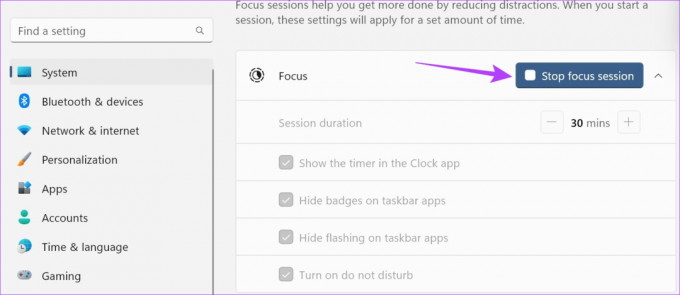
פעולה זו תשבית את מצב המיקוד במכשיר Windows שלך. ברגע שכלי החיתוך פועל, אתה יכול התחל סשן פוקוס חדש ב-Windows.
5. השתמש במקש Print Screen
אם, גם לאחר שימוש בשיטות לעיל, אתה יכול לגרום לכלי החיתוך להיפתח או אם אחד הרלוונטיים מקשי הקיצור פגומים, אתה יכול גם להשתמש במקשי הקיצור של Print Screen כדי לפתוח את כלי החיתוך חלונות. הנה איך.
שלב 1: פתח את תפריט ההגדרות באמצעות מקש Windows + I.
שלב 2: כאן, לחץ על נגישות בסרגל הצד.
שלב 3: לחץ על מקלדת.

שלב 4: לאחר מכן, הפעל את המתג עבור 'השתמש בלחצן מסך ההדפסה כדי לפתוח גזירת מסך'.
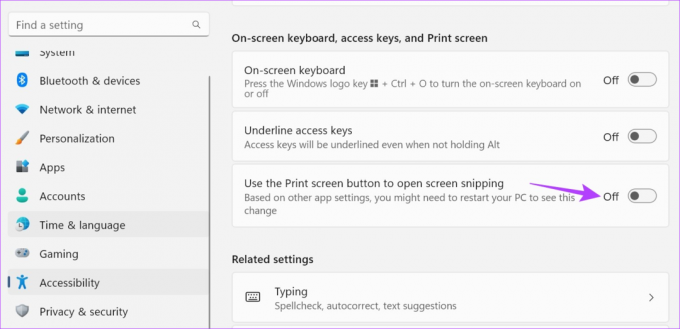
כעת, הפעל מחדש את המכשיר שלך. לאחר מכן, השתמש במקש Windows + PrtSc כדי לפתוח את כלי החיתוך במכשיר שלך.
6. בדוק אם יש עדכוני אפליקציה
עדכוני אפליקציה הם חיוניים כדי להבטיח שהם ימשיכו לתפקד כראוי ולהישאר נקיים מבאגים. לכן, אם כלי החיתוך ממתין לכמה עדכונים חשובים, הוא עשוי למנוע מהאפליקציה להיפתח בעת שימוש בקיצור המקלדת. לפיכך, אתה יכול לבדוק ולהתקין באופן ידני את העדכונים הרלוונטיים. הנה איך לעשות את זה.
שלב 1: עבור אל חיפוש והקלד חנות מיקרוסופט. פתח את Microsoft Store.
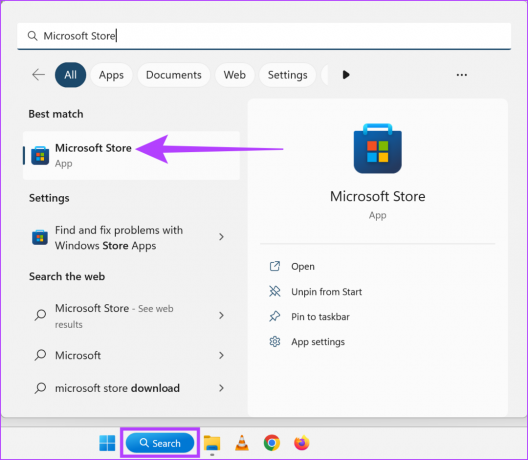
שלב 2: הנה, הקלד כלי חיתוך ולחץ על תוצאת החיפוש.

שלב 3: אם זמין, לחץ על עדכן.

לאחר סיום ההתקנה של העדכון, נסה לפתוח שוב את כלי החיתוך באמצעות מקשי הקיצור.
הערה: אם הבעיה נמשכת, אנו ממליצים להסיר את האפליקציה ולהתקין אותה מחדש ולראות אם היא עוזרת.
איפוס אפליקציית כלי החיתוך ימחק את כל נתוני האפליקציה. לכן, אם הבעיה של קיצור המקלדת של כלי החיתוך לא עובד היא בגלל הגדרה מסוימת או שגיאת נתונים, גם היא תיפתר. בצע את השלבים הבאים כדי לעשות זאת.
שלב 1: פתח את ההגדרות באמצעות מקש Windows + I ולחץ על Apps.
שלב 2: לאחר מכן, לחץ על אפליקציות מותקנות.

שלב 3: עבור אל כלי החיתוך ולחץ על סמל שלוש הנקודות.
שלב 4: כאן, לחץ על אפשרויות מתקדמות.

שלב 5: גלול מטה ולחץ על איפוס.
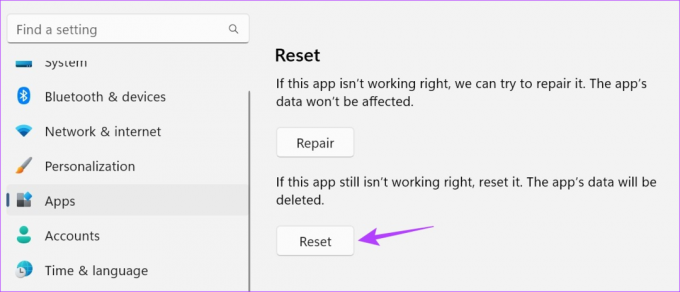
שלב 6: לחץ שוב על איפוס כדי לאשר.

כעת, נסה להשתמש במקשי Windows + Shift + S כדי לפתוח את כלי החיתוך ב-Windows 11. זה אמור לעבוד כרגיל.
כן, מלבד השימוש בקיצור המקלדת, אתה יכול גם לפתוח את כלי החיתוך באמצעות חלון ההפעלה, תפריט התחל, מנהל המשימות וסייר הקבצים. לפרטים נוספים, עיין במדריך שלנו המפרט שמונה דרכים קלות לעשות זאת פתח את כלי החיתוך ב-Windows.
כן, אתה יכול גם להשתמש באפשרות Print Screen כדי לצלם צילום מסך מבלי להשתמש בכלי החיתוך. כדי לעשות זאת, פשוט השתמש במקש Windows + PrtSc. בנוסף, דפדפנים מסוימים אוהבים פיירפוקס ו כרום יש כלים אחרים זמינים לצילום מסך של דף אינטרנט.
בדרך כלל, צילומי מסך של כלי החיתוך נשמרים בתיקיית צילומי מסך הממוקמת בתמונות שלי. עם זאת, אם שינית את המיקום של צילום המסך תוך כדי שמירתו, ייתכן שהוא זמין במיקום אחר. לבהירות נוספת, בדוק את המסביר שלנו היכן למצוא את צילומי המסך שלך ב-Windows.
אנו מקווים שהשיטות המוזכרות לעיל עזרו לך לתקן את הבעיה של קיצור הדרך של כלי החיתוך לא עובד ב-Windows. עם זאת, אם אינך יכול לצלם צילומי מסך גם לאחר פתיחת האפליקציה, אלה התיקונים הטובים ביותר עבור כלי החיתוך לא עובד יעזור.



