כיצד לחלק את כונן הדיסק הקשיח למחיצות ב-Windows 11
Miscellanea / / November 29, 2021
כאשר אתה קונה מחשב חדש או מחבר כונן קשיח חדש למחשב, הוא מגיע בדרך כלל עם מחיצה אחת. עם זאת, תמיד מומלץ להחזיק לפחות שלוש מחיצות בכונן הקשיח ממגוון סיבות. ככל שיש לך יותר מחיצות, קיבולת הכונן הקשיח תהיה גדולה יותר. מחיצות של כונן קשיח נקראים כוננים ב-Windows ובדרך כלל יש להם a מכתב הקשור אליו כאינדיקטור. ניתן ליצור מחיצות כונן קשיח, לכווץ או לשנות גודל, בין היתר. אנו מביאים לכם מדריך מושלם שילמד אתכם כיצד לחלק כונן דיסק קשיח למחיצות ב-Windows 11. אז, המשך לקרוא!

תוכן
- כיצד לחלק את כונן הדיסק הקשיח למחיצות ב-Windows 11
- למה ליצור מחיצות בכונן הקשיח?
- כמה מחיצות דיסק צריך להתבצע?
- כיצד ליצור ולשנות מחיצות כונן קשיח
- שלב 1: כיווץ כונן מחיצות כדי ליצור שטח לא מוקצה
- שלב 2: צור מחיצת כונן חדשה משטח לא מוקצה
- כיצד למחוק כונן כדי להגדיל את גודלו של כונן אחר
כיצד לחלק את כונן הדיסק הקשיח למחיצות ב-Windows 11
למה ליצור מחיצות בכונן הקשיח?
יצירה מחיצות בכונן קשיח יכול להועיל במגוון דרכים.
- תמיד עדיף לשמור את מערכת ההפעלה וקבצי המערכת בכונן או מחיצה נפרדים. אם אתה צריך לאפס את המחשב שלך, אם מערכת ההפעלה שלך על כונן נפרד, תוכל לשמור את כל שאר הנתונים על ידי פירמוט הכונן שבו מותקנת מערכת ההפעלה.
- מלבד האמור לעיל, התקנת אפליקציות ומשחקים באותו כונן כמו מערכת ההפעלה שלך תאט בסופו של דבר את המחשב שלך. לפיכך, שמירה על שניהם נפרדים תהיה אידיאלית.
- יצירת מחיצות עם תוויות מסייעת גם בארגון הקבצים.
לפיכך, אנו ממליצים לחלק את כונן הדיסק הקשיח למספר מחיצות.
כמה מחיצות דיסק צריך להתבצע?
מספר המחיצות שאתה צריך ליצור בכונן הקשיח שלך נקבע אך ורק על ידי גודל הכונן הקשיח התקנת על המחשב שלך. באופן כללי, מומלץ ליצור שלוש מחיצות בכונן הקשיח שלך.
- אחד עבור חלונות מערכת הפעלה
- השני בשבילך תוכניות כמו תוכנות ומשחקים וכו'.
- המחיצה האחרונה עבורך קבצים אישיים כגון מסמכים, מדיה וכדומה.
הערה: אם יש לך כונן קשיח קטן, כגון 128GB או 256GB, אין ליצור מחיצות נוספות. הסיבה לכך היא שמומלץ להתקין את מערכת ההפעלה שלך על כונן עם קיבולת מינימלית של 120-150GB.
מצד שני, אם אתה עובד עם כונן קשיח של 500GB עד 2TB, אתה יכול ליצור כמה מחיצות כונן קשיח שאתה צריך.
כדי לנצל מקום במחשב Windows שלך, אתה יכול לבחור להשתמש בכונן חיצוני כדי לאחסן את רוב הנתונים שלך במקום זאת. קרא את הרשימה שלנו של הכונן הקשיח החיצוני הטוב ביותר עבור משחקי מחשב כאן.
כיצד ליצור ולשנות מחיצות כונן קשיח
תהליך יצירת מחיצות בכונן קשיח הוא גם שיטתי וגם פשוט. הוא עושה שימוש בכלי ניהול דיסקים המובנה. אם למחשב שלך יש שתי מחיצות, חלון סייר הקבצים יציג שני כוננים המסומנים באות וכן הלאה.
שלב 1: כיווץ כונן מחיצות כדי ליצור שטח לא מוקצה
כדי ליצור בהצלחה כונן או מחיצה חדשים, תחילה עליך לכווץ אחד קיים כדי לפנות מקום לא מוקצה. לא ניתן להשתמש בשטח הלא מוקצה של הכונן הקשיח שלך. כדי ליצור מחיצות, יש להקצות אותן ככונן חדש.
1. הקלק על ה סמל חיפוש וסוג ניהול דיסק.
2. לאחר מכן, לחץ על לִפְתוֹחַ ל צור ופורמט מחיצות דיסק קשיח, כפי שמוצג.
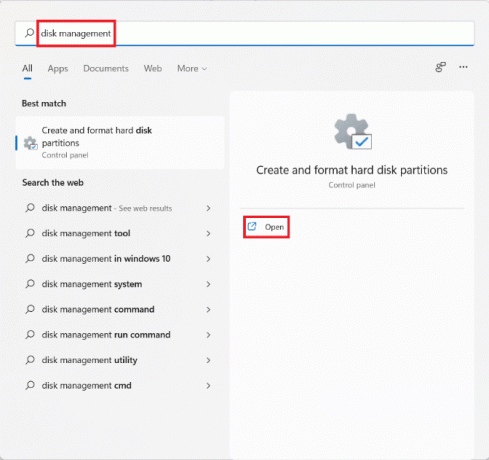
3. בתוך ה ניהול דיסק חלון, תמצא מידע לגבי מחיצות דיסק קיימות וכוננים מותקנים במחשב שלך בשם דיסק 1, דיסק 2 וכן הלאה. לחץ על התיבה המייצגת את נהיגה אתה רוצה להתכווץ.
הערה: לכונן שנבחר יהיה קווים אלכסוניים הדגשת הבחירה.
4. לחץ לחיצה ימנית על כונן נבחר (לְמָשָׁל. כונן (D:)) ובחר לכווץ נפח… מתפריט ההקשר, כפי שמוצג להלן.
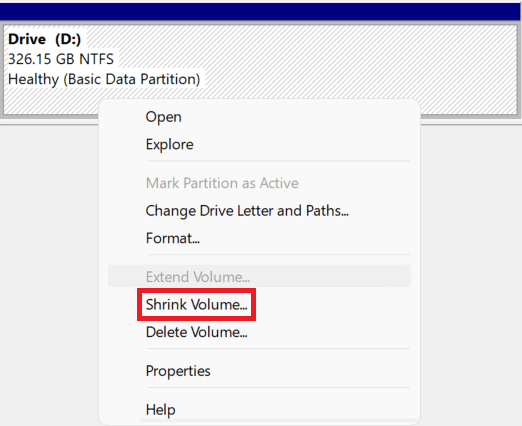
5. בתוך ה לכווץ D: תיבת דו-שיח, הזן את גודל אתה רוצה להפריד מהכונן הקיים ב-Megabytes (MB) ולחץ על לצמק.
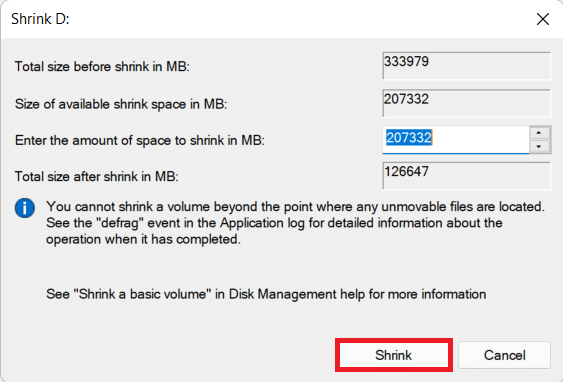
6. לאחר כיווץ, תראה שטח חדש שנוצר בדיסק שכותרתו כ לא מוקצה של ה גודל בחרת בשלב 5.
קרא גם: תיקון: כונן קשיח חדש לא מופיע בניהול דיסקים
שלב 2: צור מחיצת כונן חדשה משטח לא מוקצה
הנה איך לחלק את כונן הדיסק הקשיח ב-Windows 11 על ידי יצירת מחיצת כונן חדשה תוך שימוש בשטח לא מוקצה:
1. לחץ לחיצה ימנית על התיבה המסומנת לא מוקצה.
הערה: לכונן שנבחר יהיה קווים אלכסוניים הדגשת הבחירה.
2. לחץ על נפח פשוט חדש... מתפריט ההקשר, כפי שמוצג.
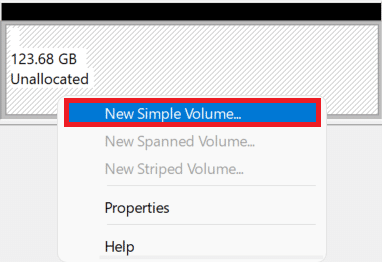
3. בתוך ה אשף נפח פשוט חדש, לחץ על הַבָּא.

4. בתוך ה גודל נפח פשוט חלון, הזן את עוצמת הקול הרצויה גודלב-MB, ולחץ על הַבָּא.
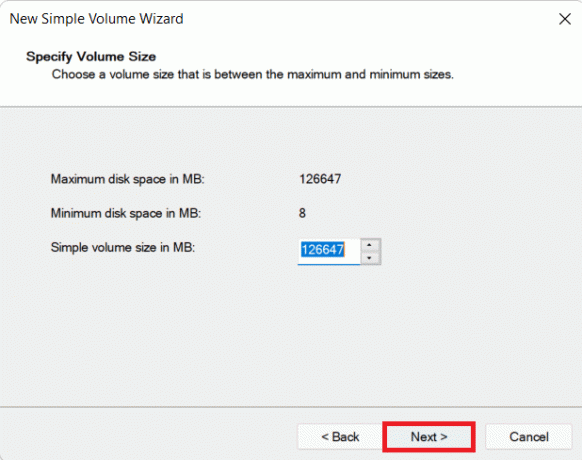
5. על הקצה אות כונן או נתיב מסך, בחר א מִכְתָב מ הקצה את הכונן הבאמִכְתָב תפריט נפתח. לאחר מכן, לחץ הַבָּא, כפי שמוצג.
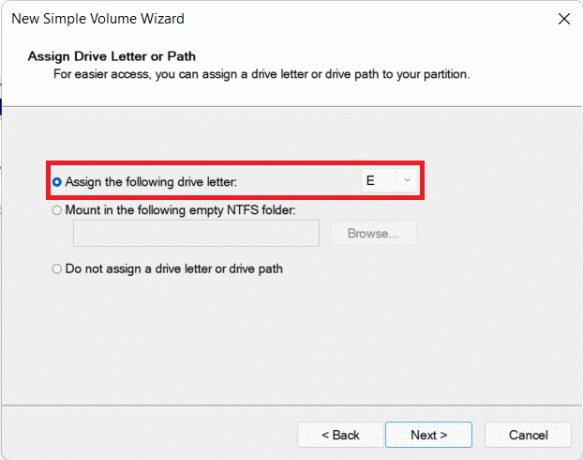
6א. כעת, אתה יכול לעצב את המחיצה על ידי בחירה פרמט אמצעי אחסון זה עם ההגדרות הבאות אפשרויות.
- מערכת קבצים
- גודל יחידת ההקצאה
- תווית נפח
6B. אם אינך רוצה לאתחל מחיצה, בחר אל תעצב את אמצעי האחסון הזה אוֹפְּצִיָה.
7. לבסוף, לחץ על סיים, כפי שמתואר.
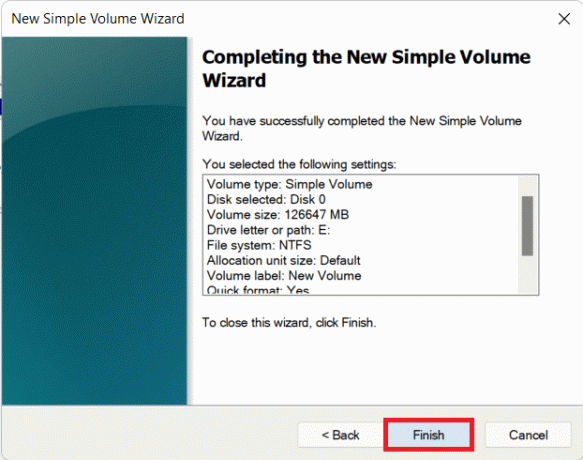
אתה יכול לראות את המחיצה החדשה שנוספה המצוינת על ידי האות והרווח שהוקצו כפי שנבחר.
קרא גם:3 דרכים לבדוק אם דיסק משתמש במחיצת MBR או GPT ב-Windows 10
כיצד למחוק כונן כדי להגדיל את גודלו של כונן אחר
במקרה שאתה מרגיש שביצועי המערכת הואטו או שאינך דורש שום מחיצה נוספת, אתה יכול לבחור למחוק גם את המחיצה. הנה כיצד לשנות את מחיצת הדיסק ב-Windows 11:
1. הקלק על ה סמל חיפוש וסוג ניהול דיסק.
2. לאחר מכן, בחר לִפְתוֹחַ אפשרות עבור צור ופורמט מחיצות דיסק קשיח, כפי שמוצג.

3. בחר את נהיגה אתה רוצה למחוק.
הערה: ודא שהכנת א גיבוי של נתונים עבור הכונן שברצונך למחוק בכונן אחר.
4. לחץ לחיצה ימנית על הכונן שנבחר ובחר מחק נפח... מתפריט ההקשר.
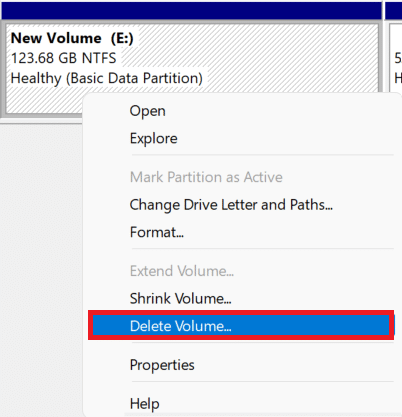
5. לחץ על כן בתוך ה מחק נפח פשוט בקשת אישור, כפי שמתואר.
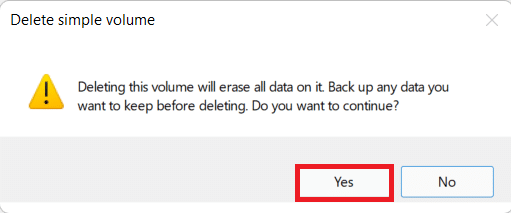
6. אתה תראה שטח לא מוקצה עם גודל הכונן שמחקת.
7. לחץ לחיצה ימנית על נהיגה אתה רוצה להרחיב בגודל ולבחור הארכת עוצמת הקול... כפי שמוצג להלן.
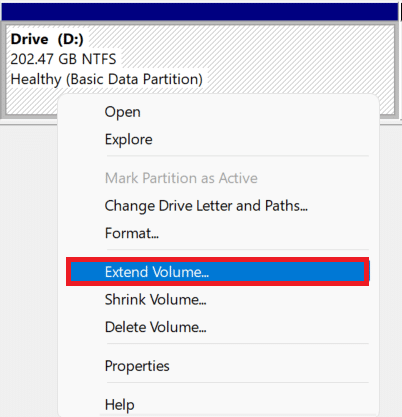
8. לחץ על הַבָּא בתוך ה הרחבת אשף נפח.
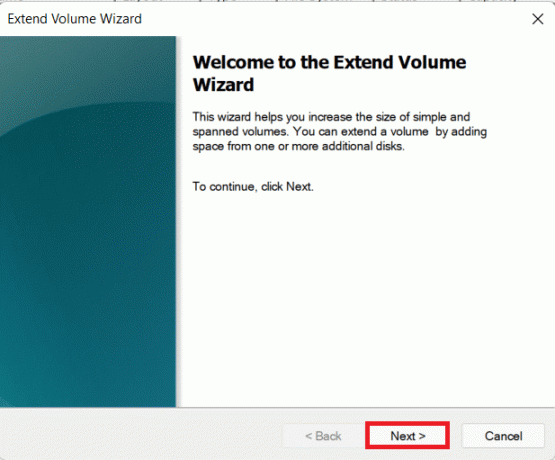
9. כעת, לחץ על הַבָּא במסך הבא.
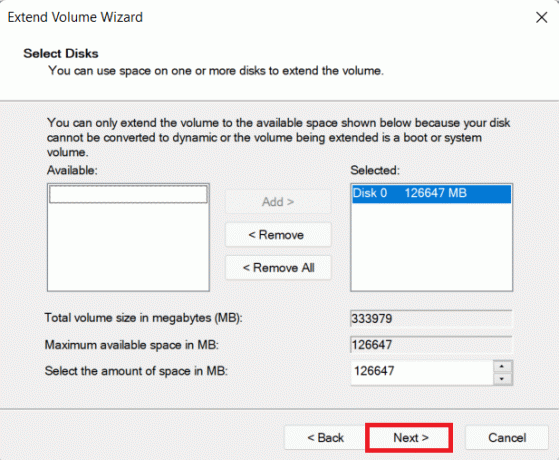
10. לבסוף, לחץ על סיים.
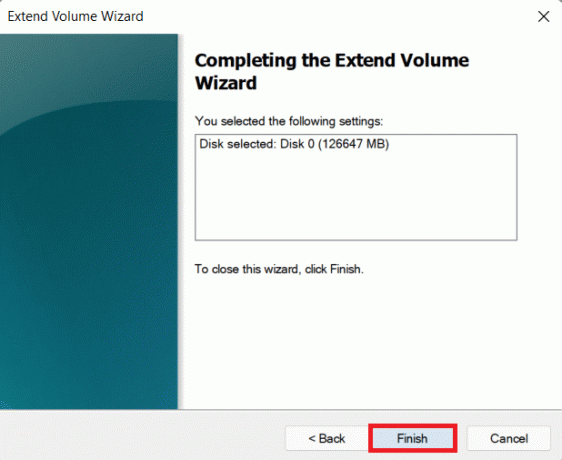
מוּמלָץ:
- כיצד להתקין HEVC Codec ב-Windows 11
- כיצד להשבית את BitLocker ב-Windows 10
- כיצד להחזיר עדכוני מנהל התקן ב-Windows 11
- כיצד להגדיר את Windows Hello ב-Windows 11
אנו מקווים שמצאתם את המאמר הזה מעניין ומועיל לגביו כיצד לחלק את הדיסק הקשיח למחיצות ב-Windows 11. אתה יכול לשלוח את ההצעות והשאילתות שלך בקטע התגובות למטה. נשמח להרכיב ממך!



