6 התיקונים המובילים עבור Microsoft Store לא מציג אפליקציות שנרכשו ב-Windows
Miscellanea / / June 30, 2023
חנות Microsoft מציעה פלטפורמה מאובטחת להורדה וניהול של אפליקציות במחשב Windows שלך. זה גם מציג רשימה של אפליקציות ומשחקים שרכשת באמצעות חשבון Microsoft שלך, ומאפשר לך לעדכן או להתקין אותם מחדש בכל עת שצריך. עם זאת, ייתכן שלא תוכל לעשות זאת אם ה-Microsoft Store מפסיק להופיע כל אחד מהאפליקציות והמשחקים שרכשת מלכתחילה.

תיקון הבעיה יכול להיות פשוט כמו כניסה עם החשבון הנכון או תובעני כמו התקנה מחדש של Microsoft Store. אם אינך יודע מה גורם לבעיה, בדוק את התיקונים הבאים כדי לפתור את הבעיה הבסיסית.
1. בדוק את החשבון ב-Microsoft Store
ראשית, עליך לוודא שאתה משתמש באותו חשבון Microsoft שבו השתמשת לרכישת אפליקציות ומשחקים. כדי לעשות זאת, פתח את אפליקציית Microsoft Store ולחץ על סמל הפרופיל בחלק העליון כדי להציג את פרטי החשבון.

אם רכשת אפליקציות עם חשבון אחר, לחץ על האפשרות יציאה והיכנס שוב עם החשבון הזה.

2. סינון אפליקציות במדור הספרייה
סיבה נוספת שלא תוכל לראות את האפליקציות והמשחקים שרכשת בקטע הספרייה היא אם הגדרת את Microsoft Store להציג רק מוצרים מותקנים. הנה איך לשנות את זה.
שלב 1: פתח את Microsoft Store ולחץ על הכרטיסייה ספריה בפינה השמאלית התחתונה.
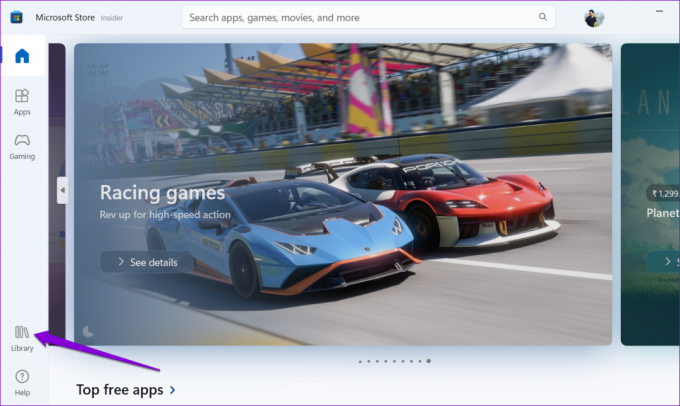
שלב 2: לחץ על התפריט הנפתח מיין וסנן ובטל את הסימון באפשרות 'הצג מוצרים מותקנים בלבד'.
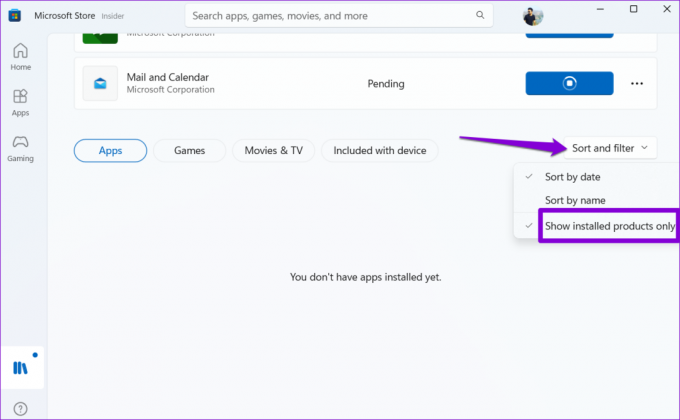
לאחר מכן, תראה את כל הרכישות שלך בכרטיסיות אפליקציות ומשחקים. משם תוכל להתקין מחדש את האפליקציות שלך לפי הצורך.
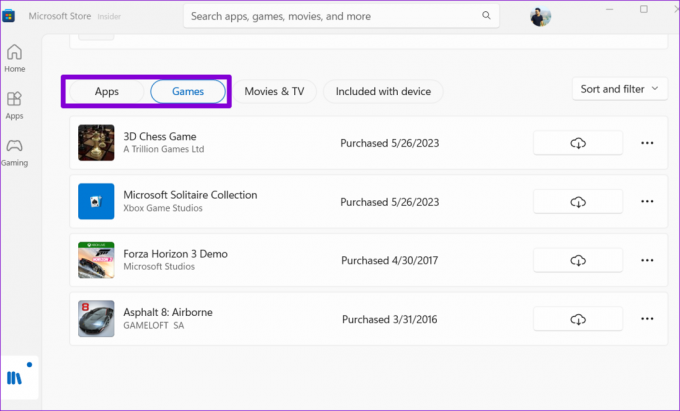
3. הפעל את פותר הבעיות של Windows Store Apps
פותר הבעיות של Windows Store Apps הוא כלי שימושי שיכול למצוא באופן אוטומטי ו תקן בעיות באפליקציות UWP (Universal Windows Platform) שלך, כולל חנות Microsoft. אתה יכול לנסות להפעיל את פותר הבעיות הזה כדי לראות אם זה גורם ל-Microsoft Store להציג את האפליקציות והמשחקים שרכשת ב-Windows.
שלב 1: הקש על קיצור המקשים של Windows + I כדי לפתוח את אפליקציית ההגדרות. בלשונית מערכת, לחץ על פתרון בעיות.

שלב 2: לחץ על פותרי בעיות אחרים.

שלב 3: לחץ על הלחצן הפעל ליד יישומי חנות Windows כדי להתחיל את תהליך פתרון הבעיות.

אפשר לפותר הבעיות לתקן בעיות כלשהן ולאחר מכן בדוק אם הבעיה עדיין קיימת.
4. אפס את המטמון של Microsoft Store
Microsoft Store צוברת קבצים זמניים במחשב האישי שלך, כמו רוב האפליקציות, כדי לשפר את הביצועים. הבעיה מתרחשת ברגע שהנתונים האלה מתיישנים, ומפריעים לפונקציונליות של האפליקציה. כשזה קורה, ייתכן שהחנות של Microsoft לא תיפתח או טען על המחשב האישי שלך.
אתה יכול לאפס את המטמון של Microsoft Store כדי לראות אם זה משחזר את הנורמליות.
שלב 1: לחץ לחיצה ימנית על סמל התחל ובחר הפעל מהרשימה.

שלב 2: סוּג wsreset.exe בשדה פתח ולחץ על Enter.

לאחר ניקוי המטמון, Microsoft Store ייפתח אוטומטית במחשב האישי שלך. לאחר מכן, בדוק אם הוא מציג את רכישות האפליקציה שלך.
5. נקה את התיקיה LocalCache
אם איפוס מטמון ה-Microsoft Store לא יעיל, אתה יכול לנקות את נתוני המטמון המקומי באופן ידני. מספר משתמשים בפורומים של מיקרוסופט דיווחו תיקון הבעיה בשיטה זו. אתה יכול גם לנסות.
שלב 1: הקש על קיצור המקשים של Windows + R כדי לפתוח את תיבת הדו-שיח הפעלה.
שלב 2: הדבק את הנתיב הבא בשדה פתח והקש Enter.
%userprofile%\AppData\Local\Packages\Microsoft. WindowsStore_8wekyb3d8bbwe\LocalCache
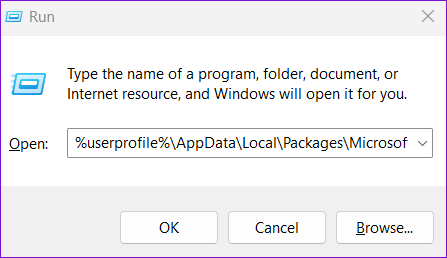
שלב 3: בחלון סייר הקבצים שנפתח, בחר את כל הקבצים והתיקיות שבתיקיית LocalCache ולחץ על סמל האשפה בחלק העליון כדי למחוק אותם.
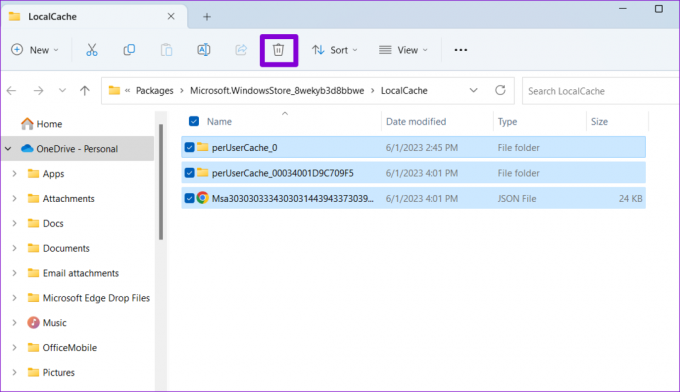
פתח מחדש את Microsoft Store ובדוק אם היא מציגה את האפליקציות והמשחקים שרכשת.
6. הסר והתקן מחדש את Microsoft Store
אם הכל נכשל, שקול להסיר ולהתקין מחדש את Microsoft Store כמוצא אחרון. זה יאלץ את Windows להסיר את כל הקבצים הקשורים לאפליקציה ולבצע התקנה חדשה, ולפתור את כל הבעיות הבסיסיות.
שלב 1: לחץ על סמל החיפוש בשורת המשימות, הקלד פגז כוח ובחר הפעל כמנהל.

שלב 2: בחר כן כאשר מופיעה ההנחיה בקרת חשבון משתמש (UAC).
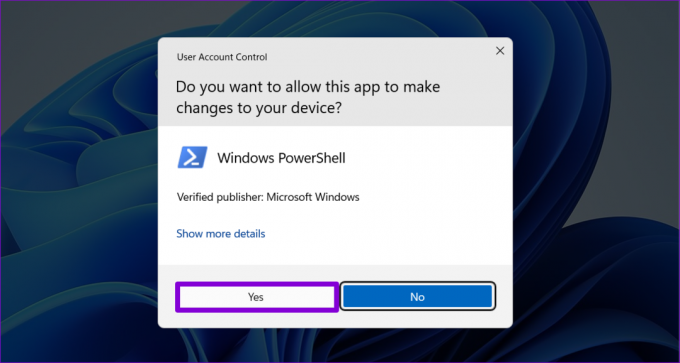
שלב 3: הקלד את הפקודה הבאה במסוף ולחץ על Enter כדי להסיר את ההתקנה של Microsoft Store.
Get-AppxPackage -alusers WindowsStore | Remove-AppxPackage

הפעל מחדש את המחשב לאחר ביצוע הפקודה לעיל. לאחר מכן, פתח את PowerShell עם הרשאות ניהול שוב והפעל את הפקודה הבאה:
Get-AppxPackage -AllUsers Microsoft. WindowsStore* | לפניך {Add-AppxPackage -DisableDevelopmentMode -Register "$($_.InstallLocation)\AppXManifest.xml"}
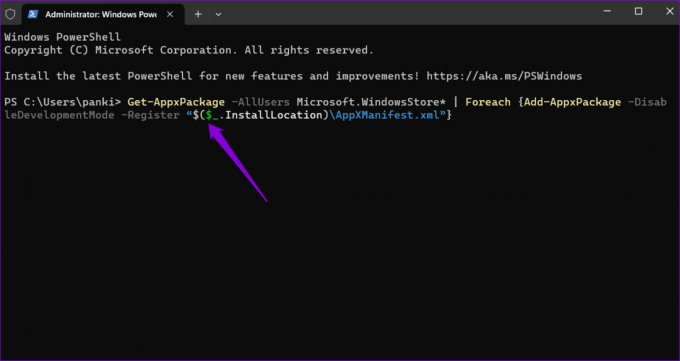
לאחר מכן, Microsoft Store אמור להציג את האפליקציות והמשחקים שרכשת ב-Windows.
גלה את אוסף האפליקציות שלך
למרות שנים של עדכונים ושיפורים, חנות Microsoft עדיין נגועה בבעיות מעצבנות. אני מקווה שאחד מהתיקונים שלנו עזר, ו-Microsoft Store מציגה את כל האפליקציות והמשחקים שרכשת כמו קודם. כמו תמיד, ספר לנו איזה פתרון עשה את העבודה בתגובות למטה.
עודכן לאחרונה ב-02 ביוני, 2023
המאמר לעיל עשוי להכיל קישורי שותפים שעוזרים לתמוך ב-Guiding Tech. עם זאת, זה לא משפיע על שלמות העריכה שלנו. התוכן נשאר חסר פניות ואותנטי.

נכתב על ידי
פאנקיל הוא מהנדס אזרחי במקצועו שהתחיל את דרכו כסופר ב-EOTO.tech. לאחרונה הוא הצטרף ל-Guiding Tech ככותב עצמאי כדי לכסות הנחיות, הסברים, מדריכי קנייה, טיפים וטריקים עבור אנדרואיד, iOS, Windows ואינטרנט.



