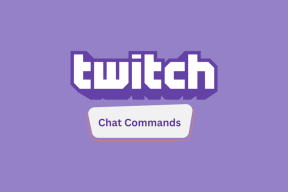כיצד להשתמש ב-Mail Drop ב-iPhone, iPad ו-Mac
Miscellanea / / June 30, 2023
אפליקציית הדואר מאפשרת לך לשלוח קבצי מדיה ומסמכים כקבצים מצורפים עם מיילים באפליקציית הדואר. עם זאת, לא ניתן לצרף קבצים גדולים מ-20MB או 25MB. מגבלה זו קיימת כמעט בכל לקוח דוא"ל באייפון, אייפד ו-Mac.

לאפל יש תכונה מובנית של Drop Drop המאפשרת לך לצרף קבצים של עד 5GB. אנו נראה כיצד להשתמש בתכונת שחרור הדואר באייפון, אייפד ו-Mac שלך. אתה יכול להשתמש בתכונה זו עבור כל לקוח דוא"ל שנכנסת אליו באמצעות Apple Mail.
מהי זריקת דואר וכיצד זה עובד
בדיוק כמו ש-Gmail מבקש ממך לשתף קבצים כבדים באמצעות Google Drive, אפליקציית Mail מאפשרת לך לשלוח קבצים מצורפים בגודל של עד 5GB. אפליקציית הדואר תזהה קבצים גדולים יותר ותציע לך לשלוח אותם באמצעות Mail Drop. הקבצים שלך יועלו ל-iCloud והמייל יכיל את הקישור המצורף עבור אותו. כל קבצי שחרור הדואר שלך מאוחסנים ב-iCloud. החלק הטוב ביותר הוא שהקובץ המצורף לא ייספר באחסון ה-iCloud שלך.
עם זאת, הקישור להורדת דואר יפוג לאחר 30 יום. יש מגבלה של 1TB על המספר הכולל של קבצים שניתן לשלוח באמצעות תכונה זו. זה יכול להיות קובץ בודד או קבוצה של קבצים. לא ניתן לשלוח קבצים לא דחוסים. אתה צריך תחילה תכתוב אותם ולאחר מכן שתף אותם באמצעות Mail Drop.
כיצד להשתמש ב-Mail Drop ב-Mac
תחילה נתחיל כיצד לשלוח או לקבל קבצים גדולים באמצעות Mail Drop עם אפליקציית Mail ב-Mac שלך. רק ודא שאתה משתמש בגרסת macOS העדכנית ביותר כדי למנוע תקלות בזמן השימוש ב-Apple Mail.
שלב 1: הקש על Command + מקש הרווח כדי לפתוח את Spotlight Search, הקלד דוֹאַר, ולחץ על Return.

שלב 2: חבר את האימייל שלך והוסף את הקבצים המצורפים שלך.
שלב 3: לחץ על סמל השליחה בצד שמאל למעלה.
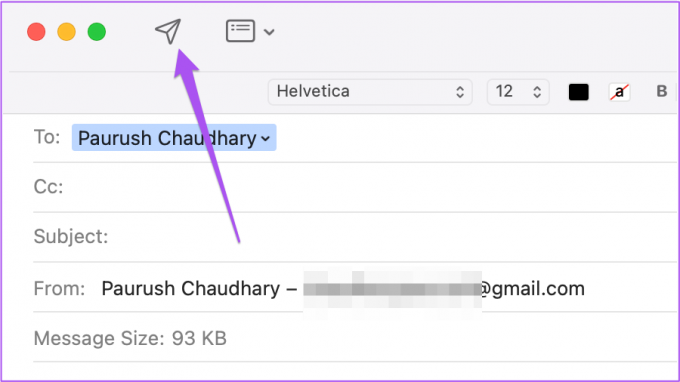
שלב 4: לחץ על השתמש בשחרור דואר.

אפליקציית הדואר תשלח את האימייל שלך ל-Outbox. לאחר זמן מה, תוכל ללחוץ על נשלח מהתפריט השמאלי כדי לבדוק את התקדמות ההעלאה של הקובץ המצורף שלך.
לאחר קבלתו, איש הקשר שלך יכול להקיש על הקישור iCloud כדי להוריד את הקובץ המצורף (ים).
אפשר שחרור דואר כדי לשלוח אוטומטית קבצים גדולים ב-Mac
אתה יכול גם להפעיל את תכונת שחרור הדואר כדי לשלוח אוטומטית קבצים גדולים. כך תוכל להפעיל תכונה זו באפליקציית הדואר ב-Mac שלך.
שלב 1: הקש על Command + מקש הרווח כדי לפתוח את Spotlight Search, הקלד דוֹאַר, ולחץ על Return.

שלב 2: לחץ על דואר בפינה השמאלית העליונה ובחר הגדרות.

שלב 3: בחר בכרטיסייה חשבונות בחלון כללי.

שלב 4: בחר את לקוח הדוא"ל שלך בסרגל הצד השמאלי.
שלב 5: לחץ על תיבת הסימון שליד 'שלח קבצים מצורפים גדולים עם שחרור דואר' כדי להפעיל את התכונה.

אתה יכול גם לקרוא את הפוסט שלנו אם Apple Mail לא מסתנכרן עם Gmail ב-Mac שלך.
כיצד להשתמש ב- Mail Drop באייפון ובאייפד
אתה יכול להשתמש בתכונת שחרור דואר באייפון ובאייפד שלך. אם לאנשי הקשר שלך אין AirDrop, תוכל לשלוח להם בדוא"ל קבצים גדולים כמו סט תמונות (במיוחד אם הם צולמו באמצעות מצלמת 48MP של האייפון שלך) וסרטונים באמצעות Mail Drop. אנו ממליצים להשתמש בגרסה המעודכנת של אפליקציית הדואר באייפון ובאייפד שלך. השלבים נשארים זהים עבור שתי הפלטפורמות.
שלב 1: פתח את אפליקציית הדואר באייפון או באייפד שלך.

שלב 2: חבר את האימייל שלך והוסף את הקבצים המצורפים שלך.
שלב 3: הקש על סמל השליחה בפינה השמאלית העליונה.

שלב 4: בחר השתמש בשחרור דואר בתחתית.

מכשיר Apple שלך יעלה את הקבצים לחשבון iCloud שלך וישלח קישור לאיש הקשר שלך.
אתה יכול גם לקרוא את הפוסט שלנו אם אתה אימיילים נעלמו אי פעם מאפליקציית הדואר באייפון שלך.
כיצד לגשת ל-Drop Drop ב-Windows
אם יש לך מחשב Windows, אתה יכול להשתמש בתכונת שחרור דואר בדף הבית של iCloud. שים לב שזה ישים רק אם אתה משתמש בחשבון iCloud Mail.
שלב 1: פתח את אתר iCloud בדפדפן.
בקר ב-iCloud
שלב 2: היכנס לחשבון iCloud שלך.
שלב 3: גלול למטה ולחץ על דואר.

שלב 4: צור אימייל חדש והוסף את הקבצים המצורפים שלך.
שלב 5: לחץ על סמל השליחה בפינה השמאלית העליונה.
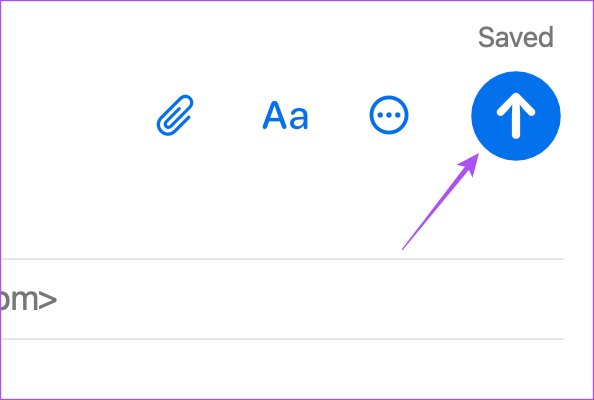
שלב 6: בחר השתמש בשחרור דואר כאשר החלון הקופץ מופיע.

שלח קבצים גדולים
אתה יכול להשתמש ב-Mail Drop ב-iPhone, iPad ו-Mac כדי לקבל קבצים גדולים ללא צורך להעלות אותם לאתרי צד שלישי. זוהי תכונה מקורית חינמית שניתן להשתמש בה בכל עת.
עודכן לאחרונה ב-31 במאי, 2023
המאמר לעיל עשוי להכיל קישורי שותפים שעוזרים לתמוך ב-Guiding Tech. עם זאת, זה לא משפיע על שלמות העריכה שלנו. התוכן נשאר חסר פניות ואותנטי.