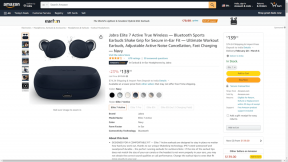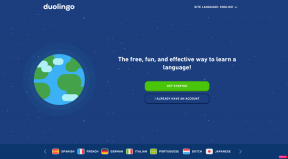7 הדרכים המובילות לתיקון לא ניתן להתקין מנהלי התקנים ב-Windows 11
Miscellanea / / July 04, 2023
מנהלי התקנים הם תוכניות חיוניות המאפשרות ל-Windows לתקשר עם התקני החומרה המחוברים למערכת שלך. בזמן Windows בדרך כלל מטפל בהתקנות מנהלי התקנים באופן אוטומטי, ייתכנו מצבים שבהם יש צורך בהתקנה ידנית. עם זאת, אם אינך יכול להתקין מנהלי התקנים במחשב Windows 11 שלך למרות ניסיונות חוזרים ונשנים, מדריך זה יכול לעזור.
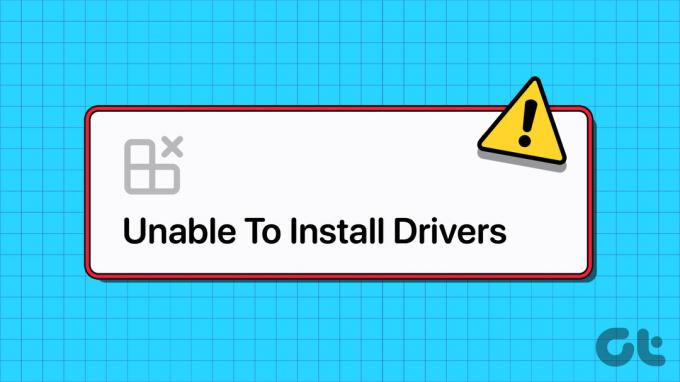
אם זו רק תקלה חד פעמית, הפעלה מחדש של המחשב שלך עשויה לעזור לתקן את הבעיה ולהניע דברים. עם זאת, אם זה לא עובד, אתה יכול לנסות את העצות הבאות לפתרון בעיות כדי לתקן את הבעיה הבסיסית.
1. השתמש בחבילת התקנת מנהל ההתקן
מנהל ההתקנים ואפליקציית ההגדרות הם שניים מכלי השירות המועדפים ביותר עבורם התקנת מנהלי התקנים בווינדוס. עם זאת, אם אתה נתקל בבעיות עם שניהם, אתה יכול להוריד את חבילת מנהל ההתקן הרלוונטית מאתר היצרן ולהתקין אותה באופן ידני.
לדוגמה, אם אינך מצליח להתקין מנהלי התקנים לתצוגה ב-Windows 11, עבור אל אתר האינטרנט של היצרן (כגון NVIDIA, AMD, או אינטל), מלא פרטים כמו מספר הדגם של המחשב האישי שלך ומידע רלוונטי אחר כדי להוריד את מנהל ההתקן התואם העדכני ביותר.

לאחר ההורדה, הפעל את קובץ ההתקנה ופעל לפי ההוראות שעל המסך כדי להתקין את מנהלי ההתקן. אם אתה נתקל בשגיאות כמו 'לא ניתן להשלים את אשף התקנת מנהל ההתקן' במהלך ההתקנה, המשך בתיקונים שלהלן.
2. הפעל את פותר הבעיות של החומרה וההתקנים
הפעלת פותרי הבעיות המובנים של Windows היא דרך יעילה לתקן את רוב הבעיות ברמת המערכת, כולל זו. במקרה זה, תוכל להפעיל את פותר הבעיות של החומרה וההתקנים כדי לפתור בעיות הקשורות לחומרה ולראות אם זה עוזר.
שלב 1: הקש על קיצור המקשים של Windows + R כדי לפתוח את תיבת הדו-שיח הפעלה.
שלב 2: הקלד את הפקודה הבאה בשדה פתח והקש Enter.
msdt.exe -id DeviceDiagnostic

שלב 3: לחץ על מתקדם.

שלב 4: סמן את תיבת הסימון החל תיקונים אוטומטית ולחץ על הבא.

המתן לפותר הבעיות כדי לזהות ולתקן בעיות ולראות אם אתה יכול להתקין מנהלי התקנים לאחר מכן.
3. התקן מנהלי התקנים במצב אתחול נקי
כאשר אתה מאתחל את Windows במצב אתחול נקי, הוא מריץ רק תוכניות ושירותים חיוניים. אם הבעיה נגרמת מהפרעה מאפליקציה או שירות ברקע, התקנת מנהל ההתקן ב-a מצב אתחול נקי אמור לעבוד.
כדי לאתחל את המחשב במצב אתחול נקי:
שלב 1: הקש על קיצור המקשים של Windows + R כדי לפתוח את תיבת הדו-שיח הפעלה, הקלד msconfig.msc, והקש Enter.

שלב 2: תחת הכרטיסייה שירותים, סמן את תיבת הסימון 'הסתר את כל שירותי Microsoft' ולאחר מכן לחץ על כפתור השבת הכל.

שלב 3: עבור ללשונית אתחול ולחץ על פתח את מנהל המשימות.

שלב 4: בחלון מנהל המשימות, בחר אפליקציה או תוכנית של צד שלישי ולחץ על כפתור השבת בחלק העליון. חזור על שלב זה כדי להשבית את כל אפליקציות ותוכניות האתחול בזה אחר זה.

הפעל מחדש את המחשב כדי להיכנס למצב אתחול נקי, ונסה להתקין את מנהל ההתקן שוב. אם שיטה זו עובדת, פירוש הדבר שאחת מהאפליקציות או התוכניות שהשבתת הייתה אחראית לבעיה. אז תצטרך לסקור את היישומים והתוכניות שהותקנו לאחרונה כדי להסיר את ההתקנה הבעייתית.
4. כבה את אכיפת חתימות הנהג
אכיפת חתימת מנהלי התקנים היא תכונת אבטחה המאפשרת ל-Windows לאמת את החתימה הדיגיטלית של מנהלי התקנים לפני ההתקנה. עם זאת, אם אתה מנסה להתקין מנהלי התקנים עבור חומרה מיוחדת שאין לה חתימה דיגיטלית, תצטרך לבטל את תכונת האכיפה של חתימות מנהל ההתקן.
מכיוון שכיבוי תכונה זו עלולה לסכן את המערכת שלך, עליך לעשות זאת רק אם אתה סומך על המקור של מנהל ההתקן.
שלב 1: הקש על מקש Windows כדי לפתוח את תפריט התחל ולחץ על סמל ההפעלה בתחתית. לאחר מכן, החזק את מקש Shift ובחר הפעל מחדש.

שלב 2: לאחר הפעלת המחשב מחדש, הוא יבקש ממך לבחור אפשרות. לחץ על פתרון בעיות כדי להמשיך.

שלב 3: לחץ על אפשרויות מתקדמות.

שלב 4: בחר הגדרות אתחול.

שלב 5: לחץ על כפתור הפעל מחדש כדי לבקר בתפריט הגדרות אתחול.

שלב 6: הקש 7 או F7 במקלדת שלך כדי לאתחל את המחשב שלך כאשר תכונת אכיפת חתימת הנהג מושבתת.
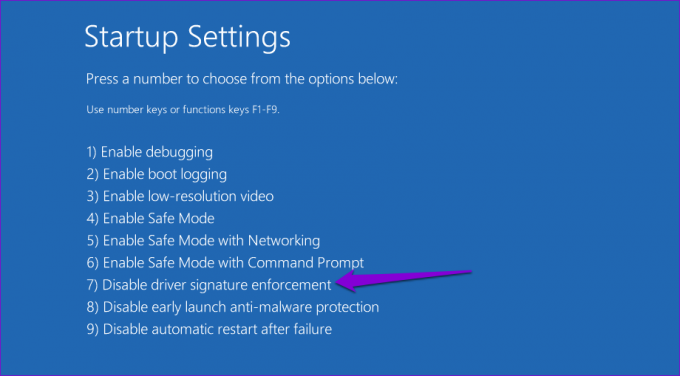
נסה להתקין שוב את מנהל ההתקן שלך כדי לבדוק אם זה עובד. תכונת אכיפת חתימת הנהג תופעל מחדש באופן אוטומטי בפעם הבאה שתפעיל מחדש את המחשב.
5. סרוק לאיתור תוכנות זדוניות
תוכנות זדוניות או וירוסים במחשב שלך עלולים גם להפריע לפעולות של Windows ולהפריע להתקנת מנהלי התקנים. כדי לבדוק אפשרות זו, נסה סורק את המערכת שלך עם Windows Defender או תוכנת אנטי-וירוס של צד שלישי.

6. התקן את עדכוני Windows
בעיית התקנת מנהל ההתקן עשויה להיות מוגבלת למבנה Windows שלך. אם זה המקרה, התקנת עדכוני Windows ממתינים אמורה לעזור.
הקש על קיצור המקשים של Windows + I כדי לפתוח את אפליקציית ההגדרות, נווט אל הכרטיסייה Windows Update ולחץ על הלחצן בדוק אם קיימים עדכונים. הורד והתקן עדכונים ממתינים, ולאחר מכן בדוק אם אתה יכול להתקין מנהלי התקנים לאחר מכן.

7. בצע שחזור מערכת
אם אתה עדיין לא מצליח להתקין מנהלי התקנים בשלב זה, שינויים אחרונים שבוצעו במחשב Windows 11 שלך גורמים לבעיה. אתה יכול לנסות ביצוע שחזור מערכת כדי לבטל שינויים אלה ולשחזר את המחשב למצבו הרגיל.
שלב 1: לחץ על סמל החיפוש בשורת המשימות, הקלד צור נקודת שחזור והקש Enter.
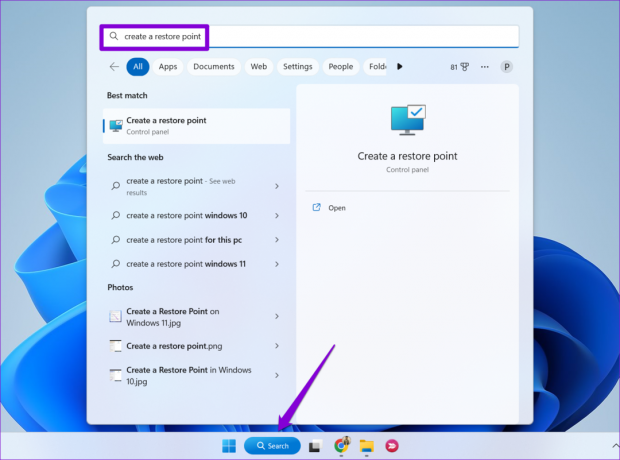
שלב 2: תחת הכרטיסייה הגנת מערכת, לחץ על הלחצן שחזור מערכת.
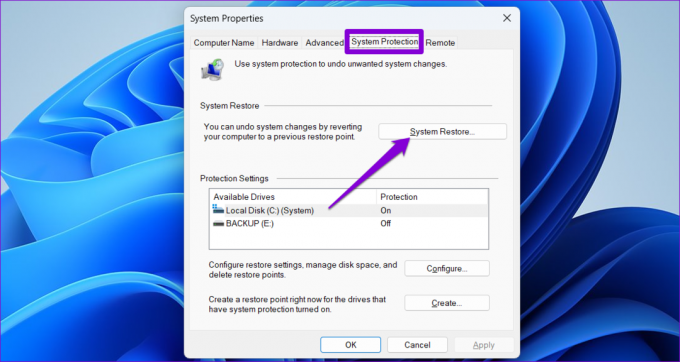
שלב 3: לחץ על הבא כדי להמשיך.

שלב 4: בחר נקודת שחזור אחרונה ולחץ על הבא.

שלב 5: לחץ על סיום כדי להמשיך.

לאחר ש-Windows משחזר את המערכת שלך למצב שצוין, תוכל להתקין מנהלי התקנים כמו קודם.
אין יותר מכשולים להתקנת מנהלי התקנים
Windows 11 יכול להשתמש ביעילות בחומרה של המחשב האישי שלך רק עם מנהל ההתקן הנכון וייתקל בבעיות רבות. אני מקווה שזה כבר לא המקרה, ותוכל להתקין או לעדכן מנהלי התקנים במחשב שלך ללא בעיות. בהערות למטה, ספר לנו איזה מהטיפים לעיל עשה לך את העבודה.
עודכן לאחרונה ב-05 ביוני, 2023
המאמר לעיל עשוי להכיל קישורי שותפים שעוזרים לתמוך ב-Guiding Tech. עם זאת, זה לא משפיע על שלמות העריכה שלנו. התוכן נשאר חסר פניות ואותנטי.

נכתב על ידי
פאנקיל הוא מהנדס אזרחי במקצועו שהתחיל את דרכו כסופר ב-EOTO.tech. לאחרונה הוא הצטרף ל-Guiding Tech ככותב עצמאי כדי לכסות הנחיות, הסברים, מדריכי קנייה, טיפים וטריקים עבור אנדרואיד, iOS, Windows ואינטרנט.