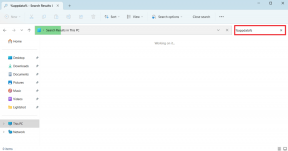כיצד לתקן גמגום שמע ב-Windows 10
Miscellanea / / November 28, 2021
האם אתה חווה גמגום, סטטי או צליל מעוות מהרמקולים או האוזניות שלך במערכת Windows 10? ובכן, אתה לא לבד. בואו נראה כיצד לתקן בעיית גמגום או עיוות אודיו ב- Windows 10.
מספר משתמשי Windows 10 התלוננו שהם נתקלים בבעיית גמגום שמע במערכת שלהם. זה יכול להיות מאוד לא נעים ומעצבן בזמן צפייה בסרט, האזנה למוזיקה, ובעיקר בעת השתתפות בפגישה וירטואלית. במדריך זה, אנו הולכים לפרט את הסיבות והפתרונות האפשריים לתיקון גמגום אודיו במחשבי Windows 10. אז, המשיכו לקרוא.
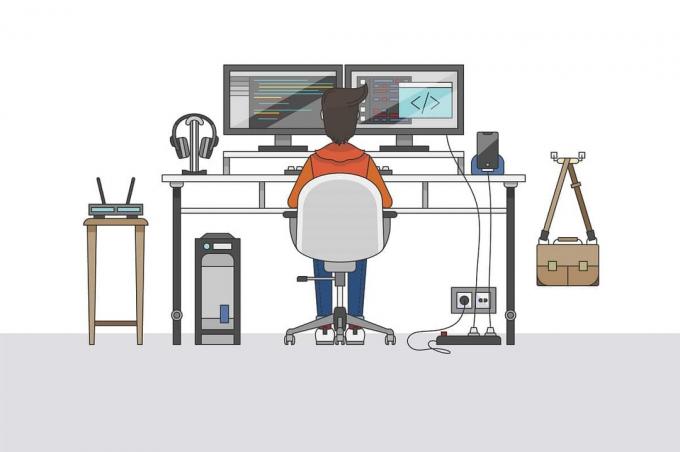
תוכן
- כיצד לתקן בעיית עיוות שמע ב-Windows 10
- מה גורם לבעיית גמגום השמע ב-Windows 10?
- שיטה 1: הפעל מחדש את המחשב
- שיטה 2: השבת את שיפורי השמע
- שיטה 3: עדכן מנהלי התקנים לאודיו
- שיטה 4: התקן מחדש מנהלי התקן שמע
- שיטה 5: שנה את הגדרות פורמט השמע
- שיטה 6: הסר את ההתקנה של מנהל התקן רשת מתנגש
- שיטה 7: השבת התקני קלט ופלט
- שיטה 8: הפעל את פותר בעיות השמע
- שיטה 9: אפס את תוכנית החשמל של המעבד
כיצד לתקן בעיית עיוות שמע ב-Windows 10
מה גורם לבעיית גמגום השמע ב-Windows 10?
ישנן סיבות רבות מדוע אתה נתקל בבעיית גמגום הקול ב-Windows 10. כמה מהם הם:
1. מנהלי התקן שמע מיושנים: אם מנהלי ההתקן של השמע במערכת שלך מיושנים, יש סיכוי שתתקל בבעיית גמגום שמע במערכת Windows 10 שלך.
2. שיפור שמע: Windows 10 מגיע עם תכונת שיפור שמע מובנית כדי לספק איכות שמע טובה יותר. אבל, אם תקלה יכולה להיות הסיבה מאחורי בעיה זו.
3. תצורה שגויה של הגדרות שמע: אם בוצעה תצורה לא נכונה של הגדרות אודיו במחשב שלך, זה יוביל לבעיות גמגום אודיו.
רשמנו כמה פתרונות שתוכל לנסות לתקן גמגום שמע במחשבי Windows 10.
שיטה 1: הפעל מחדש את המחשב
רוב הזמן, פשוט הפעלה מחדש של המכשיר שלך, כלומר הטלפון, המחשב הנייד, המחשב וכו', נפטר מתקלות ובעיות קלות. לפיכך, א לְאַתחֵל עשוי לעזור לך תקן בעיית גמגום צליל של Windows 10.
1. הקש על מפתח Windows במקלדת כדי לפתוח את תפריט התחל.
2. לחץ על כּוֹחַ, ובחר אתחול, כפי שמוצג.

לאחר הפעלה מחדש של המחשב, בדוק אם מתרחשת בעיית עיוות קול בעת שימוש ברמקולים או אוזניות. אם כן, נסה את הפתרון הבא.
שיטה 2: השבת את שיפורי השמע
שיפור שמע הוא תכונה מובנית ב-Windows 10 המאפשרת למשתמשים לקבל חווית שמע חלקה וללא הפרעות. עם זאת, לעתים קרובות, ידוע ששיפורי שמע גורמים לשמע לעיוות או לגמגם. לכן, השבתת שיפורי השמע עשויה לעזור לך לתקן את בעיות עיוות הקול ב-Windows 10. בצע את השלבים הבאים כדי להשבית תכונה זו:
1. סוּג לָרוּץ בתוך ה חיפוש Windows סרגל והפעל אותו מתוצאות החיפוש.
2. לחלופין, הקש חלונות+ ר מקשים יחד כדי לפתוח את תיבת הדו-שיח הפעלה.
3. פעם ה תיבת דו-שיח הפעלה צץ על המסך שלך, הקלד mmsys.cplופגע להיכנס. עיין בתמונה למטה.
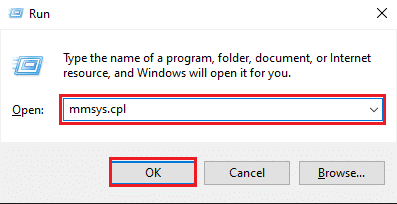
4. כעת, לחץ לחיצה ימנית על שלך מכשיר השמעה כברירת מחדל ולחץ על נכסים.

5. חלון חדש יופיע על המסך. כאן, עבור ל- שיפורים לשונית בחלק העליון.
6. לאחר מכן, סמן את התיבה לצד האפשרות שכותרתה השבת את כל אפקטי הקול, כפי שמתואר להלן.
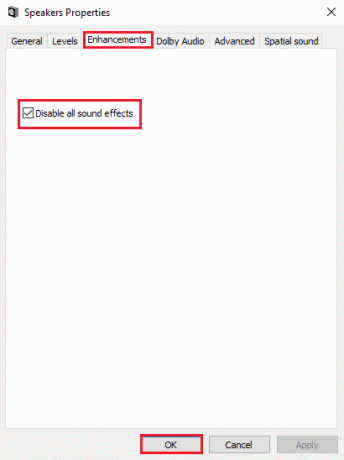
7. לחץ על בסדר כדי לשמור את השינויים.
כעת, הפעל שיר או סרטון כדי לבדוק אם בעיית גמגום האודיו נפתרה או לא.
אם לא, אז יישם את השיטות הבאות כדי לעדכן ולהתקין מחדש את מנהלי התקן השמע במחשב Windows 10 שלך.
קרא גם:אין סאונד במחשב Windows 10 [נפתר]
שיטה 3: עדכן מנהלי התקנים לאודיו
ברור שמנהלי התקנים לאודיו ממלאים תפקיד חיוני במתן חווית שמע מושלמת. אם אתה משתמש בגרסה מיושנת של מנהלי התקן שמע במחשב שלך, אתה עלול להיתקל בבעיית גמגום שמע. עדכון מנהלי ההתקן לשמע לגרסה העדכנית ביותר יכול לעזור לך לתקן את השגיאה.
בצע את השלבים הבאים כדי לעשות זאת:
1. בתוך ה חיפוש Windows בר, סוג מנהל התקן ופגע להיכנס.
2. פתח את ה מנהל התקן מתוצאות החיפוש.

3. גלול מטה אל בקרי סאונד, וידאו ומשחקים מקטע ולחץ עליו פעמיים כדי להרחיב אותו.
4. כעת, לחץ לחיצה ימנית על מנהל התקן קול ובחר את עדכן דרייבר אפשרות, כפי שמתואר להלן.
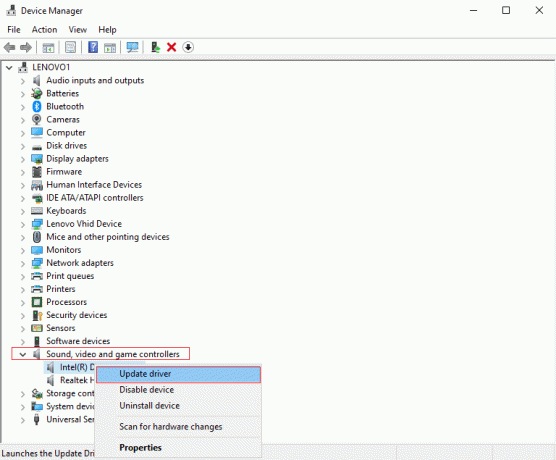
5. חלון חדש יצוץ. כאן, לחץ חפש אוטומטית מנהלי התקנים, כפי שמוצג.
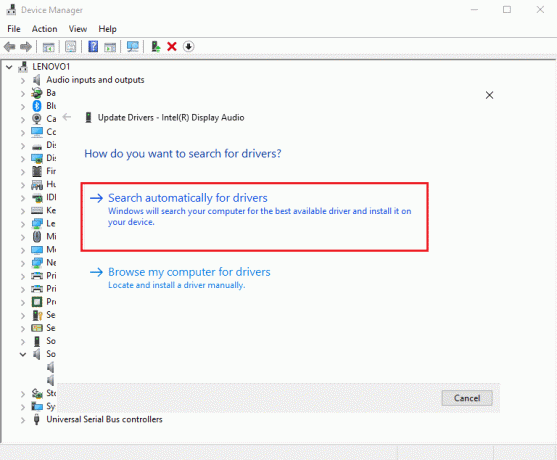
6. המתן למחשב שלך באופן אוטומטי לִסְרוֹק ו עדכון מנהלי ההתקן של האודיו שלך.
לבסוף, לאחר עדכון מנהלי ההתקן של השמע, בדוק אם הצלחת לפתור את בעיית גמגום האודיו של Windows 10.
שיטה 4: התקן מחדש מנהלי התקן שמע
מנהלי ההתקן של האודיו עלולים להיפגם ועלולים לגרום לבעיות מרובות בשמע במערכת שלך, כולל גמגום קול או בעיות עיוות. במצבים כאלה, עליך להסיר את התקנת מנהלי ההתקן האודיו הפגומים שלך ולהתקין מחדש את התקן החדשים במערכת שלך תקן גמגום שמע ב-Windows 10. בצע את השלבים המפורטים להתקנה מחדש של מנהלי התקן שמע ב-Windows 10:
1. לְהַשִׁיק מנהל התקן כפי שהוסבר בשיטה הקודמת. עיין בתמונה למטה לבירור.

2. כעת, גלול מטה ולחץ פעמיים על בקרי סאונד, וידאו ומשחקים כדי להרחיב את התפריט.
3. לחץ לחיצה ימנית על שלך מנהל התקן שמע ולחץ על הסר את ההתקנה, כפי שמוצג מטה.

4. לאחר הסרת מנהל ההתקן של הקול, מקש ימני על מָסָך ובחר סרוק לאיתור שינויים בחומרה. עיין בתמונה הנתונה.

5. המתן למחשב שלך לסרוק ולהתקין באופן אוטומטי מנהלי ההתקן האודיו המוגדרים כברירת מחדל במערכת שלך.
לבסוף, הפעל מחדש את המחשב ובדוק אם הצלחת לתקן את בעיית גמגום השמע ב-Windows 10.
שיטה 5: שנה את הגדרות פורמט השמע
לפעמים, ייתכן שמנהל התקן השמע שלך לא תומך בפורמט השמע שהוגדר במערכת שלך. יתר על כן, אם הפעלת פורמט שמע באיכות גבוהה, אתה עלול להיתקל בבעיות גמגום אודיו. בתרחיש זה, עליך לשנות את הגדרות פורמט השמע לאיכות נמוכה כדי לפתור בעיה זו, כפי שמוסבר להלן:
1. ללחוץ Windows + R מפתחות יחד כדי לפתוח את תיבת דו-שיח הפעלה. הנה, הקלד mmsys.cpl ו מכה להיכנס.
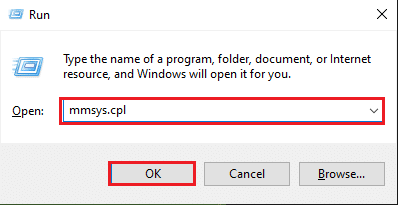
2. לחץ לחיצה ימנית על שלך מכשיר השמעה כברירת מחדל ולחץ על נכסים, כפי שמוצג.
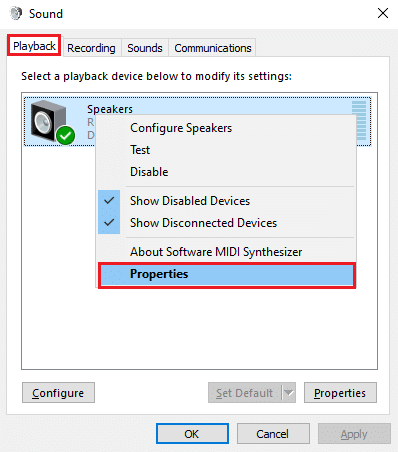
3. עבור אל מִתקַדֵם לשונית מלמעלה, ולחץ על התפריט הנפתח כדי לבחור את פורמט שמע ברירת מחדל באיכות נמוכה יותר.
הערה: אנו ממליצים לבחור בפורמט האודיו המוגדר כברירת מחדל בתור 16 סיביות, 48000 הרץ (איכות DVD).
4. לבסוף, לחץ על להגיש מועמדות ואז בסדר ליישם שינויים אלו. עיין בתמונה למטה.
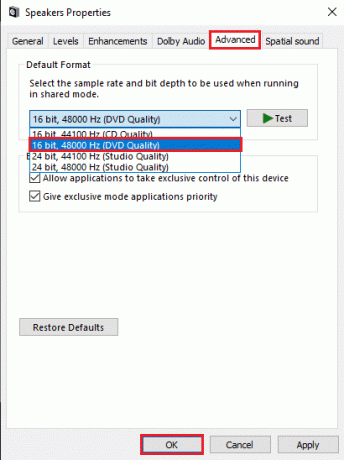
קרא גם:8 דרכים לתקן ללא צליל ב-Windows 10
שיטה 6: הסר את ההתקנה של מנהל התקן רשת מתנגש
מדי פעם, מנהל התקן הרשת שלך, כגון Realtek PCIe Family Ethernet Controller, יכול להפריע למתאם השמע במערכת שלך, מה שעלול לגרום לבעיות עיוות שמע ב-Windows 10. מכאן, ל תקן בעיית גמגום צליל של Windows 10, יהיה עליך להסיר את מנהל ההתקן של הרשת המתנגש.
1. לחץ על הקלד כאן כדי לחפש סרגל או סמל החיפוש. סוּג מנהל התקן, והכה להיכנס, כפי שמוצג.
2. לחץ על מנהל ההתקנים מתוצאת החיפוש כדי להפעיל אותו.

3. בתוך ה מנהל התקן חלון, וגלול מטה אל מתאמי רשת. לחץ פעמיים על מתאמי רשת כדי להרחיב את התפריט.
4. לְאַתֵר בקר Realtek PCIe Family Ethernet. לחץ לחיצה ימנית עליו ובחר הסר את ההתקנה מהתפריט. עיין בתמונה למטה.
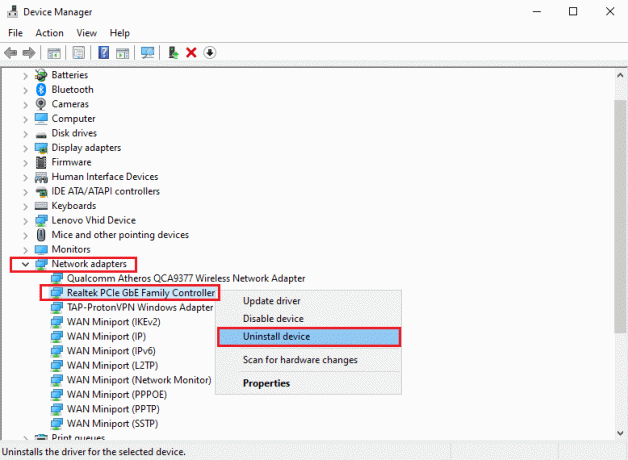
5. חלון אישור יופיע על המסך שלך. כאן, בחר מחק את תוכנת מנהל ההתקן עבור התקן זה.
אם בעיית גמגום השמע נמשכת, נסה את התיקון הבא.
שיטה 7: השבת התקני קלט ופלט
אם יש לך יותר מדי התקני שמע קלט ופלט המחוברים למחשב Windows 10 שלך, הם עלולים להפריע זה לזה, מה שיוביל לבעיות עיוות שמע. בשיטה זו,
א. ראשית, ל תקן גמגום שמע ב-Windows 10, נשבית את כל התקני הקלט והפלט.
ב. לאחר מכן, נאפשר את התקני השמע בזה אחר זה כדי לקבוע איזה מכשיר שמע גורם לבעיות שמע.
בצע את השלבים המפורטים להלן כדי לעשות את אותו הדבר:
1. לְהַשִׁיק מנהל התקן כפי שהוסבר ב שיטה 3.

2. גלול למטה ולחץ פעמיים על כניסות ויציאות אודיו כדי להרחיב את התפריט.
3. לחץ לחיצה ימנית על כל מכשירי האודיו מופיע כאן, אחד אחד, ובחר השבתהתקן. עיין בתמונה.

4. לאחר שהשבתת את כל התקני השמע, אתחול המחשב שלך.
5. לאחר מכן, עקוב שלבים 1-3 שוב, והפעם, בחר הפעל את המכשיר כדי להפעיל כל אחד מהתקני השמע. בדוק אם השמע ברור ולא מעוות.
שיטה 8: הפעל את פותר בעיות השמע
אם אתה נתקל בבעיית גמגום שמע במערכת Windows 10 שלך, אתה יכול להפעיל את פותר בעיות השמע המובנה כדי לפתור את הבעיה. פשוט בצע את השלבים הבאים:
1. ללחוץ חלונות+ אני מפתחות יחד כדי לפתוח את הגדרות אפליקציה במחשב Windows 10 שלך.
2. לך אל עדכון ואבטחה סעיף, כפי שמוצג.

3. לחץ על פתרון בעיות מהפאנל משמאל.
4. לחץ על פותרי תקלות נוספים, כפי שמוצג מטה.
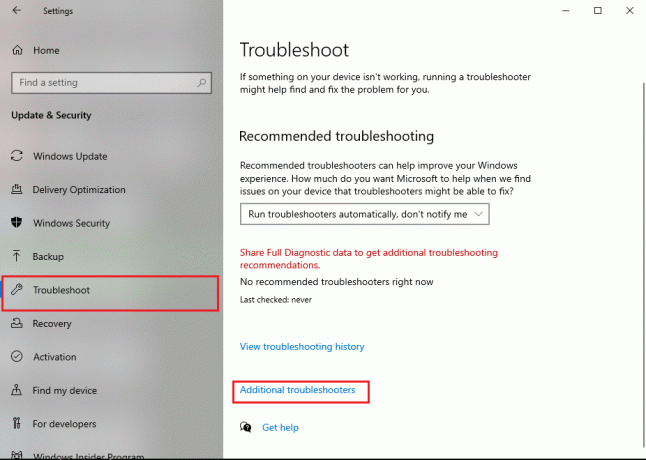
5. בחר מנגן אודיו תחת קום ורץ סָעִיף. לאחר מכן, לחץ על הפעל את פותר הבעיות. עיין בתמונה הנתונה.
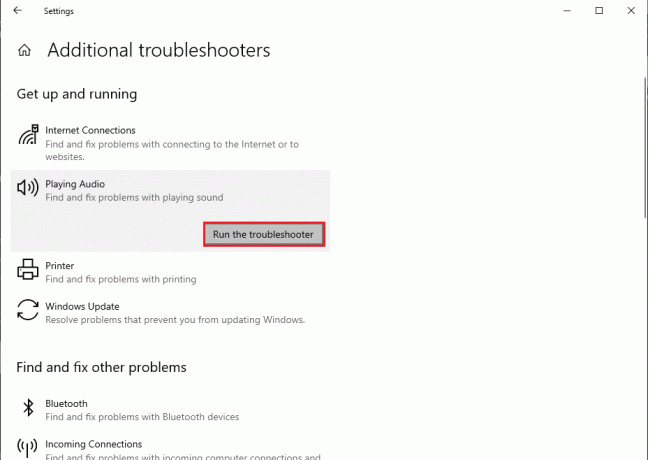
פותר הבעיות יפעל במערכת Windows 10 שלך ויתקן את הבעיה באופן אוטומטי.
קרא גם:כיצד לתקן שירותי שמע שאינם מגיבים ב-Windows 10
שיטה 9: אפס את תוכנית החשמל של המעבד
לפעמים, איפוס תוכנית החשמל של המעבד גם עוזר תקן גמגום שמע ב-Windows 10. לפיכך, אם אתה חווה עיוות שמע או גמגום בעת שימוש ברמקולים או אוזניות במערכת שלך, בצע את השלבים המפורטים להלן כדי לאפס את תוכנית החשמל של המעבד.
1. פתח את ה הגדרות האפליקציה במחשב האישי שלך כפי שהוסבר בשיטה הקודמת. לחץ על מערכת, כפי שמוצג.

2. לחץ על כוח ושינה מהפאנל השמאלי.
3. נְקִישָׁה הגדרות כוח נוספות תַחַת הגדרות קשורות בצד ימין של המסך, כפי שמתואר.
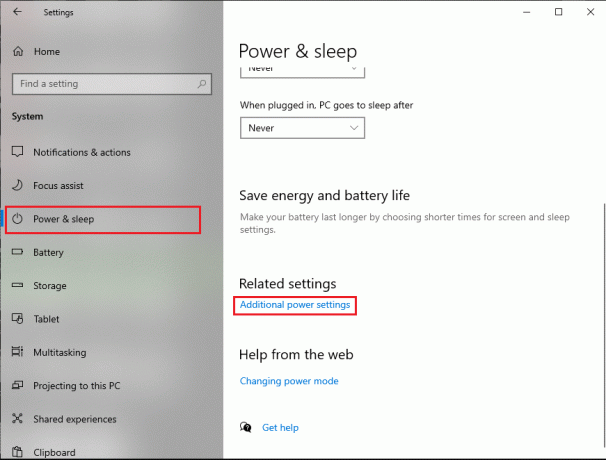
4. תוכנית החשמל הנוכחית שלך תוצג בראש הרשימה. הקלק על ה שנה את הגדרות התוכנית אפשרות גלויה לידו. עיין בתמונה למטה.
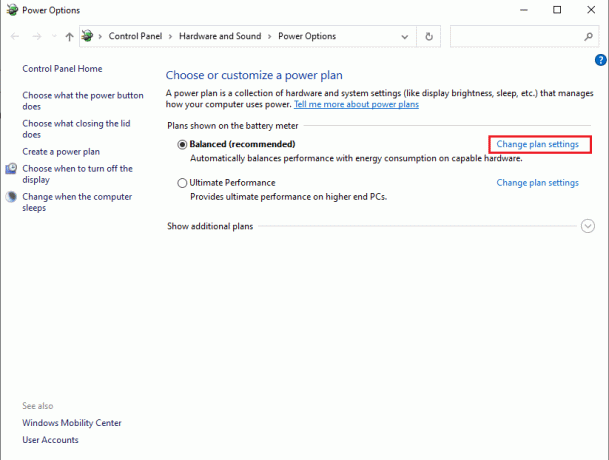
5. כאן, לחץ על שנה הגדרות צריכת חשמל מתקדמות. חלון חדש יצוץ על המסך שלך.
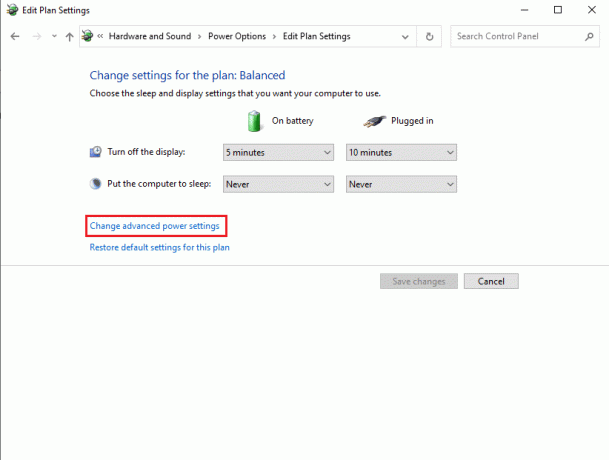
6. לחץ פעמיים על ניהול כוח מעבד כדי להרחיב אותו.
7. לחץ פעמיים על מצב מעבד מינימלי ו מצב מעבד מקסימלי ושנה את הערכים ב- על בטריה (%) ו מחובר (%) שדות ל 100. בדוק את צילום המסך לעיון.
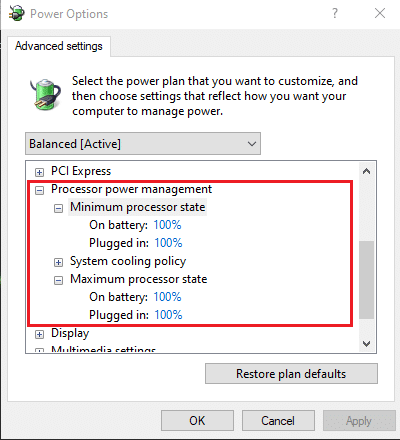
8. לאחר איפוס תוכנית החשמל של המעבד, אתחול המחשב שלך.
מוּמלָץ:
- תקן את צליל המחשב נמוך מדי ב-Windows 10
- תקן בעיות שמע של Windows 10 Creators Update
- מדריך להורדת Twitch VODs
- תקן שגיאה שהתרחשה 'נסה שוב' מזהה השמעה ב-YouTube
אנו מקווים שהמדריך שלנו היה מועיל, והצלחת תקן גמגום או עיוות אודיו בבעיית Windows 10. ספר לנו איזו שיטה עבדה עבורך בצורה הטובה ביותר. אם יש לך הצעות/שאלות כלשהן, הודע לנו בקטע ההערות למטה.