5 הדרכים הטובות ביותר להסרת סיסמה מקובץ PDF
Miscellanea / / July 05, 2023
דפי הבנק שלך, חשבונות כרטיסי האשראי ואפילו מסמכים דיגיטליים מהממשלה מגיעים עם הגנת סיסמה. למרות שחשוב לאבטח את קובצי ה-PDF הרגישים שלך כדי למנוע גישה לא מורשית, לפעמים אתה צריך להסיר את הסיסמה מ-PDF לשיתוף קל. אתה לא צריך עורך PDF בתשלום כדי לעשות זאת. המשך לקרוא כדי ללמוד את הדרכים הטובות ביותר להסיר סיסמה מקובץ PDF בחינם.

בכל פעם שאתה פותח קובצי PDF כאלה, הם מבקשים סיסמה כדי לגשת לתוכן. אם אתה צריך לפתוח קובץ PDF ספציפי לעתים קרובות במהלך זרימת העבודה שלך, הסר את הסיסמה לחלוטין. אתה צריך גם לפתוח קובץ PDF אם אתה מתכנן לשתף אותו עם קבוצה סגורה או אנשי קשר מהימנים בלבד.
1. הסר הגנת סיסמה מ-PDF באמצעות Google Chrome
אם אינך סומך על פתרון מבוסס אינטרנט עם קובצי ה-PDF הפרטיים שלך, השתמש בדפדפן שולחן העבודה של Google Chrome כדי להסיר סיסמה. זוהי שיטה חינמית יעילה להסיר סיסמה מקובץ PDF.
אנו נשתמש ב-Google Chrome עבור Mac בצילומי המסך למטה. אתה יכול לעקוב אחר אותו הדבר ב-Google Chrome עבור Windows.
שלב 1: בחר את ה-PDF שלך מ-Finder או מתפריט סייר הקבצים. לחץ לחיצה ימנית על קובץ PDF ופתח אותו בגוגל כרום.

שלב 2: הזן את הסיסמה כדי לבטל את הנעילה. לחץ על סמל ההדפסה בפינה השמאלית העליונה.

שלב 3: הרחב את היעד ובחר 'שמור כ-PDF'. לחץ על שמור.

Google Chrome מגיע עם אפשרויות עריכת PDF מוגבלות. אנו ממליצים להשתמש ב- a עורך PDF ייעודי כדי להתאים את הקובץ הלא נעול שלך.
2. הסר את הסיסמה מקובץ PDF בחינם ב-Mac
אפליקציית ברירת המחדל של תצוגה מקדימה עשירה למדי בתכונות ב-Mac. אתה יכול להשתמש בו כדי להסיר הגנת סיסמה מקובץ PDF. בצע את השלבים הבאים כדי לבצע שינויים.
שלב 1: פתח קובץ PDF נעול בתצוגה מקדימה ב-Mac. הזן את הסיסמה כדי לבטל את הנעילה.
שלב 2: לחץ על קובץ בחלק העליון ופתח את הרשאות עריכה.

שלב 3: אפשר את הסימון לצד 'הדפסה', 'העתקת טקסט או גרפיקה', 'הוספה, מחיקה או סיבוב דפים', 'הוספת הערות או חתימות' ו'מילוי שדות טופס קיימים'. לחץ על החל. סגור את התצוגה המקדימה על ידי לחיצה על סימן ה-x.

שלב 4: ה-PDF שלך לא נעול כעת, והוא מוכן לשיתוף.
אם ה אפליקציית התצוגה המקדימה לא עובדת, עיין במדריך הייעודי שלנו לתיקון הבעיה.
3. הסר סיסמת PDF בחינם באייפון
האם קיבלת או הורדת קובץ PDF נעול באייפון שלך? אתה יכול להסיר בקלות את הסיסמה באמצעות תפריט ההדפסה המוגדר כברירת מחדל. הנה איך.
שלב 1: הפעל את אפליקציית הקבצים באייפון שלך. פתח קובץ PDF נעול. הזן סיסמה כדי לבטל את הנעילה.
שלב 2: הקש על סמל השיתוף בתחתית ובחר הדפס.

שלב 3: הזן את אותה סיסמה כדי לבטל את נעילת ההדפסה באייפון.
שלב 4: הקש על סמל השיתוף בחלק העליון ובחר 'שמור בקבצים'.

שלב 5: שנה את שם קובץ ה-PDF שלך, הקצה תג במידת הצורך והקש על שמור.

4. הסר סיסמת PDF בחינם באנדרואיד
אתה יכול להסיר סיסמת PDF גם בטלפון אנדרואיד שלך. בצע את השלבים הבאים כדי לבצע שינויים.
שלב 1: פתח קובץ PDF באנדרואיד. הזן את הסיסמה כדי לבטל את הנעילה. הקש על תפריט שלוש הנקודות בפינה השמאלית העליונה.

שלב 2: בחר הדפס.
שלב 3: הרחב את תפריט המדפסת ובחר שמור כ-PDF. הקש על PDF.

שלב 4: בחר את תיקיית היעד, שנה את שם הקובץ ולחץ על שמור.

5. הסר סיסמת PDF באינטרנט
כפי שציינו, אתה יכול להסיר בקלות סיסמה מקובץ PDF ללא Adobe Acrobat או כל תוכנת PDF ייעודית ב-Mac וב-Windows. אין בצורת של כלי PDF באינטרנט. עורכי PDF אלה מציעים את היכולת להסיר סיסמה בחינם. SmallPDF היא תוכנה מבוססת אינטרנט כזו כדי לפתוח קובץ PDF.
הערה: כאשר אתה משתמש בכלי אינטרנט, אתה מעלה את ה-PDF שלך לשרתי החברה. אתה צריך להיות זהיר ולדלג על כלים כאלה אם יש לך קובץ PDF עם מידע רגיש.
עם זאת בדרכנו, השתמש בשלבים שלהלן כדי להסיר את הסיסמה מקובץ PDF בחינם.
שלב 1: בקר ב-SmallPDF באינטרנט באמצעות הקישור למטה.
בקר ב- SmallPDF
שלב 2: לחץ על כלים בחלק העליון ובחר בטל נעילת PDF.

שלב 3: בחר בחר קובץ והעלה את קובץ ה-PDF שלך.
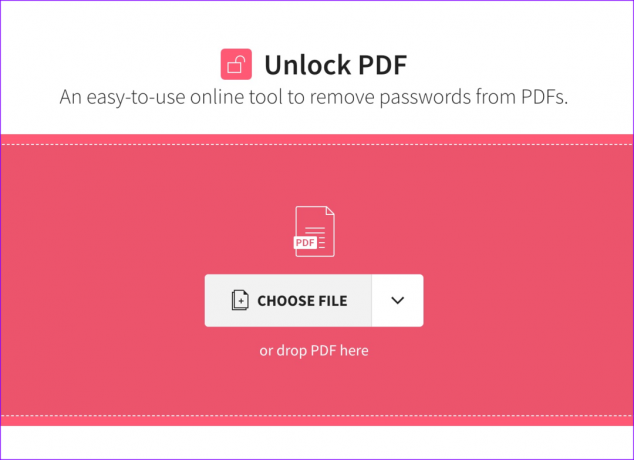
שלב 4: לחץ על בטל נעילת PDF.

שלב 5: הזן את סיסמת ה-PDF. לחץ על בטל נעילה.

שלב 6: SmallPDF פותח את ה-PDF ומציג את התצוגה המקדימה של הקובץ. אתה יכול לערוך ולארגן את ה-PDF, לדחוס אותו ואפילו להוסיף חתימה.
שלב 7: לחץ על הורד כדי לשמור את ה-PDF על שולחן העבודה שלך.

כעת אתה יכול לשתף בקלות את ה-PDF הנעול עם אחרים.
שתף את קבצי ה-PDF שלך
אינך יכול להסיר הגנת סיסמה מקובץ PDF ללא סיסמה. אחרי הכל, יש סיבה לכך שמשתמשים מאבטחים את קבצי ה-PDF שלהם במקום הראשון. מהי השיטה המועדפת עליך להסרת סיסמה מ-PDF? שתף אותו בתגובות למטה.
עודכן לאחרונה ב-12 ביוני, 2023
המאמר לעיל עשוי להכיל קישורי שותפים שעוזרים לתמוך ב-Guiding Tech. עם זאת, זה לא משפיע על שלמות העריכה שלנו. התוכן נשאר חסר פניות ואותנטי.

נכתב על ידי
פרת' עבד בעבר ב-EOTO.tech כשסיקר חדשות טכנולוגיות. כרגע הוא מתמחה ב-Guiding Tech וכותב על השוואת אפליקציות, הדרכות, טיפים וטריקים של תוכנה וצולל עמוק לתוך פלטפורמות iOS, Android, macOS ו-Windows.



