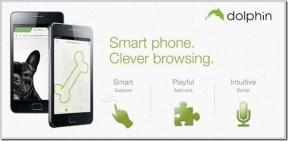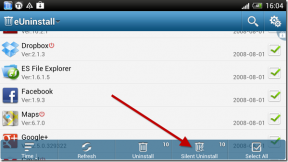6 הדרכים המובילות לתקן כונן USB שאינו מציג קבצים ותיקיות ב-Windows 11
Miscellanea / / July 06, 2023
Windows 11 עושה עבודה מצוינת בזיהוי כל מיני התקני אחסון USB ומתן גישה לתוכן שלהם. לפעמים, כאשר אתה מחבר כונן USB למחשב שלך, ייתכן ש-Windows לא יציג חלק מהקבצים והתיקיות שלך או את כולם.
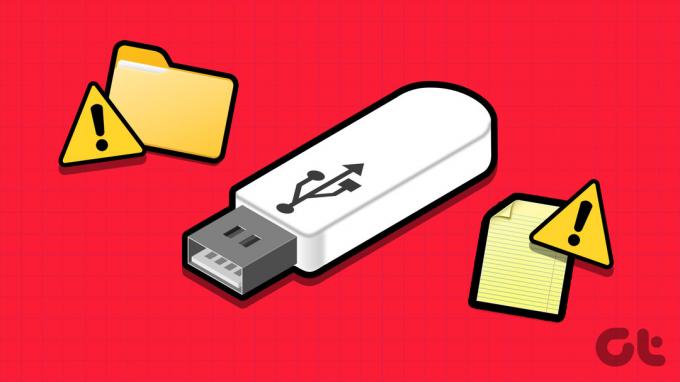
זה טבעי להרגיש חוסר מושג כאשר קבצים ותיקיות חשובים נעלמים לפתע מכונן ההבזק שלך. במקום מיד פורמט את כונן ה-USB שלך או שימוש בכלי שחזור קבצים, שקול ליישם את העצות הבאות לתיקון הבעיה.
1. חבר את הכונן ליציאת USB אחרת
זוהי דרך קלה לבדוק אם הבעיה אם יש בעיה ביציאת ה-USB שבה אתה משתמש. הוצאת כונן ה-USB וחיבורו מחדש יטפל גם בכל תקלה קלה שאולי מנעה מ-Windows להציג קבצים ותיקיות בכונן.

דבר נוסף שאתה יכול לעשות הוא לחבר את כונן ה-USB למחשב אחר. זה יאשר אם יש בעיה בכונן ה-USB עצמו.
2. הגדר את סייר הקבצים להצגת פריטים מוסתרים
אם חלק מהקבצים והתיקיות שלך חסרים בכונן ה-USB, אך שטח האחסון עדיין בשימוש, סביר להניח שהם מוסתרים. כדי לחשוף אותם, תצטרך להגדיר את סייר הקבצים כך שיציג פריטים מוסתרים ב-Windows. הנה איך לעשות את זה.
שלב 1: הקש על קיצור המקשים של Windows + E כדי לפתוח את סייר הקבצים ולנווט לכונן שלך.
שלב 2: לחץ על תפריט התצוגה בחלק העליון, עבור אל הצג ובחר באפשרות פריטים מוסתרים.

3. חפש את הקובץ או התיקיה החסרים שלך
איתור ידני של קובץ או תיקיה ספציפיים בכונן ה-USB שלך יכול להיות מאתגר אם כונן ה-USB שלך מכיל הרבה קבצים ותיקיות. אם זה המקרה, ייתכן שסייר הקבצים לא יוכל להציג את כל הקבצים והתיקיות הללו. אתה יכול לנסות להשתמש בסרגל החיפוש של סייר הקבצים כדי לאתר את הקובץ או התיקיה החסרים ולראות אם זה עובד.
הקש על קיצור המקשים של Windows + E כדי לפתוח את סייר הקבצים ולנווט לכונן שלך. הקלד את שם הקובץ או התיקיה החסרים בסרגל החיפוש ובדוק אם הוא מופיע.
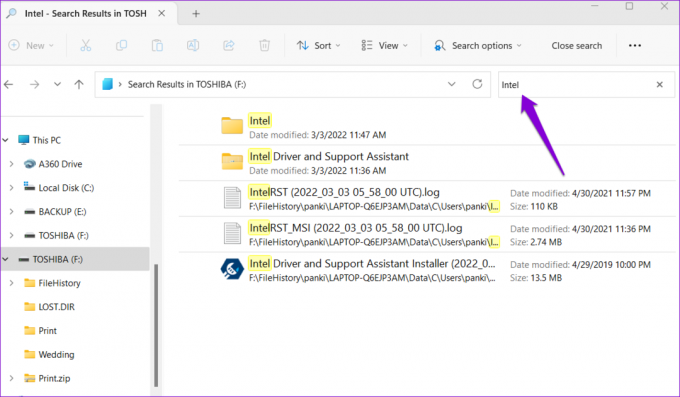
4. הפעל את תוכנית השירות Check Disk
ה-CHKDSK (קיצור של Check Disk) הוא כלי עזר שימושי ב-Windows שיכול לזהות ולתקן בעיות אוטומטית בכונני האחסון שלך. אתה יכול להפעיל את הכלי הזה כדי לפתור בעיות בכונן שלך ולשחזר קבצים ותיקיות חסרים.
למרות שיש כמה דרכים להפעיל את כלי השירות CHKDSK ב-Windows, הקלה ביותר היא דרך סייר הקבצים. להלן השלבים לאותו הדבר.
שלב 1: לחץ לחיצה ימנית על סמל התחל ובחר סייר קבצים מתפריט Power User.
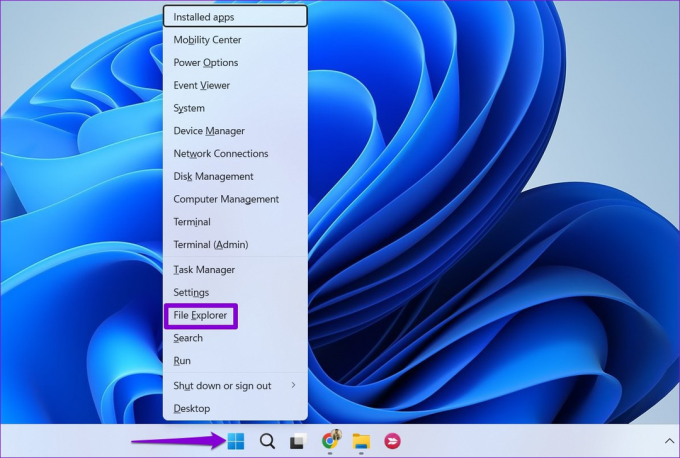
שלב 2: נווט למחשב זה באמצעות סרגל הצד השמאלי.
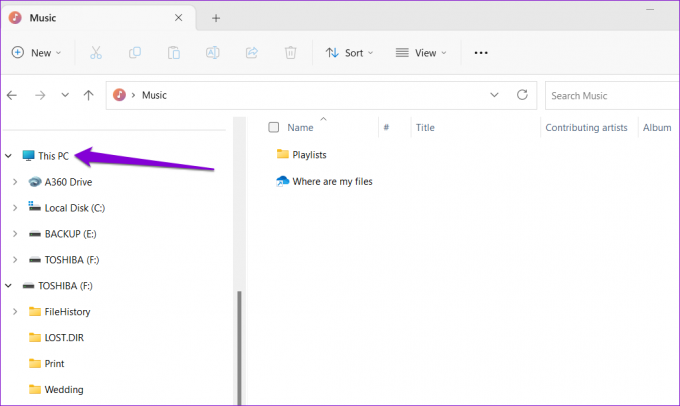
שלב 3: לחץ לחיצה ימנית על כונן ה-USB שלך ובחר מאפיינים.

שלב 4: עבור ללשונית כלים ולחץ על כפתור בדוק.

שלב 5: בחר כן כאשר מופיעה ההנחיה בקרת חשבון משתמש (UAC).
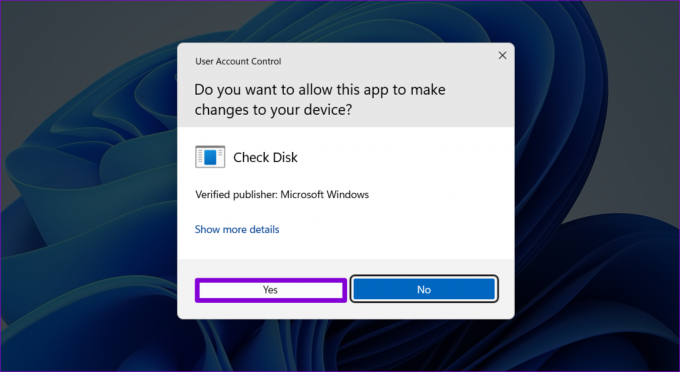
שלב 6: לחץ על סרוק כונן כדי להתחיל את הסריקה.
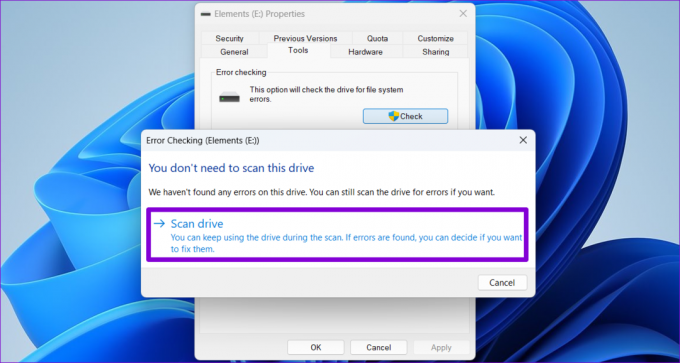
אם כלי השירות Check Disk לא מצליח למצוא בעיות כלשהן, המשך בתיקונים שלהלן.
5. הפעל את פותר הבעיות של החומרה וההתקנים
מחשב Windows 11 שלך כולל פותר בעיות חומרה והתקנים שיכול לפתור בעיות נפוצות עם כל ההתקנים החיצוניים שלך, כולל כונני אחסון USB. מכיוון שפותר בעיות זה אינו זמין באפליקציית ההגדרות, תצטרך להשתמש בתיבת הדו-שיח הפעלה כדי לגשת אליו.
שלב 1: הקש על קיצור המקשים של Windows + R כדי לפתוח את תיבת הדו-שיח 'הפעלה'. סוּג msdt.exe -id DeviceDiagnostic בתיבה והקש Enter.

שלב 2: בחלון חומרה והתקנים, לחץ על מתקדם.

שלב 3: בחר בתיבת הסימון 'החל תיקונים אוטומטית' ולחץ על הבא.

לאחר הפעלת פותר הבעיות, בדוק אם כונן ה-USB שלך מציג קבצים ותיקיות חסרים.
6. עדכן או התקן מחדש מנהלי התקן USB
לפעמים, מנהלי התקן USB מיושנים או פגומים במחשב שלך יכולים להפריע ליכולת של Windows להציג את התוכן של כונן ה-USB שלך. אתה יכול לנסות לעדכן את מנהל ההתקן הבעייתי באמצעות מנהל ההתקנים כדי לראות אם זה פותר את הבעיה.
שלב 1: הקש על קיצור המקשים של Windows + S כדי לגשת לתפריט החיפוש. סוּג מנהל התקן בתיבת החיפוש והקש Enter.

שלב 2: לחץ פעמיים על 'בקרי האוטובוס הטורי אוניברסלי' כדי להרחיב אותו.

שלב 3: לחץ לחיצה ימנית על כונן ה-USB הרלוונטי ובחר עדכן מנהל התקן.
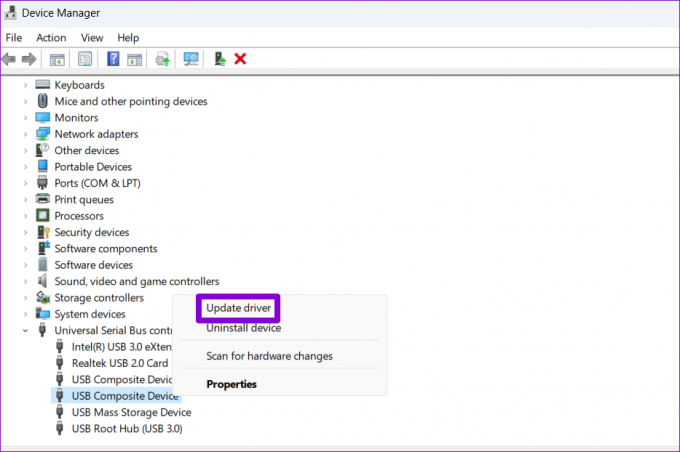
עקוב אחר ההנחיות שעל המסך כדי לסיים את עדכון מנהל ההתקן.
אם הכונן הקשיח או כונן העט שלך אינם מציגים נתונים גם לאחר עדכון מנהלי ההתקן, סביר להניח שאלו הנהגים מושחתים. במקרה זה, האפשרות הטובה ביותר שלך היא להסיר את מנהל ההתקן הבעייתי דרך מנהל ההתקנים ולאחר מכן להפעיל מחדש את המחשב.
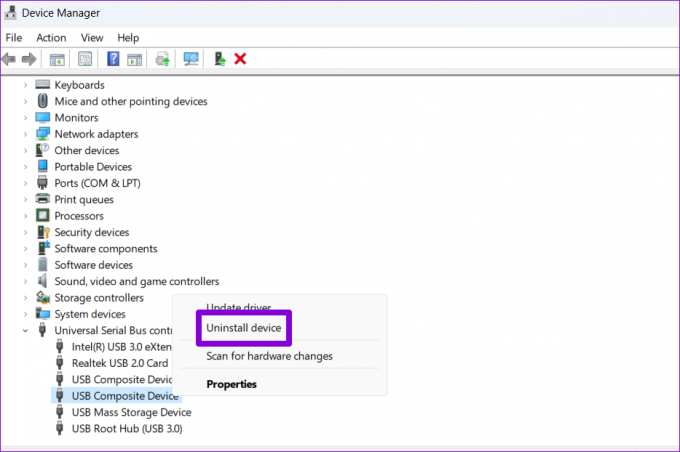
Windows תתקין מחדש את מנהלי ההתקן באופן אוטומטי במהלך האתחול. לאחר מכן, כונן ה-USB שלך אמור להציג את כל הקבצים והתיקיות.
אחזר את הבלתי ניתן להחלפה
התקני USB נשלפים כמו כונני הבזק וכוננים קשיחים חיצוניים מקלים על העברת נתונים בין מחשבים. אבל כאשר Windows לא יציג את התוכן של כונני ה-USB שלך, זה יכול להיות קשה להציג את הקבצים החשובים האלה. למרבה המזל, אתה יכול לעקוב אחר הפתרונות שלמעלה כדי לתקן את זה.
עודכן לאחרונה ב-06 ביוני, 2023
המאמר לעיל עשוי להכיל קישורי שותפים שעוזרים לתמוך ב-Guiding Tech. עם זאת, זה לא משפיע על שלמות העריכה שלנו. התוכן נשאר חסר פניות ואותנטי.

נכתב על ידי
פאנקיל הוא מהנדס אזרחי במקצועו שהתחיל את דרכו כסופר ב-EOTO.tech. לאחרונה הוא הצטרף ל-Guiding Tech ככותב עצמאי כדי לכסות הנחיות, הסברים, מדריכי קנייה, טיפים וטריקים עבור אנדרואיד, iOS, Windows ואינטרנט.