5 הדרכים המובילות לתיקון שגיאת Steam Cloud ב-Windows 11
Miscellanea / / July 06, 2023
Steam היא פלטפורמת משחקים פופולרית עבור Windows, אבל היא לא מושלמת. מדי פעם, אתה עלול להיתקל בבעיות שמונעות ממך ליהנות מהמשחק האהוב עליך ב-Steam. בעיה אחת כזו היא שגיאת הענן של Steam המופיעה עקב הגדרות שגויות ב-Steam וב-Windows.

למרבה המזל, כמו כל אחד בעיות אחרות ב-Steam, זו דרך לתקן שגיאת Steam בענן ב-Windows 11. להלן כל הפתרונות הפועלים לפתרון הבעיה לתמיד.
1. הפעל Steam עם זכויות ניהול
יישומים מסוימים, כולל Steam, דורשים הרשאות ניהול כדי לתפקד כראוי. כאשר הרשאות אלה אינן מוענקות, אתה הופך להיות רגיש לבעיות, כגון שגיאת Steam בענן. אז, הפעל את Steam עם זכויות ניהול ובדוק אם זה פותר את הבעיה. הנה איך לעשות את זה:
שלב 1: הקש על מקש Windows כדי לפתוח את תפריט התחל.
שלב 2: סוּג קִיטוֹר בשורת החיפוש ובחר באפשרות 'הפעל כמנהל' מהחלונית הימנית.

שלב 3: לחץ על כן לבקשת בקרת חשבון משתמש שמופיעה.
לאחר מכן, בדוק אם אתה עדיין נתקל בבעיה. אם כן, נסה את הפתרון הבא ברשימה.
2. אפשר סנכרון Steam Cloud
שגיאת Steam ענן מתרחשת בדרך כלל כאשר Steam לא מצליחה להסתנכרן עם הענן. בעיה זו מתעוררת כאשר הגדרת הסנכרון בענן Steam מושבתת. כדי לפתור את הבעיה, עליך להפעיל את הגדרת סנכרון Steam. אתה יכול לעשות זאת על ידי ביצוע השלבים הבאים:
שלב 1: פתח את תפריט התחל, הקלד קִיטוֹר בשורת החיפוש, ובחר 'הפעל כמנהל' מהחלונית הימנית.

שלב 2: לחץ על אפשרות Steam בפינה השמאלית העליונה ובחר הגדרות.

שלב 3: בחר ענן בסרגל הצד השמאלי וסמן את התיבה 'אפשר סנכרון Steam Cloud עבור אפליקציה שתומכת בו' בחלונית הימנית. לאחר מכן, לחץ על הלחצן אישור.

לאחר מכן, הפעל מחדש את Steam עם הרשאות ניהול ובדוק אם אתה עדיין מתמודד עם הבעיה.
3. ודא את תקינות קובצי המשחק
בעיה בענן Steam 'לא מצליח לסנכרן' יכולה להתעורר גם עקב שחיתות בקבצי המשחק ש-Steam מנסה לסנכרן. כדי לתקן זאת, אתה יכול להשתמש בתכונת 'אמת שלמות קבצי משחק' של Steam, שמזהה ו מבטל כל שחיתות בקבצי המשחק. הנה איך להשתמש בתכונה זו:
שלב 1: הקש על מקש Windows כדי לפתוח את תפריט התחל, הקלד קִיטוֹר ולהפעיל אותו עם הרשאות ניהול.

שלב 2: לחץ על האפשרות ספריה בחלק העליון.

שלב 3: לחץ לחיצה ימנית על המשחק שגורם לבעיה ובחר באפשרות מאפיינים.
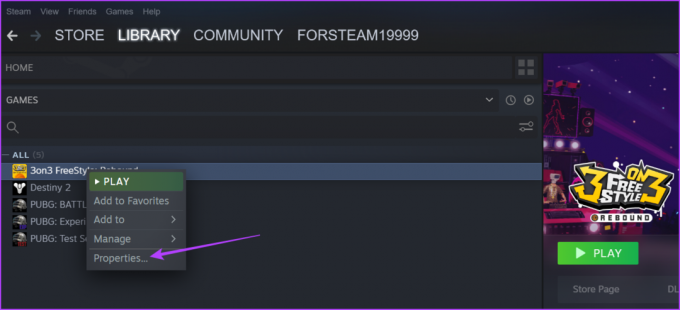
שלב 4: בחר באפשרות קבצים מקומיים בסרגל הצד השמאלי ולחץ על הלחצן 'אמת את תקינות קבצי המשחק' בחלונית הימנית.

Steam תאמת כעת את קבצי המשחק עם אלה שנמצאים בשרתים שלה. אם Steam ימצא שחיתות באחד מהקבצים, הוא יחליף אותו עם מקבילו הפועל.
4. תקן את תיקיית ספריית Steam
דרך מהירה נוספת לתקן את השגיאה בענן Steam היא לתקן את תיקיית ספריית Steam. שיטה זו מועילה אם הבעיה נגרמת משחיתות בתיקייה שבה נמצא המשחק שלך. כדי לתקן את תיקיית ספריית Steam, בצע את ההוראות הבאות:
שלב 1: הקש על מקש Windows כדי לפתוח את תפריט התחל, הקלד קִיטוֹר ולהפעיל אותו עם הרשאות ניהול.

שלב 2: לחץ על אפשרות Steam בפינה השמאלית העליונה ובחר הגדרות.

שלב 3: בחר הורדות בסרגל הצד השמאלי ולאחר מכן לחץ על האפשרות 'Steam Library Folders' בחלונית הימנית.

שלב 4: לחץ על שלוש הנקודות שליד סרגל ההתקדמות ובחר תיקון תיקייה.

לאחר השלמת תהליך התיקון, הפעל מחדש את Steam ובדוק אם הבעיה נמשכת.
5. אפשר ל-Steam לפעול דרך חומת האש של Windows
אם Steam לא מצליחה לסנכרן את נתוני המשחק עם הענן, היא כנראה עומדת בפני הפרעה מה- חומת האש של Windows. מצב זה מתעורר בדרך כלל כאשר Steam נחסמת תחת הגדרות חומת האש של Windows.
תצטרך לאפשר ל-Steam לרוץ דרך חומת האש של Windows. אתה יכול לעשות זאת על ידי ביצוע השלבים הבאים:
שלב 1: פתח את תפריט התחל, הקלד 'אפשר אפליקציה דרך חומת האש של Windowsובחר פתח מהחלונית הימנית.

שלב 2: לחץ על הלחצן שנה הגדרות. שים לב שביצוע שינויים מצריך שימוש בחשבון עם הרשאות ניהול.
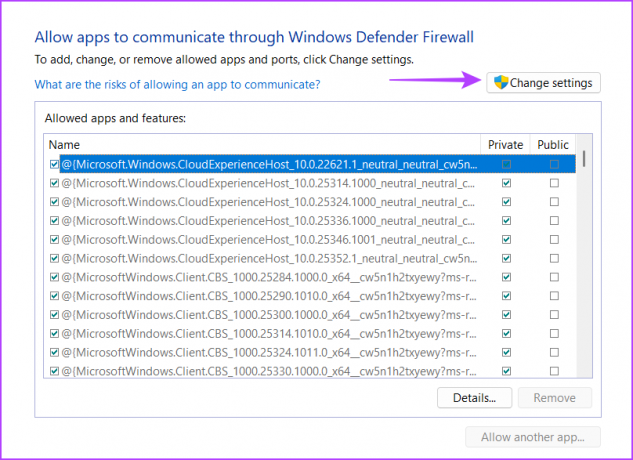
שלב 3: אתר את Steam וסמן את התיבה הפרטית והציבורית שלו.

שלב 4: לחץ על אישור כדי לשמור את השינויים.
תיקון שגיאת Steam Cloud
חוויה של הפרעות במהלך הפעלות משחק יכול להיות די מתסכל. כאשר ענן ה-Steam לא מצליח להסתנכרן, זה יכול לגרום לשגיאת 'לא ניתן לסנכרן', ומונעת ממך לשחק במשחק. למרבה המזל, אתה יכול לפתור במהירות את שגיאת Steam Cloud באמצעות הפתרונות שלעיל.
עודכן לאחרונה ב-06 ביוני, 2023
המאמר לעיל עשוי להכיל קישורי שותפים שעוזרים לתמוך ב-Guiding Tech. עם זאת, זה לא משפיע על שלמות העריכה שלנו. התוכן נשאר חסר פניות ואותנטי.



