כיצד לראות היסטוריית עריכה ב-Google Sheets
Miscellanea / / July 06, 2023
הקלות שבה אתה יכול לשתף פעולה במסמך היא אחת מהאפשרויות התכונות הטובות ביותר ב-Google Sheets. עם זאת, אם מספר אנשים עובדים על מסמך, ייתכן שתרצה לעקוב אחר השינויים והגירסאות השמורות. במאמר זה, אנו רוצים להראות לך כיצד לראות את היסטוריית העריכה של Google Sheets.

ניתן להציג את השינויים בכל גרסה של המסמך וכן את השינויים שנעשו בתאים בודדים. אנו גם נראה לך כיצד לחזור לגרסה קודמת או למחוק גם את היסטוריית הגרסאות.
אבל ראשית, בואו נבין מה המשמעות של היסטוריית גרסאות ומי יכול לגשת אליה במסמך Google Sheets.
קרא גם: כיצד להשתמש ב-ChatGPT ב-Google Sheets
מהי היסטוריית גרסאות ב-Google Sheets
היסטוריית הגרסאות ב-Google Sheets מציגה את כל השינויים שבוצעו במסמך מאז שנוצר. אתה יכול להציג את כל השינויים שבוצעו בכל גרסה מסוימת, יחד עם התאריך, השעה והאדם שביצע את השינוי. עם זאת, תוכל להציג את היסטוריית הגרסאות רק אם יש לך גישת קריאה וכתיבה למסמך ב-Google Sheets.

יתרה מכך, אתה יכול לראות היסטוריית גרסאות ב-Google Sheets רק אם האפשרות 'ראה שינויים' מופעלת במסמך. אתה יכול להציג את היסטוריית הגרסאות בדפדפן אינטרנט ב-Windows או Mac שלך. עם זאת, אינך יכול להציג את היסטוריית הגרסאות באפליקציות לאייפון ואנדרואיד בפירוט. זה רק מראה לך כמה שינויים בוצעו.
הבה נבחן כעת כיצד להציג היסטוריית גרסאות ב-Google Sheets בדפדפן אינטרנט.
הצג היסטוריית גרסאות של Google Sheets
כך תוכל לעקוב אחר כל השינויים על ידי הצגת העריכה או היסטוריית הגרסאות במסמך Google Sheets.
שלב 1: פתח כל מסמך של Google Sheets בדפדפן האינטרנט שלך.
שלב 2: בסרגל הכלים השני מעל הגיליון האלקטרוני, לחץ על סמל השעון בחלק הימני העליון.

לחלופין, עבור אל קובץ בשורת התפריטים > בחר היסטוריית גרסאות > ראה היסטוריית גרסאות כדי להגיע לשלב הבא.

ייפתח סרגל צד המציג את כל הגרסאות השונות של הגיליון האלקטרוני, מתי ועל ידי מי הוא נשמר.

שלב 3: אם תלחץ על גרסה, הגיליון האלקטרוני ייפתח, וידגיש את כל התוספות והשינויים שבוצעו בגיליון האלקטרוני.
ניתן גם להרחיב את הגרסה ולצפות בכל פעילות במסמך לפני שמירתה. בנוסף, תוכל לראות גם את התאריך והשעה שבהם נשמרה הפעילות או הגרסה.
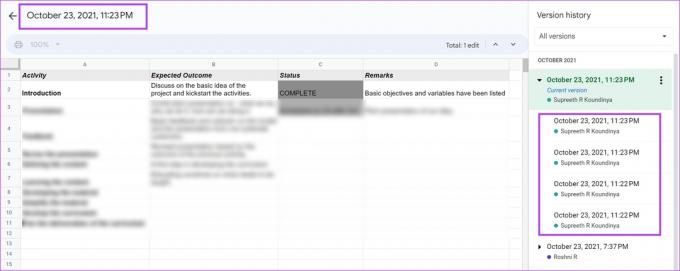
אם אתה רוצה לשחזר גרסה ב-Google Sheets, כך תוכל לעשות זאת.
עֵצָה: מלבד השיטה לעיל, אתה יכול גם להשתמש בקיצור המקלדת 'Ctrl + Alt + Shift + H' ב-Windows או 'Command + Option + Shift + H' ב-Mac כדי לגשת לתכונת היסטוריית העריכה ב-Google Sheets.
שחזר לגרסה קודמת ב-Google Sheets
אם ברצונך לשחזר את הגיליון האלקטרוני שלך ב-Google Sheets לגרסה קודמת, לחץ על סמל שלוש הנקודות לצד גרסה ובחר במסמך 'שחזר גרסה זו'. הגרסה העדכנית ביותר של המסמך תשתנה עם הנתונים והתוכן מהגרסה הקודמת.
עם זאת, תוכל לבטל פעולה זו על ידי חזרה לגרסה האחרונה לפני שחזור המסמך עם גרסה קודמת. אתה יכול לעשות זאת באותה לשונית היסטוריית גרסאות.
אם אתה רוצה ליצור גיליון אלקטרוני נפרד מגרסה, אתה יכול להשתמש באפשרות 'צור עותק', וגיליון אלקטרוני חדש עם תוכן מהגרסה המסוימת יופיע.
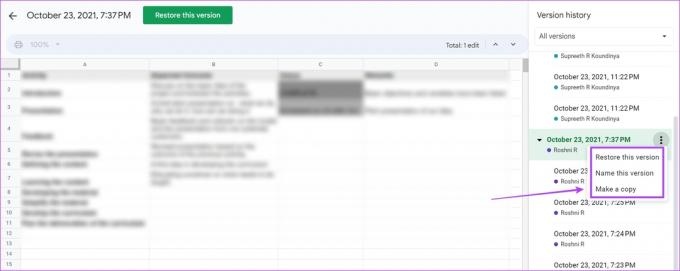
כיצד לשנות את שם הגרסאות הספציפיות ב-Google Sheets
כדי לעקוב אחר היסטוריית הגרסאות ב-Google Sheets, אנו ממליצים לתת שם לכל גרסה. בדרך זו, זה יכול לעזור לך לשתף פעולה ולתקשר טוב יותר במסמך Google Sheets.
כך תוכל לתת שם לגרסה הנוכחית שלך ב-Google Sheets.
1. תן שם לגרסה הנוכחית
שלב 1: פתח את מסמך Google Sheet שלך ולחץ על קובץ בחלק העליון של הגיליון האלקטרוני.

שלב 2: בחר היסטוריית גרסאות, ולאחר מכן 'שם גרסה נוכחית'.
שלב 3: כעת, תן שם לגרסה הנוכחית של מסמך Google Sheets שלך.

עם זאת, אם ברצונך לתת שם לגרסה ישנה יותר של המסמך, תוכל ללחוץ על סמל שלוש הנקודות שליד הגרסה בלשונית היסטוריית הגרסאות ולבחור 'שם גרסה זו'. בוא נראה לך בפירוט.
2. תן שם לגרסה הישנה יותר
שלב 1: פתח את מסמך ה-Google Sheet שלך ולחץ על קובץ.

שלב 2: לחץ על היסטוריית גרסאות > 'ראה היסטוריית גרסאות'.

שלב 3: בסרגל הצד של היסטוריית הגרסאות, לחץ על סמל שלוש הנקודות שליד הגרסה שברצונך לשנות את שמה ובחר 'שם גרסה זו'.
שלב 4: עכשיו, תן לזה שם.

בדוק היסטוריית תאים בודדים ב-Google Sheets
אם אתה רוצה לבדוק את השינויים שבוצעו לאורך זמן עבור א תא בודד במסמך Google Sheets, הנה כיצד להציג את היסטוריית התא הבודד ב-Google Sheets.
שלב 1: פתח את מסמך Google Sheet שלך ולחץ לחיצה ימנית על תא ב-Google Sheets.

שלב 2: לחץ על 'הצג היסטוריית עריכה'.
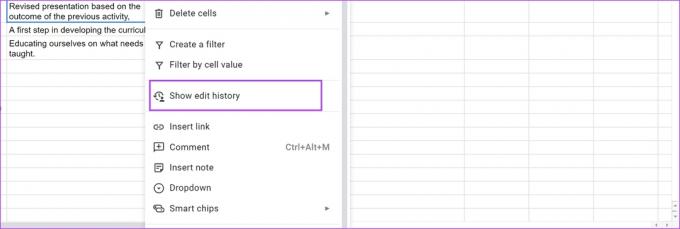
כעת תוכל לראות את היסטוריית העריכה של תא ספציפי. נווט באמצעות הלחצנים בתיבה כדי להציג את כל העריכות הקודמות.

מחק היסטוריית גרסאות ב-Google Sheets
בעוד של-Google Sheets אין אפשרות למחוק את היסטוריית הגרסאות, אתה יכול פשוט ליצור עותק חדש של מסמך גיליון אלקטרוני, שבו היסטוריית הגרסאות תמחק. עם זאת, היסטוריית הגרסאות תישאר במסמך המקור אלא אם תמחק את המסמך עצמו.
שלב 1: פתח את מסמך Google Sheets שלך ולחץ על קובץ.

שלב 2: לחץ על 'צור עותק'.

גרסת העותק הכפול של הגיליון האלקטרוני ללא היסטוריית הגרסאות תופיע בכרטיסייה החדשה.
הצג את פעילות Google Sheets ב-iPhone וב-Android
אינך יכול לראות את היסטוריית הגרסאות בפירוט באפליקציית Google Sheets ב-iPhone וב-Android. עם זאת, אתה עדיין יכול לראות את הפעילות ומי ביצע את השינויים במסמך.
שלב 1: פתח את אפליקציית Google Drive בטלפון האייפון או האנדרואיד שלך.
שלב 2: מצא ולחץ על סמל שלוש הנקודות שליד המסמך שאליו ברצונך לגשת.
שלב 3: לחץ על 'פרטים ופעילות'.


שלב 4: תוכל לראות את כל הפעילויות במסמך Google Sheets.

זה כל מה שאתה צריך לדעת כיצד להציג ולנהל את היסטוריית הגרסאות ב-Google Sheets. עם זאת, אם אתה נתקל בבעיות כלשהן בצפייה בהיסטוריית הגרסאות, הנה מה שאתה צריך לעשות.
תיקון אם אינך יכול להציג היסטוריית גרסאות ב-Google Sheets
הנה כמה סיבות מדוע אינך יכול להציג את היסטוריית הגרסאות במסמך Google Sheets.
1. השבתת את 'הצג שינויים' במסמך.
הקפד תמיד להפעיל את האפשרות הצג שינויים לפני שתתחיל ליצור את מסמך Google Sheets אם אתה רוצה לראות את היסטוריית העריכה והפעילות. הנה איך אתה יכול לעשות זאת.
שלב 1: במסמך Google Sheets, לחץ על קובץ > היסטוריית גרסאות > ראה היסטוריית גרסאות.

שלב 2: ודא שסימנת את התיבה 'הצג שינויים'.

עם זאת, השבתת האפשרות לא תמחק את היסטוריית הגרסאות הקיימת. יתר על כן, הקפד להפעיל את האפשרות לפני שתתחיל לכתוב את המסמך. אם תפעיל אותה מאוחר יותר, תוכל לראות את היסטוריית הגרסאות והשינויים רק לאחר שהפעלת אותה.
2. השתמש בחיבור אינטרנט אמין
ל-Google Sheets יש את תכונת השמירה האוטומטית, אבל רק אם היא מחוברת לאינטרנט לפני שתסגור את הכרטיסייה. אם אתה עובד במצב לא מקוון ואתה סוגר את הכרטיסייה לפני שאתה נכנס לאינטרנט, Google Sheets לא ישמור את השינויים ולכן הוא לא יראה אותו דבר תחת היסטוריית הגרסאות.
3. ודא שיש לך גישה למסמך
אם אינך היוצר של המסמך, עליך לקבל גישה מלאה למסמך כדי לראות ולעקוב אחר שינויים במסמך Google Sheets. אם אתה היוצר, הקפד לבחור באפשרות 'עורך' אם ברצונך לשתף את המסמך עם מישהו שרוצה להציג את היסטוריית העריכה.

שאלות נפוצות ב-Google Sheets היסטוריית עריכה
כן. אתה יכול לפתוח את מסמך Google Sheets ב מצב שולחן עבודה בכל דפדפן אינטרנט בטלפון שלך ולגשת להיסטוריית הגרסאות.
לא. אינך יכול להציג את היסטוריית הגרסאות במסמך Google Sheets עם גישת Commentor.
אתה יכול לשחזר את הגרסה הספציפית כגרסה העדכנית ביותר כדי לערוך אותה או ליצור עותק שלה ולערוך אותה בנפרד.
עקוב אחר שינויים ב-Google Sheets
אנו מקווים שמאמר זה יעזור לך להציג את היסטוריית הגרסאות ב-Google Sheets בקלות. כך תוכל לעקוב ביעילות אחר ההתקדמות במסמך Google Sheets עם כל חברי הצוות שלך. עם זאת, אנו מקווים שגוגל תשחרר את תכונת היסטוריית הגרסאות באפליקציית Google Sheets גם לאייפון ולאנדרואיד.
עודכן לאחרונה ב-05 ביולי, 2023
המאמר לעיל עשוי להכיל קישורי שותפים שעוזרים לתמוך ב-Guiding Tech. עם זאת, זה לא משפיע על שלמות העריכה שלנו. התוכן נשאר חסר פניות ואותנטי.



