5 הדרכים המובילות לתיקון מקש Tab לא עובד ב-Windows 11
Miscellanea / / July 07, 2023
האם מקש ה-Tab שלך לא עובד ב-Windows 11? מקש Tab ממלא תפקיד מכריע במחשבי Windows, וכאשר הוא לא מגיב, הוא יכול להשפיע באופן משמעותי על הפרודוקטיביות שלך. בין אם אתה משתמש בו לבד או עם שילוב מקלדת Alt+Tab, הפעלתו יכולה לעזור לפרודוקטיביות שלך.
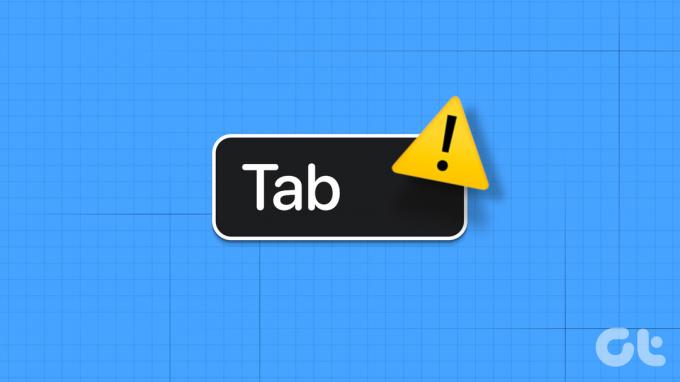
אם אתה נתקל באותה בעיה, קיימים פתרונות עבודה שונים כדי לפתור אותה. אנו נחקור את הדרכים המהירות לתיקון מקש Tab שאינו מגיב ב-Windows 11.
1. בדוק אם יש נזק פיזי
האם נפל לאחרונה את המקלדת או נשפך עליה בטעות נוזל? נזק פיזי למקלדת שלך יכול להשפיע על תפקוד תקין של מקש Tab. כדי לוודא אם זה המקרה, בקר באתר בדיקת מקלדת והקש על מקש Tab כדי לראות אם הוא נרשם באתר.
אתר בדיקת מקלדת

אם האתר לא מצליח לרשום את מקש Tab, סביר להניח שהוא פגום. במצבים כאלה, הפתרון היחיד הוא לקחת את המקלדת לחנות תיקונים.
עם זאת, אם יש לך עבודה דחופה הדורשת מקש Tab, שקול להשתמש ב- מקלדת על המסך כפתרון זמני. לחילופין, אתה יכול גם הקצה מקש חלופי לפונקציית Tab.
2. סגור את TeamViewer מהרקע
סיבה אפשרית נוספת לכך שמקש ה-Tab לא עובד היא אפליקציית TeamViewer. זה אולי נראה מוזר, אבל יישומים מסוימים, כמו TeamViewer, יכולים להשפיע על הפונקציונליות של מקשי המקלדת. כדי לפתור בעיה זו, תצטרך לסגור את TeamViewer מהרקע. הנה איך לעשות את זה:
שלב 1: הקש על קיצור המקשים של Windows + X ובחר במנהל המשימות מהתפריט שייפתח.

שלב 2: לחץ לחיצה ימנית על TeamViewer ובחר סיים משימה.

לאחר מכן, בדוק אם אתה עדיין מתמודד עם הבעיה. אם לא, תוכל להסיר את התקנת TeamViewer אם אינך משתמש בו באופן פעיל.
3. הפעל את פותר בעיות החומרה וההתקנים
פותר בעיות החומרה וההתקנים הוא כלי עזר של Windows שבו אתה יכול להשתמש כדי למנוע בעיות חומרה במחשב שלך. אתה יכול להפעיל את פותר הבעיות הזה כדי לתקן את מקש ה-Tab לא עובד ב-Windows 11. הנה איך להפעיל את זה:
שלב 1: הקש על קיצור המקשים של Windows + R כדי לפתוח את כלי ההפעלה.
שלב 2: הקלד את הפקודה הבאה בשורת החיפוש ולחץ על כפתור אישור.
msdt.exe -id DeviceDiagnostic
שלב 3: לחץ על הלחצן מתקדם.

שלב 4: סמן את התיבה 'החל תיקונים אוטומטית' ולחץ על הבא.

פותר בעיות החומרה וההתקנים יחפש כעת את כל הבעיות הזמינות. זה יתקן את זה באופן אוטומטי ללא קלט משתמש רב אם הוא ימצא.
4. השבת את המקשים דביקים ומקשי סינון
מקשים דביקים ומקשי סינון הם תכונות נגישות שיכולות להשפיע על העבודה הרגילה של מקשי המקלדת. תכונת המקשים הדביקים מאפשרת לך להשתמש בקיצורי מקלדת על ידי לחיצה על מקש אחד בכל פעם. עם זאת, אם לחצת בטעות על מקש Tab מספר פעמים במהירות, תכונת Stick Keys יכולה להיות פעילה ולגרום למקש Tab ללא תגובה.
מצד שני, תכונת מקשי הסינון מונעת מהמקלדת להגיב להקשות קצרות וחוזרות. עם זאת, אם תלחץ בטעות על מקש Tab מספר פעמים במהירות, מקשי סינון יכולים לראות זאת כקלט שגוי ולגרום למקש ה-Tab לא להגיב.
אם אחד מהמצבים הללו תורם לבעיה, תצטרך לעשות זאת השבת את המקשים הדביקים ומקשי סינון כדי לפתור את הבעיה של מקש Tab לא עובד ב-Windows 11. הנה איך לעשות את זה:
שלב 1: הקש על קיצור המקשים של Windows + I כדי לפתוח את אפליקציית ההגדרות.
שלב 2: בחר נגישות בסרגל הצד השמאלי ובחר באפשרות מקלדת מהחלונית הימנית.
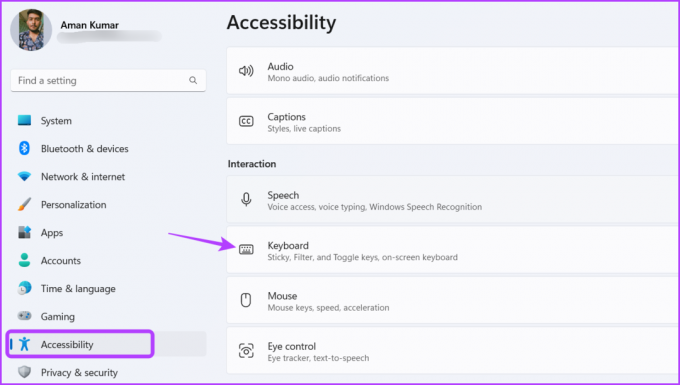
שלב 3: השבת את המתג ליד המקשים הדביקים והמסנן.
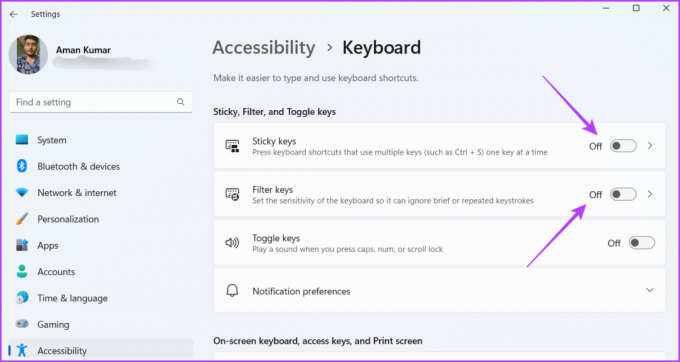
לאחר מכן, הפעל מחדש את המחשב ובדוק את הבעיה.
5. עדכן את מנהל ההתקן של המקלדת
האם כפתור ה-Tab עדיין לא עובד? ייתכן שיש שחיתות במנהל ההתקן של המקלדת, שעלולה לגרום לבעיה. הדרך הטובה ביותר להסיר את השחיתות היא לעדכן את מנהל ההתקן של המקלדת. אתה יכול לעשות זאת על ידי ביצוע ההוראות הבאות:
שלב 1: הקש על קיצור המקשים של Windows + X ובחר במנהל ההתקנים מהרשימה.

שלב 2: לחץ פעמיים על רישום המקלדת.
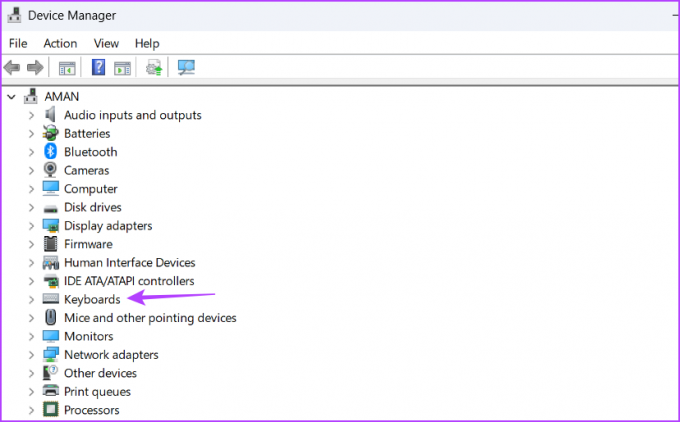
שלב 3: לחץ לחיצה ימנית על המקלדת ובחר עדכן מנהל התקן מתפריט ההקשר.
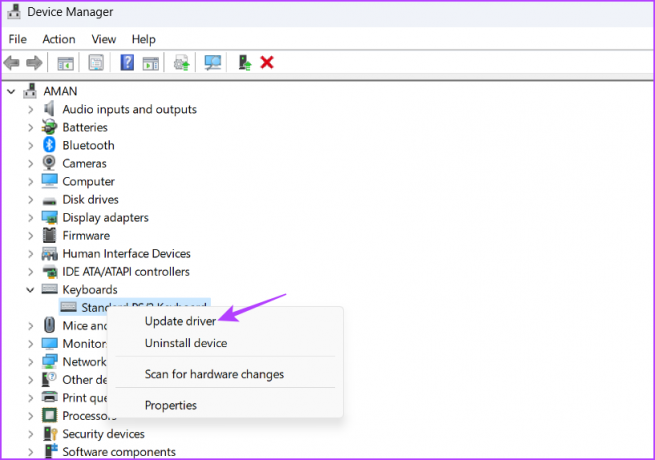
שלב 4: בחר באפשרות 'חפש אוטומטית אחר נהגים'.
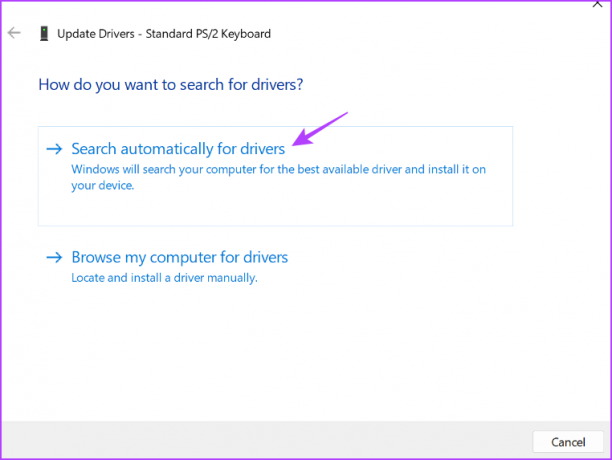
כעת Windows יחפש ותוריד כל עדכון מנהל התקן זמין למקלדת. לאחר מכן, הפעל מחדש את המחשב שלך, ותראה שאתה כבר לא מתמודד עם הבעיה.
מקש Tab לא עובד ב-Windows 11, תוקן
אלה היו כל הפתרונות לתיקון המקש Tab לא עובד ב-Windows 11. לעתים קרובות, חוסר תגובה במפתחות נגרמת מגורמים פיזיים, ומומלץ לקחת את המקלדת לחנות תיקונים במקרים כאלה. עם זאת, אם הבעיה מתעוררת עקב בעיית תוכנה או Windows, אתה יכול לתקן אותה באמצעות הפתרונות שלעיל.
עודכן לאחרונה ב-08 ביוני, 2023
המאמר לעיל עשוי להכיל קישורי שותפים שעוזרים לתמוך ב-Guiding Tech. עם זאת, זה לא משפיע על שלמות העריכה שלנו. התוכן נשאר חסר פניות ואותנטי.



