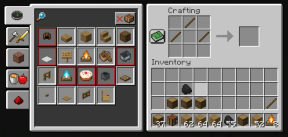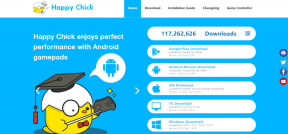7 הדרכים המובילות לתיקון לא ניתן להוסיף קבצים מצורפים ב-Microsoft Outlook עבור Windows
Miscellanea / / July 08, 2023
האם אתה מתקשה לצרף קבצים באפליקציית Outlook עבור Windows? ייתכן שהבעיה נעוצה בקובץ המצורף, באחת מהתוספות שלך או בפורמט האימייל שנבחר. תיקון בעיות כאלה באפליקציית Outlook לא אמור להימשך זמן רב אם תבצע את שלבי פתרון הבעיות המתאימים.

בדרך כלל, הוספת קבצים מצורפים באפליקציית Outlook היא עניין חלק. עם זאת, ישנם מקרים שבהם אתה עלול להיתקל בשגיאות חריגות בעת הוספה קבצים מצורפים באאוטלוק בשל סיבות שונות. לפני שאתה עובר לגרסת האינטרנט של Outlook ומסתפק בחוויה נמוכה, שקול ליישם את העצות הבאות לתיקון הבעיה.
1. בדוק את גודל הקובץ המצורף
גודל הקובץ המרבי המותר לקבצים מצורפים ב-Outlook הוא 20 מגה-בייט. אם הקבצים המצורפים שלך חורגים ממגבלה זו, אתה עלול להיתקל בשגיאה שקוראת 'הקבצים הבאים' לא ניתן היה לצרף.' לפיכך, מומלץ לבדוק את גודל הקובץ המצורף לפני שתנסה משהו אַחֵר.
אם ה גודל הקובץ שלך גדול יותר מהמגבלה המותרת, שקול לדחוס אותו או לשלוח אותו דרך פלטפורמת אחסון בענן כגון Google Drive או OneDrive.
2. בדוק אם Outlook תומך בפורמט קובץ מצורף
למרות שאאוטלוק תומך כמעט בכל פורמט קבצים פופולרי זמין, הוא אינו תומך בכולם. לדוגמה, Outlook אינו מאפשר למשתמשים לשלוח קבצי הפעלה (.exe), קבצי סקריפט (.vbs, .js) ופורמטים מסוימים של ארכיון (.zip, .rar) כקבצים מצורפים מסיבות אבטחה.

אתה יכול לעיין באתר האינטרנט של מיקרוסופט לצפייה רשימה של סוגי קבצים שבהם Outlook אינו תומך. אם הקובץ שלך בפורמט לא נתמך, פתרון אפשרי אחד הוא לשנות את סיומת הקובץ לאחד ש-Outlook תומך בו. לאחר קבלתו, תוכל לבקש מהנמען להחזיר את סיומת הקובץ לפורמט המקורי שלו.
3. שנה את פורמט הדוא"ל
דבר נוסף שאתה יכול לעשות הוא לשנות את פורמט הדוא"ל ב-Outlook ל-HTML או לטקסט רגיל ולראות אם זה עוזר. הנה איך אתה יכול ללכת על זה.
שלב 1: פתח את אפליקציית Outlook במחשב האישי שלך ולחץ על תפריט הקובץ בפינה השמאלית העליונה.

שלב 2: בחר אפשרויות מהחלונית השמאלית.

שלב 3: בלשונית דואר, לחץ על התפריט הנפתח מתחת לקטע 'כתוב הודעות' כדי לבחור HTML או טקסט רגיל. לאחר מכן, לחץ על אישור.

4. הימנע מהפעלת Outlook במצב תאימות
הפעלת Microsoft Outlook במצב תאימות יכול להפריע ליכולתו להוסיף או לטפל בקבצים מצורפים. כדי להימנע מכך, תוכל לעצור את הפעלת Outlook במצב תאימות על ידי ביצוע השלבים הבאים:
שלב 1: לחץ לחיצה ימנית על קיצור הדרך לאפליקציה של Outlook ובחר מאפיינים.

שלב 2: תחת הכרטיסייה תאימות, נקה את תיבת הסימון 'הפעל תוכנית זו במצב תאימות עבור'. לאחר מכן, הקש על החל ולאחר מכן על אישור.

פתח שוב את Outlook ובדוק אם אתה יכול להוסיף קבצים מצורפים.
5. הפעל את Outlook במצב בטוח
הפעלת Outlook במצב בטוח מאפשרת לאפליקציה לפעול ללא כל התוספות שלך. זה יכול לעזור לך לקבוע אם תוספת פגומה מונעת ממך להוסיף קבצים מצורפים.
החזק את מקש CTRL לחוץ ולחץ פעמיים על קיצור הדרך של Outlook כדי לפתוח אותו במצב בטוח. לחץ על כן כאשר מופיעה בקשת האישור.

לאחר פתיחת Outlook במצב בטוח, בדוק אם אתה יכול להוסיף קבצים מצורפים לדוא"ל שלך. אם אתה יכול, זה אומר שאחד מהתוספות של הצד השלישי שלך אשם. אתה יכול להשבית את כל התוספות של Outlook ולאחר מכן להפעיל אותן מחדש אחת בכל פעם כדי למצוא את הגורם לבעיה.
שלב 1: באפליקציית Outlook, לחץ על תפריט הקובץ בחלק העליון.

שלב 2: השתמש בחלונית השמאלית כדי לנווט אל אפשרויות.

שלב 3: בחלון אפשרויות Outlook, עבור ללשונית תוספות. השתמש בתפריט הנפתח שליד ניהול כדי לבחור תוספות COM. לאחר מכן, לחץ על כפתור הלך לצדו.

שלב 4: נקה את כל תיבות הסימון כדי להשבית תוספות ולחץ על אישור.

הפעל מחדש את Outlook במצב רגיל והפעל את התוספות שלך אחת אחת עד שהבעיה תתרחש שוב. לאחר שתמצא את התוסף הפגום, שקול להסיר אותו.
6. עדכן את אפליקציית Outlook
אפליקציית Outlook עשויה להיכשל בעדכון מעצמו אם השבתת עדכונים אוטומטיים עבור אפליקציות Office. זה יכול לגרום לנושאים שונים, כולל זה שנדון כאן. אתה יכול לעדכן את אפליקציית Outlook באופן ידני כדי לראות אם זה פותר את הבעיה.
שלב 1: פתח את Outlook ולחץ על תפריט קובץ בפינה השמאלית העליונה.

שלב 2: עבור לכרטיסייה חשבון Office, הרחב את אפשרויות העדכון ובחר עדכן כעת.

7. הפעל את כלי התיקון של Office
אם אתה עדיין לא יכול לצרף קבצים באפליקציית Outlook, נסה להפעיל את כלי התיקון של Office ב-Windows כמוצא אחרון. כלי זה יכול למצוא ולתקן באופן אוטומטי בעיות בכל אפליקציות Office שלך, כולל Outlook.
שלב 1: הקש על קיצור המקשים של Windows + R כדי להפעיל את פקודת ההפעלה. בשדה פתח, הקלד appwiz.cpl והקש Enter.

שלב 2: אתר ובחר את Microsoft Office Suite או Microsoft 365 ברשימה. לאחר מכן, לחץ על האפשרות שנה בחלק העליון.

שלב 3: בחר באפשרות תיקון מהיר ולחץ על תיקון.

אם הבעיה נמשכת, Microsoft מעריכה שתבצע במקום תיקון מקוון. תהליך זה עשוי להימשך מעט יותר זמן, אך סביר להניח שהוא יפתור את הבעיה.

התחל שוב לשלוח קבצים מצורפים
אין להכחיש ש-Microsoft Outlook השתפר מאוד במהלך השנים כדי להקל על שליחת אימייל לכולם. עם זאת, מדי פעם, אתה עלול לחוות שיהוק או שניים בזמן השימוש בו. אני מקווה שאחד מהטיפים לעיל עזר לך לפתור את הבעיה, וכעת תוכל לצרף קבצים ב-Outlook עבור Windows כמו קודם.
עודכן לאחרונה ב-09 ביוני, 2023
המאמר לעיל עשוי להכיל קישורי שותפים שעוזרים לתמוך ב-Guiding Tech. עם זאת, זה לא משפיע על שלמות העריכה שלנו. התוכן נשאר חסר פניות ואותנטי.

נכתב על ידי
פאנקיל הוא מהנדס אזרחי במקצועו שהתחיל את דרכו כסופר ב-EOTO.tech. לאחרונה הוא הצטרף ל-Guiding Tech ככותב עצמאי כדי לכסות הנחיות, הסברים, מדריכי קנייה, טיפים וטריקים עבור אנדרואיד, iOS, Windows ואינטרנט.