5 הדרכים המובילות לתיקון שגיאות מערכת קבצים ב-Windows 11
Miscellanea / / July 08, 2023
שגיאת מערכת קבצים היא בעיה נפוצה של Windows שמונעת ממך לגשת לקבצים ולתוכניות במחשב Windows שלך. שגיאות אלה מתבטאות בדרך כלל כשגיאות כתיבה NTFS הנגרמות על ידי קבצי מערכת פגומים או כשל בחומרה.

למרבה המזל, בדיוק כמו כל בעיה אחרת ב-Windows, זוהי דרך דרך לפתור את השגיאות במערכת הקבצים NTFS. במאמר זה, נסקור חמישה פתרונות עבודה לתיקון שגיאות במערכת הקבצים ב-Windows. אז, בואו נתחיל.
רשימה של קודי שגיאה נפוצים של מערכת קבצים
לפני שנצלול לתוך הפתרונות, בואו נבדוק כמה קודי שגיאה נפוצים הנלווים לשגיאות במערכת הקבצים.
- 1073741819 – קוד שגיאה זה של מערכת הקבצים מופיע עקב שחיתות בקבצי המערכת או ערך רישום בקרת חשבון משתמש שהוגדר בצורה שגויה.
- 2147163893 - אתה תראה את קוד השגיאה הזה כאשר הדיסק שלך פגום.
- 1073741521 - כונן קשיח פגום הוא האשם העיקרי מאחורי שגיאת מערכת הקבצים הזו.
- 2018375670 - נראה שקוד שגיאה זה הוא סקטור רע בכונן הקשיח.
- 2147219200 - אתה תיתקל בשגיאה זו כאשר יש שחיתות בקובץ המערכת הזה שאחראי לביצוע של תוכנית.
- 2144927439 - שגיאה זו תצוץ כאשר לא הקצית אפליקציה לקובץ שאתה מנסה לפתוח.
- 2147219196 - שגיאת מערכת קבצים זו מופיעה כאשר ישנה שחיתות בקובץ ההתקנה של אפליקציית UWP.
- 805305975 - סביר להניח שתתקל בשגיאה זו בעת פתיחת תמונה.
- 2147219195 - שגיאה זו מופיעה בעת הצגת תמונה באמצעות אפליקציית Microsoft Photos.
- 2143322101 - ייתכן שתראה שגיאת מערכת קבצים זו בעת הפעלת אפליקציית UWP.
- 89839862 - שגיאת מערכת קבצים NTFS הנובעת משחיתות בקבצי מערכת חשובים.
אלו היו כמה מהשגיאות הפופולריות ביותר במערכת הקבצים. כעת, הבה נבדוק כיצד לתקן את השגיאות הללו במערכת הקבצים במחשב שלך.
1. הפעל סריקות SFC ו-DISM
רוב השגיאות במערכת הקבצים נגרמות לרוב על ידי קבצי מערכת פגומים. למרבה המזל, אתה יכול בקלות לזהות ולחסל קבצים אלה על ידי הפעלת סריקות SFC (מערכת קבצי בודק) ו-DISM (Deployment Image Servicing and Management).
כלי Windows מובנים אלה מחפשים ומחסלים קבצים פגומים הממוקמים במגזרים שונים של Windows. הנה איך להפעיל סריקת SFC ו-DISM:
שלב 1: הקש על מקש Windows כדי להפעיל את תפריט התחל.
שלב 2: סוּג שורת פקודה בשורת החיפוש ובחר 'הפעל כמנהל' מהחלונית הימנית.

שלב 3: הקלד את הפקודה הבאה בחלון שורת הפקודה המוגבה והקש Enter. פעולה זו תפעיל את סריקת SFC.
sfc /scannow
שלב 4: הקלד את הפקודות הבאות אחת אחת והקש Enter לאחר כל פקודה. זה יבצע את סריקת DISM.
DISM /Online /Cleanup-Image /CheckHealth. DISM /Online /Cleanup-Image /ScanHealth. DISM /Online /Cleanup-Image /RestoreHealth
לאחר מכן, הפעל מחדש את המחשב ובדוק אם הבעיה נמשכת. אם כן, נסה את הפתרון הבא ברשימה.
2. הפעל את סריקת CHKDSK
דרך מהירה נוספת לתקן שגיאות במערכת הקבצים ב-Windows היא לבצע את סריקת CHKDSK. סריקה זו בודקת את הכונן הקשיח שלך ומתקנת את כל הסקטורים הפגומים שהיא מזהה. כדי להפעיל את סריקת CHKDSK, בצע את השלבים הבאים:
שלב 1: הקש על מקש Windows כדי להפעיל את תפריט התחל.
שלב 2: סוּג שורת פקודה בשורת החיפוש ובחר 'הפעל כמנהל' מהחלונית הימנית.

שלב 3: הקלד את הפקודה הבאה והקש Enter.
chkdsk c: /r /scan /perf
המתן עד לסיום הסריקה. לאחר מכן, הפעל מחדש את המחשב כדי לבדוק את הבעיה.

3. בדוק את המצב של שירות Windows License Manager
אם אתה נתקל בשגיאת מערכת קבצים בעת הפעלת אפליקציית UWP, עליך לבדוק את הסטטוס של שירות Windows License Manager. שירות זה ממלא תפקיד חשוב בהפעלת אפליקציות UWP לעבוד כראוי במחשב שלך.
אם שירות מנהל הרישיונות של Windows מושבת, יישומי UWP לא יעבדו כלל או יפיקו שגיאות בעת ההשקה. תצטרך להפעיל שירות זה במחשב שלך כדי לתקן זאת. הנה איך לעשות את זה:
שלב 1: הקש על מקש Windows כדי להפעיל את תפריט התחל, הקלד שירותים בסרגל החיפוש, והקש Enter.

שלב 2: בחלון השירותים, לחץ לחיצה ימנית על 'שירות מנהל הרישיונות של Windows' ובחר התחל מתפריט ההקשר.

4. בצע אתחול נקי
שגיאת מערכת קבצים עלולה להתרחש גם עקב התנגשויות בין יישומי הפעלה לבין סייר Windows. במקרים כאלה, ביצוע א מגף נקי יכול לתת פתרון.
במהלך אתחול נקי, המחשב שלך מתחיל עם קבוצה מינימלית של מנהלי התקנים ויישומי אתחול, ומבטל התנגשויות פוטנציאליות שעלולות להפעיל שגיאות במערכת הקבצים. כדי לבצע אתחול נקי, בצע את השלבים הבאים:
שלב 1: לחץ על לחצן התחל כדי לפתוח את תפריט התחל, הקלד msconfig בסרגל החיפוש, והקש Enter.

שלב 2: בחר באפשרות הפעלה סלקטיבית ולחץ על הכרטיסייה שירותים.

שלב 3: סמן את התיבה 'הסתר את כל שירותי Microsoft', לחץ על כפתור השבת הכל ולחץ על אישור.

כאשר אתה מפעיל מחדש את המחשב, הוא יופעל במצב אתחול נקי. נסה להפעיל את התוכנית או הקובץ שזרק את השגיאה. אם האפליקציה או הקובץ נפתחים בהצלחה ללא בעיות, זה מציין שאחד מהשירותים המושבתים היה אחראי לבעיה.
כדי לזהות את השירות הבעייתי, תצטרך לחזור על השלבים הקודמים ולהפעיל מחדש את השירותים בהדרגה עד שתחזור השגיאה של מערכת הקבצים. לאחר שצמצמת את השירות שגורם לבעיה, הורד והתקן את כל עדכוני מנהל ההתקן הזמינים עבור שירות זה.
5. התקן מחדש את האפליקציה המושפעת
אם אתה עדיין מתמודד עם השגיאה של מערכת הקבצים בעת הפעלת אפליקציית UWP, נסה להתקין אותה מחדש כמוצא אחרון. התקנה מחדש של האפליקציה תבטל כל שחיתות בקבצי ההתקנה שעלולה לגרום לבעיה. כדי להתקין מחדש אפליקציית UWP, בצע את השלבים הבאים:
שלב 1: הקש על קיצור המקשים של Windows + I כדי לפתוח את אפליקציית ההגדרות.
שלב 2: בחר אפליקציות בסרגל הצד השמאלי ואפליקציות מותקנות מהחלונית הימנית.

שלב 3: לחץ על תפריט שלוש הנקודות האופקיות לצד האפליקציה המושפעת ובחר הסר התקנה.
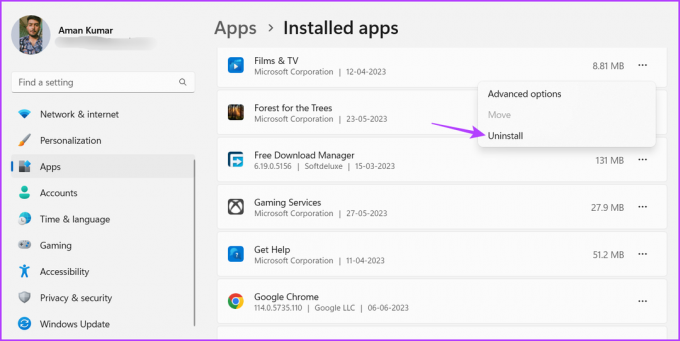
לחץ 4: לחץ על הסר התקנה.

לאחר השלמת תהליך ההסרה, הפעל מחדש את המחשב והפעל את Microsoft Store. לאחר מכן, חפש את האפליקציה שלך ולחץ על הלחצן התקן לצדה כדי להתקין אותה במחשב שלך.

הפעל אפליקציות ללא כל בעיה
אלו היו כל הפתרונות הפועלים לתיקון שגיאות במערכת הקבצים ב-Windows. שגיאות אלו מתרחשות עקב קבצי מערכת פגומים. למרבה המזל, אתה יכול לפתור את הבעיה במהירות באמצעות הפתרונות שלעיל.
עודכן לאחרונה ב-08 ביוני, 2023
המאמר לעיל עשוי להכיל קישורי שותפים שעוזרים לתמוך ב-Guiding Tech. עם זאת, זה לא משפיע על שלמות העריכה שלנו. התוכן נשאר חסר פניות ואותנטי.
האם ידעת
Notion, אפליקציית הפרודוקטיביות, נוסדה ב-2013.



