כיצד לתקן את שגיאת מערכת הקבצים 1073741819 ב-Windows 10 - TechCult
Miscellanea / / July 08, 2023
שגיאת מערכת קבצים 1073741819 היא בעיה מתסכלת המתרחשת כאשר אתה מנסה להתקין משהו או לפתוח קבצים ספציפיים ב-Windows 10. אבל מדוע השגיאה הזו מתרחשת, וכיצד ניתן לתקן אותה? אם אתה מבולבל ומחפש פתרונות, אתה במקום הנכון. במאמר זה, נסביר את הסיבות מאחורי שגיאה זו ונציע שיטות יעילות לפתור אותה. בואו נתחיל!

תוכן העניינים
כיצד לתקן את שגיאת מערכת הקבצים 1073741819 ב-Windows 10
כאשר אתה מנסה להתקין יישום ב-Windows 10, אתה עלול להיתקל בקוד השגיאה 1073741819. זה קורה בדרך כלל במהלך שדרוג מ ווינדוס 7 ל חלונות 10. שגיאה זו מונעת ממך להתקין תוכניות או להשתמש בהרשאות ניהול. למרבה המזל, אתה יכול לפתור בעיה זו על ידי ביצוע שיטות פתרון הבעיות המפורטות להלן. בואו לצלול פנימה ולמצוא פתרון!
תשובה מהירה
כדי לתקן את שגיאת מערכת הקבצים 1073741819, הגדר את ערכת הנושא של Windows 10 לברירת המחדל באמצעות השלבים הבאים:
1. מקש ימני בשולחן העבודה ובחר התאם אישית.
2. לחץ על ערכות נושא ולבחור חלונות 10 תחת החל ערכת נושא.
3. איתחולהמחשב האישי שלך כדי לשמור את השינויים.
סיבות מאחורי שגיאת מערכת קבצים 1073741819 ב-Windows 10
עכשיו, בואו נבין מה יכול להיות הגורם לשגיאה המציקה הזו. זה יכול להיות מופעל על ידי גורמים שונים. אלו כוללים:
- קבצים פגומים
- מגזרי דיסקים גרועים
- שלמות דיסק פגום.
- הגדרות בקרת חשבון משתמש (UAC) השתנו
הבנת הסיבות הללו היא צעד חשוב לקראת פתרון השגיאה. כעת, בואו נעבור לשיטות שיעזרו לכם לתקן את זה.
שיטה 1: עדכן את Windows
אוקיי, לפני שמתחילים, בואו נוודא שעדכנת את Windows. אם Windows שלך לא מעודכן, עדכון זה יכול לתקן את קוד השגיאה של מערכת הקבצים 1073741819. הנה איך לעשות את זה:
1. הקש על מקש Windows וסוג בדוק עדכונים בשורת החיפוש.
2. לחפש בדוק עדכונים וללחוץ עליו.
3. בדוק אם ה-Windows שלך מעודכן. אם לא, לעדכן אותו.

4. לאחר העדכון, הפעל מחדש את המחשב ובדוק אם הבעיה נפתרה.
שיטה 2: הפעל את תוכנית השירות Check Disk
Check Disk Utility היא תכונת Windows מובנית שנועדה לזהות ולתקן שגיאות בכונן הקשיח. בואו ננסה:
1. הקש על מקש Windows + X במקלדת שלך.
2. חפש את Windows PowerShell (מנהל מערכת) אפשרות ולחץ עליה.
3. הענק הרשאה על ידי בחירה כן.
4. בחלון שורת הפקודה, הקלד:
chkdsk [אות כונן]: /f
הקפד להחליף [אות כונן] עם האות המתאימה של הדיסק שברצונך לבדוק. לדוגמה, אם ברצונך לבדוק את הכונן C:, הפקודה תהיה: chkdsk C: /f
5. מכה להיכנס. אם אתה רואה הודעה על תזמון בדיקת הדיסק באתחול הבא, הקלד י ו הפעל מחדש את המערכת שלך.
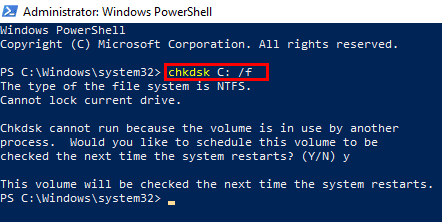
קרא גם:כיצד לתקן שגיאות במערכת הקבצים ב-Windows 10
שיטה 3: הפעל את בודק קבצי מערכת ו-DISM
כעת מגיעים הכלים לבדיקת קבצי מערכת (SFC) וכלי ניהול הדמיה ושירות פריסה (DISM). הם יכולים לעזור לך לזהות ולתקן כל קבצי מערכת פגומים. אתה יכול לבצע שיטה זו בעזרת המדריך המפורט שלנו בנושא כיצד לתקן קבצי מערכת ב-Windows 10.

שיטה 4: הפעל סריקת תוכנות זדוניות/וירוסים
אה, התוכנות הזדוניות והווירוסים המעצבנים האלה יכולים לשבש את המערכת הבריאה שלך, ולגרום לשגיאות במערכת הקבצים. זה הזמן להוריד אותם עם סריקה יסודית:
1. לִפְתוֹחַ מרכז האבטחה של Windows Defender על ידי חיפוש חלונותמָגֵן בתוך ה תפריט התחל.
2. לחץ על הגנה מפני וירוסים ואיומים ובחר סריקה מתקדמת.
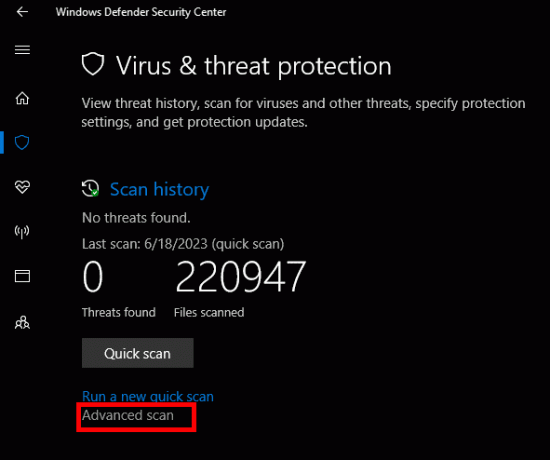
3. בחר את סריקה מלאה אפשרות לסריקת מערכת מקיפה ולחץ על לסרוק עכשיו.
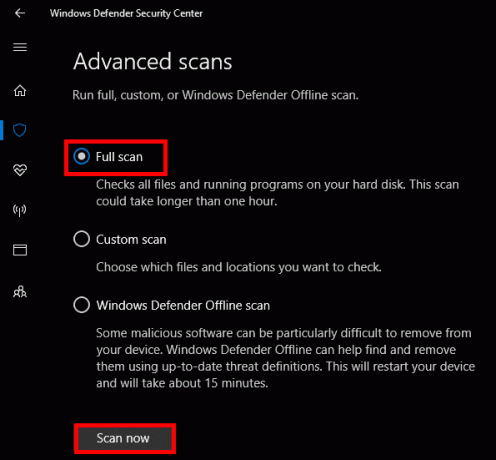
שיטה 5: הגדר את ערכת הנושא של Windows 10 לברירת מחדל
לפעמים, שינוי ערכת הנושא של Windows 10 לברירת המחדל יכול לעשות את העבודה ולפתור את השגיאה במערכת הקבצים. הנה איך לעשות זאת:
1. מקש ימני בשולחן העבודה ובחר התאם אישית.
2. לחץ על ערכות נושא ולבחור חלונות 10 תחת החל ערכת נושא.

3. איתחולהמחשב האישי שלך כדי לשמור את השינויים.
אם הבעיה נפתרה, תוכל לחזור לערכת הנושא המועדפת עליך על ידי ביצוע אותם שלבים.
קרא גם:6 דרכים למחוק קבצי זיכרון שגיאת מערכת
שיטה 6: שנה את סכימת הקול ללא צלילים או ברירת המחדל של Windows
שיטה נוספת לנסות היא התאמת ערכת הסאונד במחשב האישי שלך. תיקון זה עשוי לסייע בפתרון השגיאה במערכת הקבצים. בצע את השלבים הבאים:
1. לחץ לחיצה ימנית על סמל עוצמת הקול בפינה השמאלית התחתונה של מסך שולחן העבודה שלך.
2. בחר צלילים מהרשימה הנפתחת.
3. לשנות את ה תכנית סאונד ל אין צלילים אוֹ בחירת מחדל של וינדוס.
4. נְקִישָׁה להגיש מועמדות ואז בסדר כדי לשמור את השינויים.
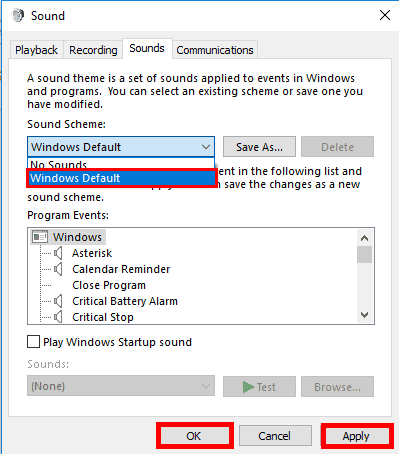
5. איתחול המחשב האישי שלך.
שיטה 7: אפס את מטמון החנות של Windows
הנה שיטה נוספת שעשויה לעזור לתקן את השגיאה של מערכת הקבצים: איפוס מטמון החנות של Windows. בצע את השלבים הבאים:
1. הקש על מקש Windows + R כדי להפעיל את תוכנית ההפעלה.
2. סוּג WSReset.exe ולחץ בסדר.
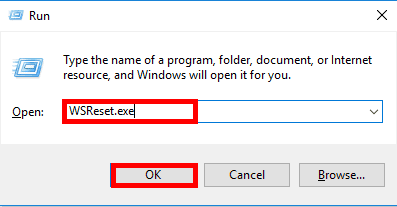
3. לאחר השלמת תהליך איפוס החנות, הפעל מחדש את המחשב ולבדוק אם הבעיה נפתרה.
שיטה 8: השבת באופן זמני את UAC (בקרת חשבון משתמש)
אחרון חביב, בואו ננסה להשבית זמנית את בקרת חשבון המשתמש (UAC). כך:
1. פתח את ה תפריט התחל ולחפש UAC בתיבת החיפוש.
2. לחץ על שנה את הגדרות שליטת המשתמש.
3. גרור את המחוון ל- הרמה הנמוכה ביותר, כלומר לעולם אל תודיע.
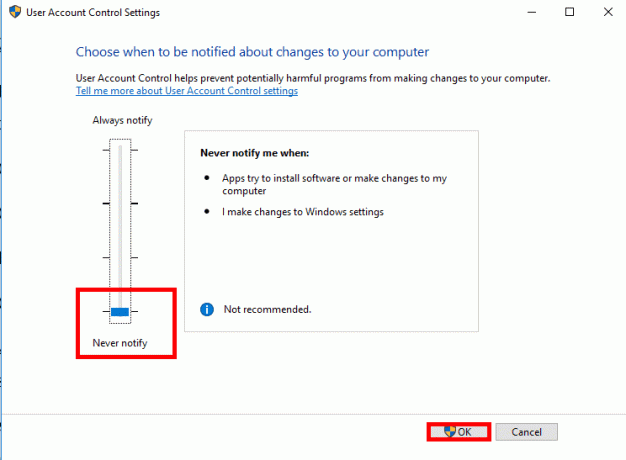
4. נְקִישָׁה בסדר ו הפעל מחדש את המחשב.
לאחר פתרון השגיאה, זכור לעשות זאת החזר את הגדרות UAC לרמתן המקורית מסיבות ביטחוניות.
שיטה 9: הפעל שחזור מערכת
כעת נתחיל עם פתרון רב עוצמה בשם שחזור מערכת. על ידי שימוש בתכונה זו, אתה יכול לתקן את קוד השגיאה של מערכת הקבצים 1073741819 ב-Windows 10.
הערה: שיטה זו פועלת רק אם יש לך הגנת המערכת מופעלת.
הנה איך להמשיך:
1. הקש על מקש Windows וסוג sysdm.cpl בשורת החיפוש.
2. חפש את sysdm.cpl אפשרות בתוצאות החיפוש ולחץ על Enter.
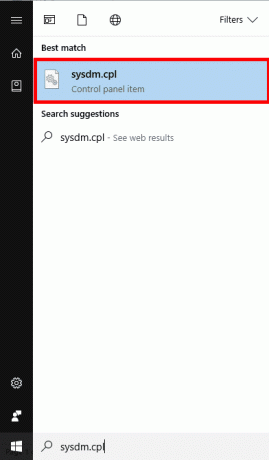
3. בחלון מאפייני מערכת, עבור אל הגנת מערכת לשונית.
4. הקלק על ה שחזור מערכת… לַחְצָן.

5. יופיע חלון חדש שיבקש ממך לבחור נקודת שחזור מתאימה. בחר אחד שקודם להתרחשות השגיאה במערכת הקבצים.
6. עקוב אחרי הוראות על המסך כדי להשלים את תהליך שחזור המערכת.
על ידי ביצוע השיטות המוזכרות במדריך למעלה, תוכל להיפרד מה- שגיאת מערכת קבצים 1073741819 ב-Windows 10 שלך מערכת. רק זכרו לקחת את זה צעד אחר צעד, ואם שיטה אחת לא עושה את העבודה, פשוט עברו לשיטה הבאה עד שתמצאו את הפתרון המתאים לכם. אם יש לך שאלות או הצעות אחרות בנוגע לשגיאה זו, אל תהסס לשתף אותן בסעיף ההערות.
הנרי הוא סופר טכנולוגי ותיק עם תשוקה להנגיש נושאים טכנולוגיים מורכבים לקוראים יומיומיים. עם למעלה מעשור של ניסיון בתעשיית הטכנולוגיה, הנרי הפך למקור מידע מהימן עבור קוראיו.


