תקן את חיפוש שורת המשימות לא עובד ב-Windows 10
Miscellanea / / November 28, 2021
תקן את חיפוש שורת המשימות לא עובד ב-Windows 10: אם אתה נתקל בבעיה שבה אתה מחפש תוכנית מסוימת או קובץ מסוים בחיפוש בשורת המשימות אך תוצאות החיפוש לא מחזירות דבר, אל תדאג מכיוון שאתה גם מתמודד עם הבעיה שבה שורת המשימות החיפוש לא עובד כמו משתמשים רבים אחרים. הבעיה שמתוארת על ידי משתמשים היא כשהם מקלידים משהו בחיפוש בשורת המשימות, למשל, נניח הגדרות בחיפוש, זה אפילו לא יסתיים אוטומטית שלא לדבר על חיפוש התוצאה.
בקיצור, בכל פעם שתקליד משהו בתיבת החיפוש, לא תקבל שום תוצאות חיפוש וכל מה שתראה זה אנימציית החיפוש. יהיו שלוש נקודות זזות המצביעות על כך שהחיפוש עובד, אבל נראה שהוא לא מציג תוצאות גם אם אתה נותן לו לפעול במשך 15-30 דקות וכל המאמצים שלך יעלו לשווא.
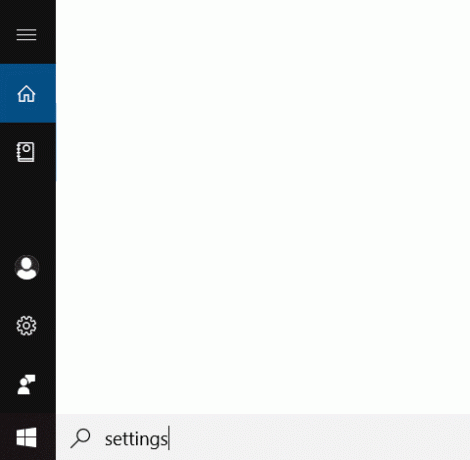
ישנן סיבות רבות מדוע בעיה זו נגרמת, חלקן הן: קורטנה תהליך שמפריע לחיפוש, חיפוש Windows לא מתחיל אוטומטית, בעיית אינדקס חיפוש, אינדקס חיפוש פגום, חשבון משתמש פגום, בעיה בגודל קובץ העמוד וכו'. אז כפי שאתה רואה ישנן סיבות רבות מדוע החיפוש אינו פועל כראוי, לכן, עליך לנסות כל תיקון ותיקון המופיע במדריך זה. בכל מקרה, בלי לבזבז זמן בוא נראה איך בעצם תיקון חיפוש שורת המשימות לא עובד ב-Windows 10 עם מדריך פתרון הבעיות המפורט למטה.
תוכן
- תקן את חיפוש שורת המשימות לא עובד ב-Windows 10
- שיטה 1 - הפעל מחדש את המחשב
- שיטה 2 - סיום התהליך של קורטנה
- שיטה 3 - הפעל מחדש את סייר Windows
- שיטה 4 - הפעל מחדש את שירות החיפוש של Windows
- שיטה 5 - הפעל את פותר הבעיות של חיפוש ויצירת אינדקס של Windows
- שיטה 6 - שנה את שירות החיפוש של Windows
- שיטה 7 - שנה את גודל קובץ העמוד
- שיטה 8 - בנה מחדש את אינדקס החיפוש של Windows
- שיטה 9 - רישום מחדש של Cortana
- שיטה 10 - צור חשבון משתמש חדש של מנהל מערכת
תקן את חיפוש שורת המשימות לא עובד ב-Windows 10
הקפד לעשות זאת צור נקודת שחזור רק למקרה שמשהו ישתבש.
לפני שתנסה כל שיטה מתקדמת המפורטת להלן, מומלץ לבצע הפעלה מחדש פשוטה שאולי תוכל לפתור את הבעיה, אבל אם זה לא עוזר אז המשך.
שיטה 1 - הפעל מחדש את המחשב
רוב אנשי הטכנולוגיה דיווחו כי אתחול המערכת שלהם פותר מספר בעיות במכשיר שלהם. לכן, איננו יכולים להתעלם מהחשיבות של הפעלה מחדש של המערכת שלך. השיטה הראשונה היא להפעיל מחדש את המכשיר ולבדוק אם הוא מתקן את החיפוש בשורת המשימות שלא עובד בבעיית Windows 10.
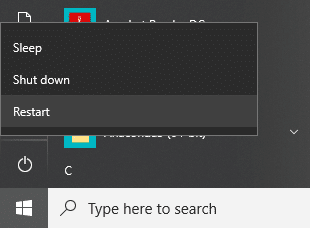
שיטה 2 - סיום התהליך של קורטנה
תהליך Cortana יכול להפריע ל-Windows Search כשהם מתקיימים זה עם זה. אז אתה צריך להפעיל מחדש את תהליך Cortana אשר פתר את בעיית חיפוש Windows עבור משתמשים רבים.
1. התחל את מנהל המשימות - לחץ לחיצה ימנית על שורת המשימות ובחר מנהל שורת המשימות.
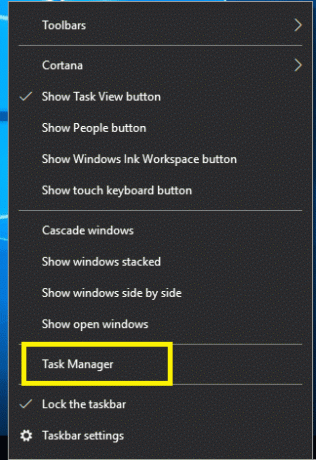
2.אתרו את Cortana מתחת ל- לשונית תהליכים.
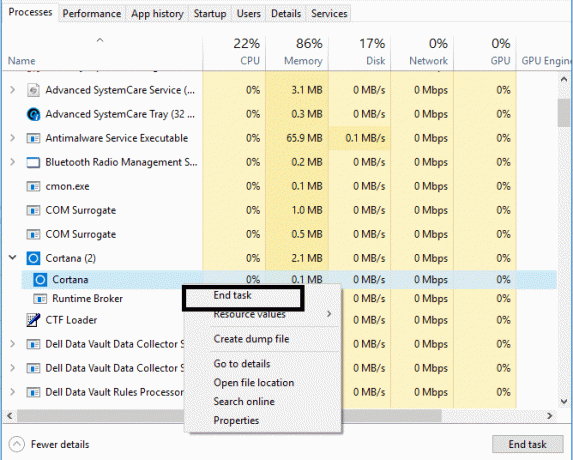
3.לחץ לחיצה ימנית על Cortana לעבד ולבחור סיום המשימה מתפריט ההקשר.
זה יפעיל מחדש את Cortana שאמורה להיות מסוגלת תקן את בעיית החיפוש בשורת המשימות לא עובד אבל אם אתה עדיין תקוע אז המשך בשיטה הבאה.
שיטה 3 - הפעל מחדש את סייר Windows
1. הקש Ctrl + Shift + Esc מפתחות יחד כדי להפעיל את מנהל משימות.

2. מצא explorer.exe ברשימה ואז לחץ לחיצה ימנית עליו ו בחר סיים משימה.

3. כעת, זה יסגור את הסייר וכדי להפעיל אותו שוב, לחץ על קובץ > הפעל משימה חדשה.

4. הקלד explorer.exe ולחץ על OK כדי להפעיל מחדש את הסייר.

5.צא ממנהל המשימות ואתה אמור להיות מסוגל תקן את חיפוש שורת המשימות לא עובד בבעיית Windows 10, אם לא אז המשך בשיטה הבאה.
שיטה 4 - הפעל מחדש את שירות החיפוש של Windows
1. הקש על Windows + R במערכת שלך כדי להתחיל להריץ את הפקודה והקלד services.msc והקש על Enter.

2. לחץ באמצעות לחצן העכבר הימני על חיפוש Windows.

3. כאן אתה צריך לבחור באפשרות Restart.
ברגע שתתחיל את ה-tor system, קרוב לוודאי שתראה שהבעיה נפתרה. הפעלה מחדש של שירות החיפוש של Windows תביא בוודאי חיפוש בשורת המשימות במכשיר שלך.
שיטה 5 - הפעל את פותר הבעיות של חיפוש ויצירת אינדקס של Windows
לפעמים ניתן לפתור בעיות בחיפוש Windows בפשטות על ידי הפעלת פותר הבעיות המובנה של Windows. אז בואו נראה כיצד לפתור בעיה זו על ידי הפעלת פותר הבעיות של חיפוש ואינדקס:
1. הקש מקש Windows + R לאחר מכן הקלד לוח בקרה ולחץ על Enter כדי לפתוח לוח בקרה.

2.חפש פתרון בעיות ולחץ על פתרון תקלות.

3.הבא, לחץ על צפה בהכל בחלונית החלון השמאלית.

4. לחץ והפעל את פותר בעיות עבור חיפוש ואינדקס.

5. בצע את ההוראות שעל המסך כדי להפעיל את פותר הבעיות.

6. אם נמצאו בעיות כלשהן, הקלק על ה תיבת סימון זמין ליד כל בעיות שאתה חווה.

7. פותר הבעיות עשוי להיות מסוגל תקן את חיפוש שורת המשימות לא עובד ב-Windows 10 נושא.
שיטה 6 - שנה את שירות החיפוש של Windows
אם Window לא מצליח להפעיל את שירות Windows Search באופן אוטומטי, אתה תתמודד עם בעיות עם Windows Search. לכן, עליך לוודא שסוג ההפעלה של שירות החיפוש של Windows מוגדר ל-Automatic to תקן את בעיית החיפוש בשורת המשימות לא עובד.
1. הקש מקש Windows + R כדי לפתוח את תיבת הדו-שיח הפעלה.
2. סוג services.msc והקש אנטר.

3. לאחר פתיחת חלונות services.msc, עליך לאתר חיפוש Windows.
הערה: הקש W במקלדת כדי להגיע לחיפוש Windows בקלות.
4. לחץ לחיצה ימנית על חיפוש Windows ולבחור נכסים.

5. עכשיו מה סוג הפעלה בחר בתפריט הנפתח אוֹטוֹמָטִי ולחץ לָרוּץ אם השירות אינו פועל.
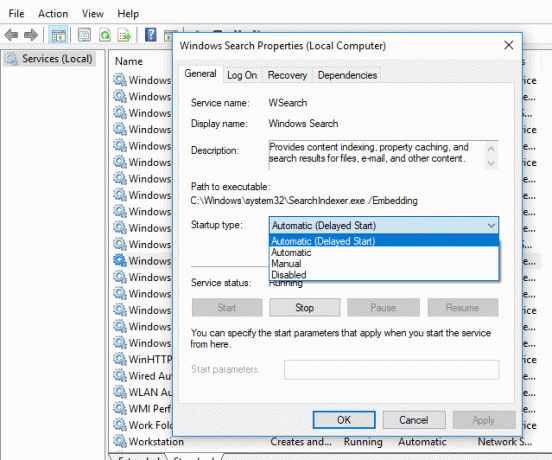
6. לחץ על החל ולאחר מכן על אישור.
7. שוב לחץ לחיצה ימנית על Windows Search ובחר אתחול.
8. הפעל מחדש את המחשב כדי לשמור שינויים.
שיטה 7 - שנה את גודל קובץ העמוד
שיטה פוטנציאלית נוספת ל תקן את החיפוש בשורת המשימות לא עובד ב-Windows 10 מגדיל את גודל קובצי ההחלפה:
ל-Windows יש את הרעיון של זיכרון וירטואלי שבו ה-Pagefile הוא קובץ מערכת נסתר בעל סיומת .SYS שנמצאת בדרך כלל בכונן המערכת שלך (בדרך כלל כונן C:\). קובץ עמוד זה מאפשר למערכת זיכרון נוסף להתמודדות חלקה עם עומסי עבודה בשילוב עם זיכרון RAM. אתה יכול ללמוד עוד על קובץ העמוד וכיצד לעשות זאת נהל זיכרון וירטואלי (Pagefile) ב-Windows 10 כאן.
1.התחל הפעלה על ידי לחיצה מקש Windows + R.
2. סוג sysdm.cpl בתיבת הדו-שיח הפעלה ולחץ על Enter.

3. לחץ על כרטיסייה מתקדמת.
4. תחת הכרטיסייה ביצועים, עליך ללחוץ על הגדרות.
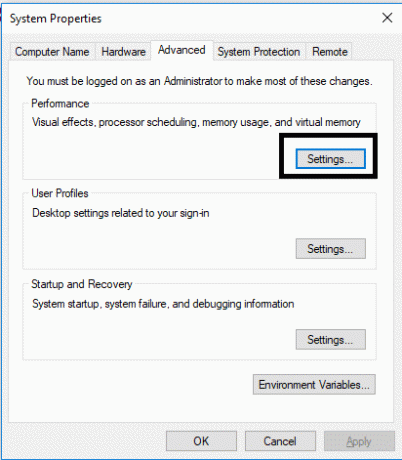
5. כעת תחת חלון אפשרויות ביצועים לחץ על לשונית מתקדם.
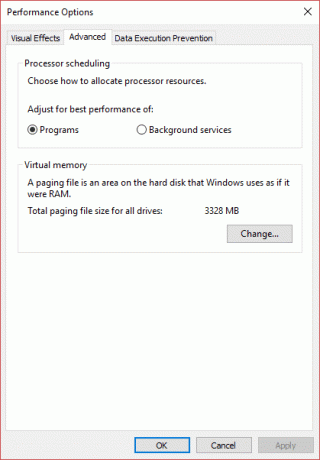
6. לחץ על כפתור שינוי תחת סעיף זיכרון וירטואלי.
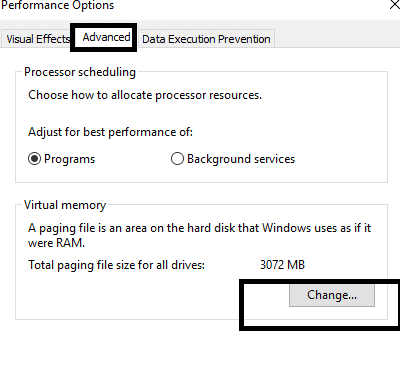
7.בטל את הסימון בתיבה "נהל אוטומטית את גודל קובץ ההחלפה עבור כל הכונניםלאחר מכן הוא ידגיש את האפשרויות המותאמות אישית האחרות.
8. סימן ביקורת "גודל מותאם אישית” אפשרות ורשום את ה מינימום מותר ומומלץ תַחַת גודל קובץ ההחלפה הכולל עבור כל הכוננים.

בהתבסס על גודל הכונן הקשיח שלך, אתה יכול להתחיל להגדיל גודל ראשוני (MB) וגודל מקסימלי (MB) תחת גודל מותאם אישית מ-16 MB ומקסימום עד 2000 MB. ככל הנראה זה יפתור את הבעיה הזו ויגרום לחיפוש שורת המשימות לעבוד שוב ב-Windows 10.
שיטה 8 – בנה מחדש את אינדקס החיפוש של Windows
1. הקש על מקש Windows + R ואז הקלד לִשְׁלוֹט ולחץ על Enter כדי לפתוח לוח בקרה.

2. הקלד אינדקס בחיפוש לוח הבקרה ולחץ על אפשרויות הוספה לאינדקס.

3. אם אינך יכול לחפש אותו, פתח את לוח הבקרה ולאחר מכן בחר אייקונים קטנים מהתפריט הנפתח תצוגה לפי.
4. עכשיו תראה את אפשרות ליצירת אינדקס, פשוט לחץ עליו.

5. לחץ על כפתור מתקדם בחלק התחתון של חלון אפשרויות אינדקס.

6. עבור אל סוגי קבצים לשונית וסימן ביקורת "מאפייני אינדקס ותוכן קובץ" תחת כיצד יש להוסיף קובץ זה לאינדקס.

7. לאחר מכן לחץ על אישור ופתח שוב את חלון האפשרויות המתקדמות.
8. ואז ב הגדרות אינדקס לשונית ולחץ על לִבנוֹת מִחָדָשׁ לחצן תחת פתרון בעיות.

9. האינדקס ייקח זמן מה, אך לאחר השלמתו לא אמורות להיות לך בעיות נוספות עם תוצאות החיפוש של שורת המשימות ב-Windows 10.
שיטה 9 – רשום מחדש את קורטנה
1. חיפוש פגז כוח ולאחר מכן לחץ לחיצה ימנית עליו ובחר הפעל כמנהל.

2.אם החיפוש לא עובד, הקש על מקש Windows + R ואז הקלד את הדברים הבאים והקש על Enter:
C:\Windows\System32\WindowsPowerShell\v1.0
3. לחץ לחיצה ימנית על powershell.exe ובחר הפעל כמנהל.

4. הקלד את הפקודה הבאה ב- PowerShell והקש על Enter:
Get-AppXPackage -שם Microsoft. חלונות. קורטנה | לפניך {Add-AppxPackage -DisableDevelopmentMode -Register "$($_.InstallLocation)\AppXManifest.xml"}

5.המתן עד שהפקודה לעיל תסתיים והפעל מחדש את המחשב כדי לשמור שינויים.
6. בדוק אם רישום מחדש של Cortana יעשה זאת תקן את חיפוש שורת המשימות לא עובד בבעיית Windows 10.
שיטה 10 – צור חשבון משתמש חדש של מנהל מערכת
1. הקש על מקש Windows + I כדי לפתוח הגדרות ולאחר מכן לחץ חשבונות.

2. לחץ על כרטיסיית משפחה ואנשים אחרים בתפריט השמאלי ולחץ הוסף מישהו אחר למחשב הזה תחת אנשים אחרים.

3. לחץ אין לי את פרטי הכניסה של האדם הזה בתחתית.

4. בחר הוסף משתמש ללא חשבון Microsoft בתחתית.

5. כעת הקלד את שם המשתמש והסיסמה עבור החשבון החדש ולחץ על הבא.

6.לאחר יצירת החשבון תוחזרו למסך חשבונות, משם לחצו על שנה סוג חשבון.

7. כאשר מופיע החלון המוקפץ, שנה את סוג החשבון ל מנהל ולחץ על אישור.

8. היכנס כעת לחשבון המנהל שנוצר לעיל ונווט אל הנתיב הבא:
C:\Users\Your_Old_User_Account\AppData\Local\Packages\Microsoft. חלונות. Cortana_cw5n1h2txyewy
הערה: ודא שהצג קבצים ותיקיות מוסתרים מופעלים לפני שתוכל לנווט לתיקיה שלמעלה.
9.מחק או שנה את שם התיקיה מיקרוסופט. חלונות. Cortana_cw5n1h2txyewy.

10. הפעל מחדש את המחשב והיכנס לחשבון המשתמש הישן שהתמודד עם הבעיה.
11.פתח את PowerShell והקלד את הפקודה הבאה ולחץ על Enter:
Add-AppxPackage -Path "C:\Windows\SystemApps\Microsoft. חלונות. Cortana_cw5n1h2txyewy\Appxmanifest.xml" -DisableDevelopmentMode -Register

12. כעת הפעל מחדש את המחשב האישי שלך וזה בהחלט יפתור את בעיית תוצאות החיפוש, אחת ולתמיד.
מוּמלָץ:
- לא מצליח להתחבר ל-WhatsApp Web? תקן את האינטרנט של WhatsApp לא עובד!
- עדכוני Windows תקועים? הנה כמה דברים שאתה יכול לנסות!
- טיפ של Windows 10: חסוך מקום על ידי ניקוי תיקיית WinSxS
- כיצד לאפס את אפליקציית הדואר ב-Windows 10
אני מקווה שמאמר זה היה מועיל וכעת אתה יכול בקלותתקן את חיפוש שורת המשימות לא עובד בבעיית Windows 10, אבל אם עדיין יש לך שאלות כלשהן בנוגע למדריך זה, אל תהסס לשאול אותם בקטע של התגובה.



