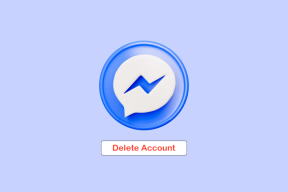6 התיקונים הטובים ביותר עבור AirPlay לא עובד ב-Apple TV
Miscellanea / / July 13, 2023
כמו Chromecast, אתה יכול להזרים תוכן ממכשיר Apple שלך לטלוויזיה שלך באמצעות תכונת AirPlay. אתה יכול להשתמש ב-AirPlay ב-iPhone, ב-iPad או ב-Mac כדי לנגן כל מדיה או לשקף את מסך המכשיר שלך בטלוויזיה.

אבל אם נתקלת בבעיות כלשהן בשימוש ב-AirPlay ב-Apple TV או ב-Apple TV 4K שלך, הנה כמה פתרונות שיעזרו לך לתקן את AirPlay שלא עובד ב-Apple TV. פתרונות אלה חלים גם על Apple TV 4K.

לִקְנוֹת
1. ודא קישוריות רשת Wi-Fi זהה
כדי ש-AirPlay יפעל בכלל, התנאי הראשון הוא לחבר את כל מכשירי Apple שלך לאותה רשת Wi-Fi. אז תצטרך להבטיח את אותה קישוריות רשת Wi-Fi שלך Apple TV ומכשירי Apple אחרים.
בדוק את רשת ה-Wi-Fi ב-Apple TV
שלב 1: פתח את ההגדרות ב-Apple TV שלך.

שלב 2: גלול מטה ובחר רשת.

אתה תעשה את רשת ה-Wi-Fi שבה משתמש Apple TV שלך.

בדוק את רשת ה-Wi-Fi באייפון ובאייפד
השלבים נשארים זהים עבור משתמשי אייפון ואייפד.
שלב 1: פתח את ההגדרות באייפון או באייפד שלך.

שלב 2: הקש על Wi-Fi.

ודא שרשת ה-Wi-Fi המחוברת שלך זהה לזו שב-Apple TV שלך.
בדוק את רשת ה-Wi-Fi ב-Mac
שלב 1: הקש על Command + מקש הרווח כדי לפתוח את Spotlight Search, הקלד הגדרות מערכת, ולחץ על Return.

שלב 2: לחץ על Wi-Fi מהתפריט השמאלי.

ודא שרשת ה-Wi-Fi המחוברת שלך זהה לזו שב-Apple TV שלך.
2. בדוק את אותו Apple ID
הפתרון הבסיסי הבא אם Apple TV שלך לא עובד עם AirPlay הוא לוודא שכל המכשירים שלך מחוברים לאותו Apple ID. אתה יכול לבדוק ישירות באייפון, באייפד או ב-Mac שלך את רשימת כל המכשירים המחוברים לחשבון Apple שלך. במקרה שאתה לא רואה את Apple TV שלך, אתה יודע מה לעשות.
בדוק את Apple ID באייפון או באייפד
שלב 1: פתח את ההגדרות באייפון או באייפד שלך. השלבים נשארים זהים עבור שתי הפלטפורמות.

שלב 2: הקש על שם הפרופיל שלך בחלק העליון.

שלב 3: גלול מטה ובדוק את רשימת המכשירים המשתמשים ב-Apple ID שלך.

בדוק את Apple ID ב-Mac
שלב 1: הקש על Command + מקש הרווח כדי לפתוח את Spotlight Search, הקלד הגדרות מערכת, ולחץ על Return.

שלב 2: לחץ על שם הפרופיל שלך בפינה השמאלית העליונה.

שלב 3: גלול מטה ובדוק את רשימת המכשירים המשתמשים ב-Apple ID שלך.

3. בדוק את הגדרות הגישה של AirPlay ב-Apple TV
אם אתה עדיין נתקל בבעיות בשימוש ב-AirPlay ב-Apple TV שלך, אנו מציעים שתעיין בהגדרות ה-AirPlay שלו. הנה איך.
שלב 1: פתח את ההגדרות ב-Apple TV שלך.

שלב 2: בחר AirPlay ו-HomeKit מרשימת האפשרויות.

שלב 3: בדוק אם AirPlay הופעל. אם לא, בחר AirPlay כדי להפעיל אותו.

שלב 4: בחר אפשר גישה.

שלב 5: ודא שהותרה גישה למכשירי Apple שלך באותה רשת.

שלב 6: לאחר מכן, סגור את ההגדרות ובדוק אם הבעיה נפתרה.
4. בדוק את הגדרות AirPlay במכשירי Apple שלך
בדיוק כמו ב-Apple TV שלך, עליך לבדוק את הגדרות AirPlay גם במכשירי Apple האחרים שלך. יש לאפשר לאייפון, אייפד ו-Mac שלך לשתף מסך ולהפעיל מדיה ב-Apple TV.
בדוק באייפון ובאייפד
שלב 1: פתח את ההגדרות באייפון או באייפד שלך.

שלב 2: גלול מטה והקש על כללי.

שלב 3: הקש על AirPlay ו-Handoff.

שלב 4: בחר אוטומטית AirPlay לטלוויזיות.

שלב 5: בחר אוטומטי.

שלב 6: סגור את ההגדרות ובדוק אם הבעיה נפתרה.
בדוק ב-Mac
שלב 1: הקש על Command + מקש הרווח כדי לפתוח את Spotlight Search, הקלד הגדרות מערכת, ולחץ על Return.

שלב 2: לחץ על כללי מהתפריט השמאלי.

שלב 3: לחץ על AirPlay ו-Handoff.

שלב 4: בחר בתפריט הנפתח שליד אפשר AirPlay For.

שלב 5: בחר את ההגדרה המועדפת עליך. אנו משתמשים במשתמש נוכחי.

שלב 6: סגור את ההגדרות ובדוק אם הבעיה נפתרה.
5. עדכון תוכנה בכל מכשירי אפל
אם אף אחד מהפתרונות לא עבד עבורך, המוצא האחרון הוא לעדכן את גרסת התוכנה בכל המכשירים שלך. אנו ממליצים לעדכן את Apple TV ושאר מכשירי Apple.
עדכן את Apple TV
שלב 1: פתח את ההגדרות ב-Apple TV שלך.

שלב 2: גלול מטה ובחר מערכת.

שלב 3: בחר עדכוני תוכנה.

שלב 4: בחר עדכן תוכנה.

שלב 5: אם קיים עדכון זמין, הורד והתקן אותו.
עדכן אייפון או אייפד
שלב 1: פתח את ההגדרות באייפון או באייפד שלך.

שלב 2: הקש על כללי.

שלב 3: בחר עדכון תוכנה.

שלב 4: אם קיים עדכון זמין, הורד והתקן אותו.
עדכן את Mac
שלב 1: הקש Command + מקש הרווח כדי לפתוח את Spotlight Search, הקלד בדוק אם יש עדכון תוכנה, ולחץ על Return.

שלב 2: אם קיים עדכון זמין, הורד והתקן אותו.
הזרם תוכן באמצעות AirPlay
פתרונות אלה אמורים לעזור לך לתקן את AirPlay שלא עובד ב-Apple TV שלך. אתה יכול גם לקרוא את הפוסטים שלנו אם AirPlay לא עובד על שלך אייפון אוֹ מק.
עודכן לאחרונה ב-13 ביוני, 2023
המאמר לעיל עשוי להכיל קישורי שותפים שעוזרים לתמוך ב-Guiding Tech. עם זאת, זה לא משפיע על שלמות העריכה שלנו. התוכן נשאר חסר פניות ואותנטי.