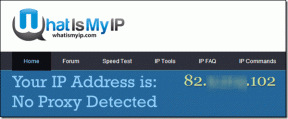כיצד להשתמש בקוד השדה SEQ למספר מסמך Word
Miscellanea / / July 14, 2023
ב-Microsoft Word, התכונה תבליטים ומספור יכולה להיות משמש ליישור וטקסט מספרים במסמך. עם זאת, עדיף להשתמש בו במסמכים עם מספור רגיל או פשוט. אם יש לך רשימה פשוטה במסמך שלך ש-a, b, c או 1,2,3 פשוטים יעבדו, אז תכונת התבליטים והמספור של Word היא בשבילך. Word יכול לעדכן אותם באופן אוטומטי ואפילו להפוך לרשימה מרובת רמות.

עם זאת, אם אתה עובד עם מספור לא קונבנציונלי בדומה למה שיש לך בטקסטים של חוק, שקול מספור עם שדות רצף. ל- Microsoft Word יש תכונה של שדה רצף (SEQ Field) המאפשרת לך להגדיר את סוג המספור הרצוי. הנה איך להשתמש בקוד השדה SEQ ב- Microsoft Word.
כיצד להוסיף שדה SEQ ב- Microsoft Word
ב-Microsoft Word, התחלת רשימה ממוספרת פשוטה דורשת הקלדת מספר, נקודה וקצת טקסט לאחר מכן. עם זה, Word יתחיל אוטומטית רשימה ממוספרת עבורך. עם זאת, במקרה של יצירת רשימות ממוספרות לא שגרתיות, הדבר מחייב הכנסת קוד שדה. הנה איך לעשות זאת:
שלב 1: לחץ על כפתור התחל בשורת המשימות והקלד מִלָה כדי לחפש את האפליקציה.

שלב 2: מהתוצאות, לחץ על האפליקציה או המסמך של Microsoft Word כדי לפתוח אותו.

שלב 3: מקם את הסמן במסמך שברצונך להוסיף מספור.
שלב 4: ברצועת Word, לחץ על הכרטיסייה הוספה.

שלב 5: בתוך קבוצת טקסט, לחץ על התפריט הנפתח Quick Parts.

שלב 6: מהתפריט הנפתח, האפשרות שדה כדי להפעיל את תיבת הדו-שיח שדה.

שלב 7: במקטע שמות שדות, בחר Seq.

שלב 8: במקטע מאפייני שדה מתקדמים, הקלד מזהה ייחודי לצד ה-SEQ בתיבת הטקסט קודי שדה. לדוגמה, SEQ uniquelist.

שלב 9: בפינה השמאלית התחתונה של תיבת הדו-שיח שדה, לחץ על הלחצן אפשרויות כדי להפעיל את תיבת הטקסט אפשרויות שדה.

שלב 10: לחץ על הכרטיסייה מתגים ספציפיים לשדה ולחץ על \r מהאפשרות מתגים.

שלב 11: לחץ על הוסף לשדה.

שלב 12: בתיבת הטקסט של קודי שדות, הוסף את המספר המועדף שממנו תרצה שהרצף יתחיל. לדוגמה, SEQ uniquelist\r 1

שלב 13: לחץ על אישור כדי לחזור לתיבת הדו-שיח שדה.

שלב 14: לחץ על אישור כדי להכניס את קוד השדה למסמך Word שלך.
המספר החדש יוכנס למסמך Word שלך. עם זאת, כדי ליצור רצף עליך לחזור על כמה מהשלבים שלמעלה.
כיצד ליצור רצף מספרים ב- Microsoft Word
לאחר הוספת שדה ה-SEQ הראשון שלך, תוכל ליצור רצף. הנה איך לעשות זאת:
שלב 1: מקם את הסמן במסמך שבו תרצה להמשיך את הרצף.
שלב 2: ברצועת Word, לחץ על הכרטיסייה הוספה.

שלב 3: בתוך קבוצת טקסט, לחץ על התפריט הנפתח Quick Parts.

שלב 4: מהתפריט הנפתח, האפשרות שדה כדי להפעיל את תיבת הדו-שיח שדה.

שלב 5: במקטע שמות שדות, בחר Seq.

שלב 6: במקטע מאפייני שדה מתקדמים, הקלד מזהה ייחודי לצד ה-SEQ בתיבת הטקסט קודי שדה. לדוגמה, SEQ uniquelist.

שלב 7: בפינה השמאלית התחתונה של תיבת הדו-שיח שדה, לחץ על הלחצן אפשרויות כדי להפעיל את תיבת הטקסט אפשרויות שדה.

שלב 8: לחץ על הכרטיסייה מתגים ספציפיים לשדה ולחץ על \n מהאפשרות מתגים.

שלב 9: לחץ על הוסף לשדה, ותיבת הטקסט של קודי שדות אמורה להיראות כך 'רשימה ייחודית SEQ\n'.

שלב 10: לחץ על אישור כדי לחזור לתיבת הדו-שיח שדה.

שלב 11: לחץ על אישור כדי להכניס את קוד השדה למסמך Word שלך.

יש להכניס את המספר הבא ברצף למסמך שלך לאחר ביצוע השלבים לעיל. חזור על השלבים כדי לקבל את המספר הבא ברצף.
כיצד לערוך רצף מספרים ב- Microsoft Word
אם תרצה לערוך רצף, הנה מה שאתה צריך לעשות:
שלב 1: סמן את התחלת הרצף בתוך מסמך Word שלך. אם אינך בטוח במיקום הרצף, לחץ על מקשי הקיצור Alt + F9 ולאחר מכן סמן את תחילת הרצף.

שלב 2: לאחר הדגשת הרצף, לחץ עליו באמצעות לחצן העכבר הימני.
שלב 3: מהאפשרויות המוצגות, בחר ערוך שדה, וזה יפעיל את תיבת הדו-שיח שדה שבה תוכל לבצע את השינויים שלך.

ייבוא סגנונות ממסמך Word
אם אתה רוצה לחסוך זמן בעבודה עם מסמך Word, אתה תמיד יכול ליצור תבנית ולהשתמש בה מחדש על פני מספר מסמכים. אתה יכול גם לייבא את הסגנון השתמשו במסמך קודם למסמך חדש.
עודכן לאחרונה ב-19 ביוני, 2023
המאמר לעיל עשוי להכיל קישורי שותפים שעוזרים לתמוך ב-Guiding Tech. עם זאת, זה לא משפיע על שלמות העריכה שלנו. התוכן נשאר חסר פניות ואותנטי.