כיצד להסיר תמונות מתוצאת החיפוש של זרקור באייפון
Miscellanea / / July 15, 2023
ה תכונת חיפוש זרקור באייפון קיים כבר זמן מה. זה מאפשר למשתמשים לחפש תוכן באינטרנט ובמכשירים רק בהחלקה אחת בו זמנית. החיפוש מכסה תוכן באפליקציות של אפל, אפליקציות שאינן של אפל והצעות של Siri.
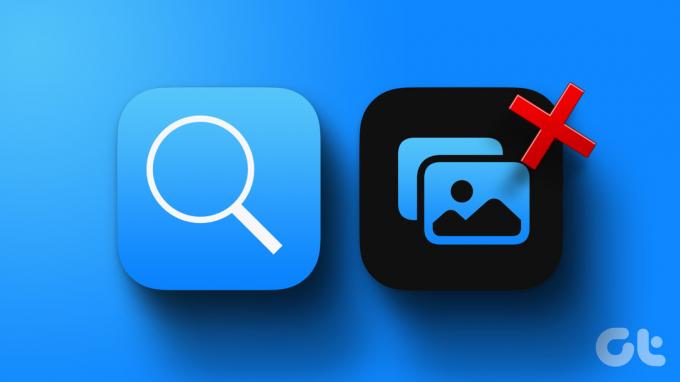
אפליקציית התמונות היא אחת הכלולות ב-Spotlight Search כברירת מחדל. אז תמונות עם פרטים או תגים הדומים לשאילתת החיפוש יהיו חלק מתוצאות החיפוש. ואולי לא תרצה לחשוף את התמונות שלך בחיפוש Spotlight. אז אתה יכול להסיר תמונות מתוצאות החיפוש של Spotlight באייפון שלך. הנה איך לעשות זאת:
כיצד למנוע מחיפוש זרקור להציע את אפליקציית התמונות
אם אינך רוצה שאפליקציית התמונות או כל אפליקציה אחרת תיכלל בתוצאות החיפוש שלך ב-Spotlight, השבת את האפליקציה מההגדרות שלך. לאחר שתשבית את האפליקציות, כל חיפוש שנערך באייפון שלך עבורן ב-Spotlight יציג תמונות בתוצאות. כך תוכל למנוע מהאייפון שלך להשתמש באפליקציית התמונות בחיפוש זרקור:
שלב 1: הקש על אפליקציית ההגדרות במסך הבית של האייפון.
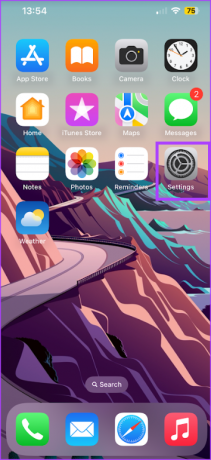
שלב 2: גלול מטה בדף ההגדרות והקש על Siri וחיפוש.
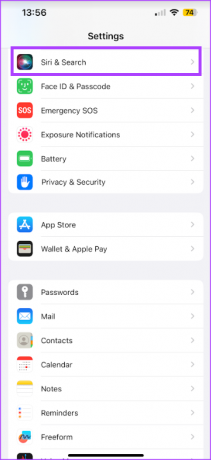
שלב 3: גלול מטה בדף Siri & Search אל קטע האפליקציות.
שלב 4: הקש על אפליקציית התמונות.
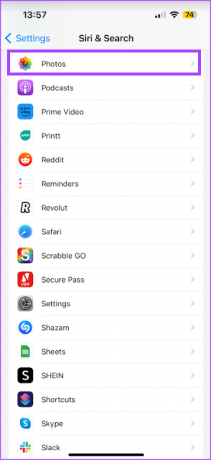
שלב 5: בקטע תוך כדי חיפוש, כבה את המתג שליד האפשרות 'הצג אפליקציה בחיפוש'.
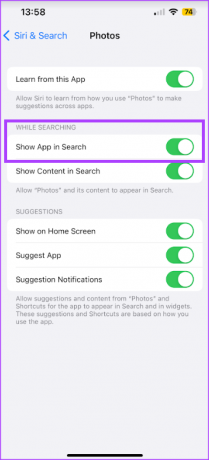
זה רק ימנע מאפליקציית התמונות להופיע בתוצאות החיפוש שלך. כדי למנוע מהתמונות להופיע בתוצאות החיפוש של Spotlight, בצע את השלבים הבאים.
כיצד למנוע מחיפוש זרקור להציע תמונות מאפליקציית התמונות בתוצאות החיפוש
לא היית רוצה שאף אחת מהתמונות שלך תופיע באופן אקראי בתוצאות החיפוש של Spotlight כשאתה מחפש משהו. זה עשוי להכיל פרטים פרטיים או חסויים. למרבה המזל, אתה יכול למנוע מחיפוש Spotlight להציע תמונות מאפליקציית התמונות בתוצאות שלה:
שלב 1: הקש על אפליקציית ההגדרות במסך הבית של האייפון.
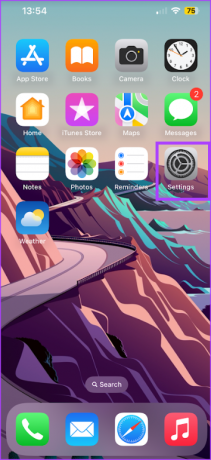
שלב 2: גלול מטה בדף ההגדרות והקש על Siri וחיפוש.
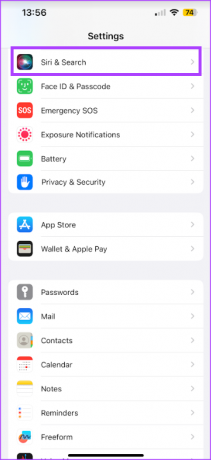
שלב 3: גלול מטה בדף Siri & Search אל קטע האפליקציות.
שלב 4: הקש על אפליקציית התמונות.
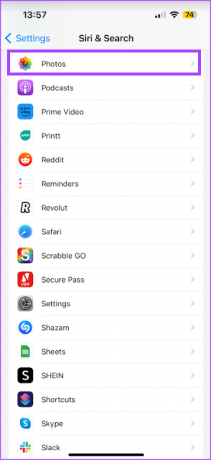
שלב 5: בקטע תוך כדי חיפוש, כבה את המתג שליד האפשרות 'הצג תוכן בחיפוש'.
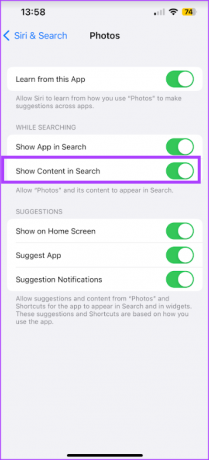
כיצד למנוע מחיפוש זרקור להציע תמונות מסוימות בתוצאותיו
במקום לכבות לחלוטין את אפליקציית התמונות והתוכן שלה, אתה יכול לגרום לחיפוש Spotlight לאסוף רק תמונות נבחרות להצגה בתוצאות החיפוש. כמובן, עשויות להיות תמונות מסוימות שאינך רוצה שיופיעו בתוצאות החיפוש. כדי למנוע את זה, תצטרך להסתיר את התמונות מחיפוש Spotlight. הנה איך לעשות זאת:
שלב 1: הקש על אפליקציית התמונות במסך הבית של האייפון.
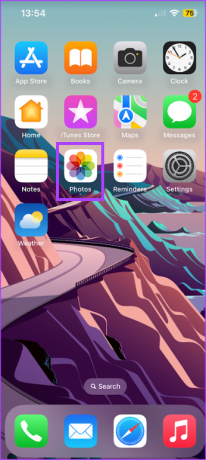
שלב 2: גלול בגלריית התמונות והקש על תמונה שברצונך להסתיר מחיפוש Spotlight.
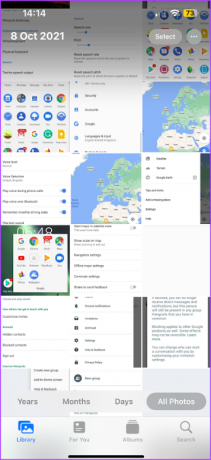
שלב 3: הקש על הסמל עוד (...) בפינה השמאלית העליונה של הדף.
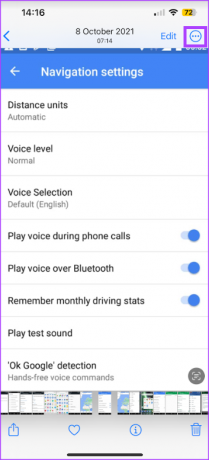
שלב 4: הקש על הסתר מהאפשרויות המוצגות.
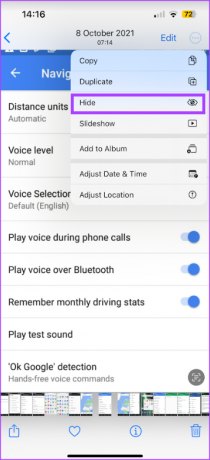
שלב 5: סגור את אפליקציית התמונות.
שלב 6: החלק מטה על מסך הבית של האייפון או הקש על סמל החיפוש בתחתית מסך הבית עבור דגמים עם Face ID.
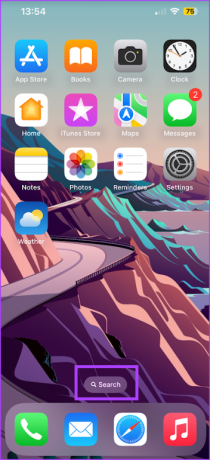
שלב 7: הקלד שאילתת חיפוש בשורת החיפוש הקשורה לתמונה המוסתרת כדי לאשר שהיא הוסתרה.
כיצד לכבות את הצעות התמונות
ניתן להציע לך תמונות גם על ידי Siri או ווידג'טים מחוץ ל-Spotlight Search. הצעות אלה יכולות להיות תלויות במיקום שלך או איך אתה משתמש באפליקציה, בין היתר. כדי למנוע הצעות אלו, תוכל לכבות אותן באמצעות השלבים הבאים:
שלב 1: הקש על אפליקציית ההגדרות במסך הבית של האייפון.
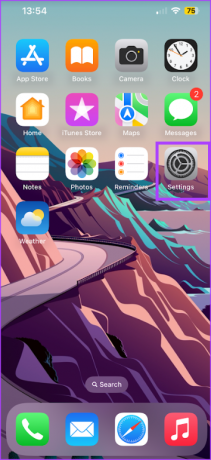
שלב 2: גלול מטה בדף ההגדרות והקש על Siri וחיפוש.
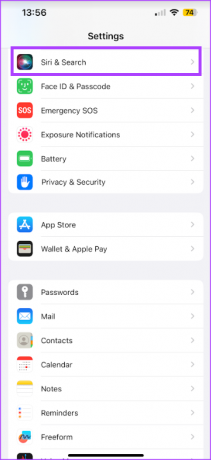
שלב 3: גלול מטה בדף Siri & Search אל קטע האפליקציות.
שלב 4: הקש על אפליקציית התמונות.
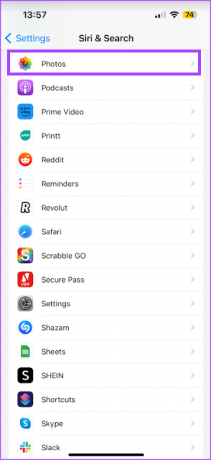
שלב 5: בקטע הצעות, הקש על המתג שלצד האפשרויות הבאות כדי לכבות/אפור:
- הצג במסך הבית: מונע מ-iPhone להציע לך את אפליקציית התמונות במסך הבית שלך.
- הצע אפליקציה: מונע מ-iPhone להציע לך לבדוק את התוכן באפליקציית התמונות.
- הצעות הודעות: מונע מ-iPhone לשלוח הודעות על תוכן באפליקציית התמונות.
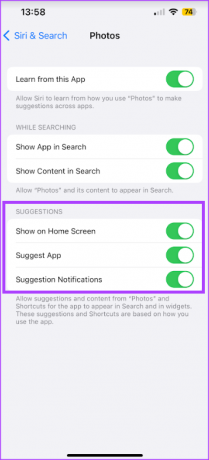
התאמה אישית של הפעולות של Siri באייפון
ניתן להשתמש בהגדרת Siri & Search באייפון שלך לדברים אחרים מלבד מניעת הופעת אפליקציית התמונות ב-Spotlight Search. אתה יכול גם להשתמש בו כדי להתאים אישית את התגובות של סירי ופעולות.
עודכן לאחרונה ב-14 ביוני, 2023
המאמר לעיל עשוי להכיל קישורי שותפים שעוזרים לתמוך ב-Guiding Tech. עם זאת, זה לא משפיע על שלמות העריכה שלנו. התוכן נשאר חסר פניות ואותנטי.



