7 תיקונים עבור שגיאת OneDrive 0x80070185 "פעולת הענן לא הצליחה"
Miscellanea / / July 15, 2023
OneDrive ידוע בעיקר ביכולות האחסון בענן שלו המאפשרות למשתמשים לסנכרן ולשמור את הקבצים, התמונות, המסמכים וכו' שלהם בין מכשירים. עם זאת, אם נתקלת בשגיאת OneDrive 0x80070185 "פעולת הענן לא הצליחה" בעת הורדה או צפייה בקובץ, המדריך הזה הוא בשבילך.

שגיאת OneDrive 0x80070185 "פעולת הענן לא הצליחה" יכולה להיגרם על ידי מספר גורמים, כולל חיבור אינטרנט לא יציב, קבצי מטמון פגומים, קיבולת אחסון לא מספקת, ו יותר. אז תן לנו לבדוק 7 דרכים בדוקות לפתור בעיות אלה ב-Windows 11 ולגשת לקבצי OneDrive כרצונך.
1. תבדוק את חיבור האינטרנט שלך
אם חיבור האינטרנט שלך לא עובד כמצופה, זה עלול לגרום לתקלה ב-OneDrive. אז אתה יכול הרץ בדיקת מהירות ב-Windows 11 שלך התקן. אם המהירויות נמוכות מהצפוי, עבור לרשת טובה יותר או קרב את המחשב הנייד לנתב.
אתה יכול גם לבדוק את המדריך שלנו ל תקן מהירויות אינטרנט איטיות ב- Windows 11 ולהפעיל מחדש את OneDrive שלך.
2. בדוק את אחסון הכונן הקשיח
אם בכונן הקשיח של המכשיר שלך אין מספיק אחסון כדי לשמור את הקובץ שהורד, זה עלול לגרום ל-OneDrive להציג את השגיאה 0x80070185 "פעולת ענן לא הצליחה". אתה יכול בדוק את השטח הכולל בכונן הקשיח של Windows כדי להבטיח שזה לא המקרה. הנה איך.
שלב 1: פתח את סייר הקבצים.
שלב 2: מתפריט הצד, לחץ על מחשב זה.
שלב 3: בדוק את האחסון עבור הכונן הרלוונטי.

כעת, בדוק אם יש לך מספיק שטח אחסון פנוי. אם לא, אתה יכול למחוק כמה קבצים או נתונים לא רצויים אחרים לפנות מקום בכונן הקשיח שלך. לאחר מכן, בדוק אם זה פתר את שגיאת OneDrive 0x80070185 ב-Windows 11.
ביטול הקישור והקישור מחדש של OneDrive דומה ליציאה וכניסה חזרה. פעולה זו תסיר את כל המידע הקשור לחשבון שלך ותשהה את כל פעילות הסנכרון. פעולה זו תחודש ברגע ש-OneDrive יקושר מחדש לחשבון Microsoft שלך שוב.
השתמש בזה אם נתקלת בשגיאות סנכרון, כמו חוסר יכולת לגשת או להוריד קבצים מ-OneDrive. הנה איך לעשות את זה.
שלב 1: עבור לשורת המשימות ולחץ על OneDrive.
שלב 2: לאחר מכן, לחץ על סמל גלגל השיניים.
שלב 3: לחץ על הגדרות.

שלב 4: כאן, מתוך אפשרויות התפריט, עבור אל חשבון ולחץ על 'בטל קישור למחשב זה'.

שלב 5: כעת, לחץ על בטל קישור חשבון.

שלב 6: הפעל מחדש את אפליקציית OneDrive.
שלב 7: ברגע ש-OneDrive נפתח שוב, הזן את מזהה הדוא"ל הרשום שלך ולחץ על היכנס.

שלב 8: כאן, הזן את סיסמת חשבון Microsoft ולחץ על היכנס.

כעת, פתח את OneDrive ובדוק אם הוא פועל כמצופה. אם לא, עברו לשיטת פתרון הבעיות הבאה.
4. הפוך את קבצי OneDrive לזמינים במצב לא מקוון
אם אתה מתקשה לגשת לקבצים ספציפיים, תוכל להפוך אותם לזמינים במצב לא מקוון באמצעות סייר הקבצים של Windows. לאחר מכן, מחק שוב את הקובץ מהתיקיה, ומשאיר רק את קיצור הדרך לקובץ. זה יהפוך את הקובץ לזמין באופן מקוון ב-OneDrive. בצע את השלבים הבאים כדי לעשות זאת.
שלב 1: פתח את תיקיית OneDrive בסייר הקבצים.
שלב 2: כאן, עבור לקובץ הרלוונטי ולחץ באמצעות לחצן העכבר הימני.
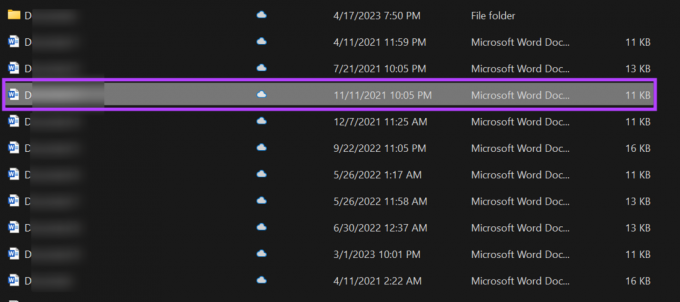
שלב 3: לחץ על 'שמור תמיד במכשיר זה'.

שלב 4: לאחר מכן, לחץ לחיצה ימנית על הקובץ שוב, ולאחר זמין, לחץ על 'פנה מקום'.

כעת, לחץ פעמיים על קיצור הדרך לקובץ כדי לנסות ולפתוח את הקובץ במכשיר Windows 11 שלך. אתה יכול גם לחזור על שלבים אלה עבור כל קבצי OneDrive אחרים.
5. אפס את OneDrive
המכשיר שלך מאחסן מטמון עבור אפליקציות מסוימות, כמו OneDrive, כדי לעזור להן להיטען מהר יותר. עם זאת, אם מטמון זה אי פעם פגום או נפרץ אחרת, זה יכול לגרום ל-OneDrive להציג את השגיאה 0x80070185. כדי לתקן זאת, אתה יכול לאפס את OneDrive ב-Windows 11. הנה איך.
הערה: אתה יכול גם לאפס את OneDrive באמצעות שורת הפקודה. כל שעליך לעשות הוא להעתיק ולהדביק את הפקודה למטה ולחץ על מקש Enter כדי לבצע.
שלב 1: פתח את ההפעלה באמצעות מקש Windows + R.
שלב 2: כאן, הזן את הפקודה הבאה.
%localappdata%\Microsoft\OneDrive\OneDrive.exe /reset.
שלב 3: כעת, השתמש במקש Enter או לחץ על אישור.

לאחר ביצוע הפקודה, השתמש בשורת המשימות כדי לפתוח מחדש את OneDrive. אם האפשרות OneDrive לא מופיעה, השתמש בתפריט החיפוש כדי לפתוח את OneDrive ולבדוק אם השגיאה נפתרה.
6. השבת את Windows Defender
בעוד ש-Windows Defender מסייע בהגנה על המחשב שלך מפני איומים ווירוסים, הוא עלול להגביל פעילויות עבור אפליקציות מסוימות במקרים מסוימים. זו יכולה להיות גם הסיבה שאתה רואה את השגיאה 0x80070185 ב-OneDrive. כדי לתקן את זה, נסה השבתת Windows Defender ולבדוק שוב.

עם זאת, אנו ממליצים לעשות זאת עם צד של זהירות, שכן השבתת Windows Defender תשאיר את המחשב שלך פגיע. אז אם אתה רואה ש-OneDrive עובד כצפוי, אתה יכול במקום זאת הוסף חריג עבור OneDrive והפעל את Windows Defender שוב.
7. הסר את ההתקנה והתקן מחדש את OneDrive
הסרת ההתקנה של OneDrive תעזור לך להיפטר מכל הגדרות או באגים לא רצויים המונעים ממך לאחזר או להוריד את הקבצים שלך. לאחר שתסיים, תוכל להתקין מחדש עותק חדש של OneDrive ולנסות שוב. הנה איך לעשות את זה.
שלב 1: עבור אל חיפוש והקלד הוסף או הסר תוכניות. כעת, פתח את האפליקציה מתוצאות החיפוש.

שלב 2: כאן, אתר את Microsoft OneDrive
שלב 3: לאחר מכן, לחץ על סמל שלוש הנקודות שלפניו.
שלב 4: לחץ על הסר התקנה.

שלב 5: לחץ על הסר כדי לאשר.

זה אמור להתחיל את תהליך הסרת ההתקנה של OneDrive. לאחר שתסיים, הגיע הזמן להתקין מחדש את אפליקציית OneDrive במחשב האישי שלך. הנה איך.
שלב 6: לחץ על הלחצן למטה ל-OneDrive ב-Microsoft Store.
קבל את OneDrive
שלב 7: כאן, לחץ על 'הכנס לאפליקציית החנות'.

שלב 8: לחץ על קבל.

המתן עד לסיום ההתקנה מחדש של OneDrive. לאחר מכן, פתח שוב את אפליקציית OneDrive והיכנס באמצעות פרטי חשבון Microsoft שלך. כעת, נסה לגשת לקובץ. זה אמור לתקן את שגיאת OneDrive 0x80070185 במערכת שלך.
שאלות נפוצות לשימוש ב-OneDrive ב-Windows 11
פתח את OneDrive משורת המשימות של Windows. לאחר מכן, לחץ על סמל גלגל השיניים > הגדרות. עכשיו, בדוק את שטח האחסון הכולל הזמין ב-OneDrive. ודא של-OneDrive שלך יש אחסון זמין, אחרת הוא עלול להפריע לפונקציות האפליקציה הרגילות.
במכשיר Windows 11 שלך, השתמש במקש Windows + I כדי לפתוח את תפריט ההגדרות. כאן, עבור אל Apps ולחץ על אתחול. כעת, גלול מטה אל Microsoft OneDrive והפעל את המתג. זה יבטיח OneDrive נפתח עם ההפעלה ב- Windows 11.
תקן בעיות של OneDrive ב-Windows
אנו מקווים שמאמר זה עזר לך לתקן את שגיאת OneDrive 0x80070185 "פעולת הענן לא הצליחה" במכשיר Windows 11 שלך. אם שמת לב שקבצים נעלמים מאחסון ה-OneDrive שלך, תוכל גם לבדוק את המסביר שלנו למנוע מ-OneDrive למחוק קבצים אוטומטית.



