7 הדרכים המובילות לתקן שגיאת 'קיטור תקוע בעת אימות התקנה' ב-Windows
Miscellanea / / July 17, 2023
Steam הוא שוק המשחקים הפופולרי ביותר ואף השיקה מכשיר משחקים נייד SteamDeck בשנת 2022. אבל מה אם תנסה להתקין את המשחק האהוב עליך רק כדי למצוא את Steam תקוע באימות ההתקנה ללא הגבלת זמן? אתה ממשיך לבהות במסך, אבל לא קורה כלום.
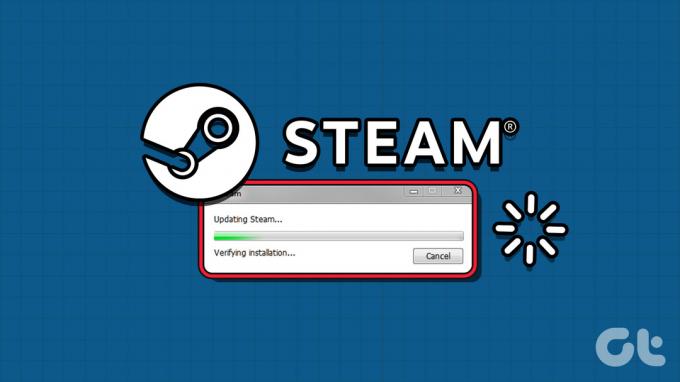
הסיבה העיקרית לשגיאה זו ב-Steam היא הפסקת שרת, חסרות זכויות מנהל, א תוכנת אנטי-וירוס מתערבת, או מטמון פגום. נפרט שבע שיטות לתיקון הבעיה ונעזור לך להתחיל את ההפעלה הראשונה של המשחק שאתה מנסה להתקין.
1. סיום והפעל מחדש את אפליקציית Steam
אפליקציות והתהליכים הקשורים אליהן עלולים להיתקל ולהפסיק לפעול כראוי. אז תצטרך לסגור לחלוטין ולהפעיל מחדש את Steam אפליקציה עם הרשאות מנהל. הנה איך לעשות את זה:
שלב 1: הקש על מקשי הקיצור Ctrl + Shift + Esc כדי לפתוח את מנהל המשימות.
שלב 2: עבור לשורת החיפוש והקלד קִיטוֹר בּוֹ. הקש Enter כדי למצוא את כל התהליכים הקשורים ל-Steam.
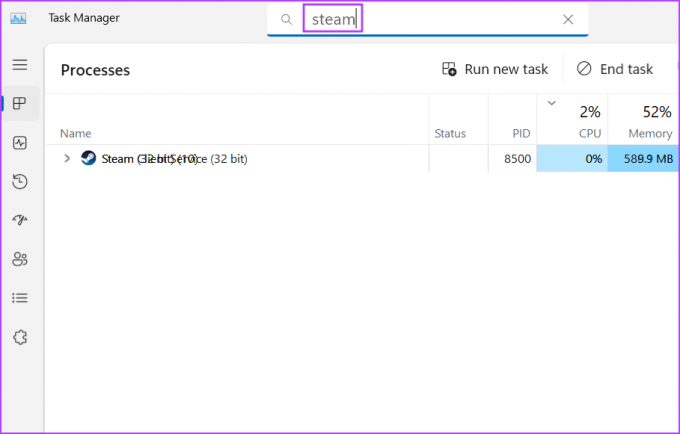
שלב 3: לחץ לחיצה ימנית על תהליך אחד ובחר באפשרות סיים משימה. חזור על אותו הדבר עבור כל התהליכים הקשורים וסגור את חלון מנהל המשימות.
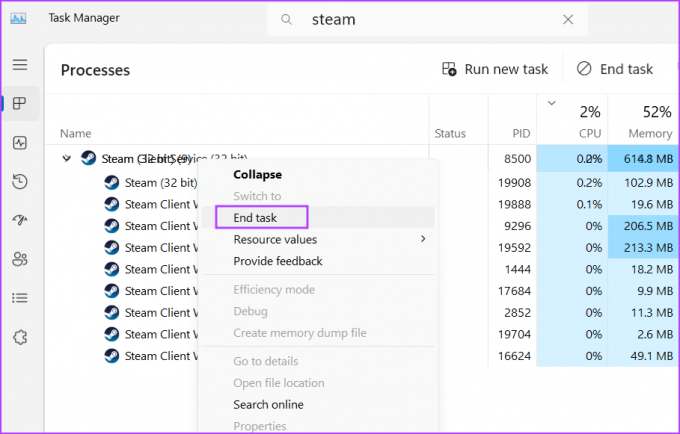
שלב 4: הקש על מקש Windows כדי לפתוח את תפריט התחל, הקלד קִיטוֹר, ולחץ על האפשרות הפעל כמנהל.
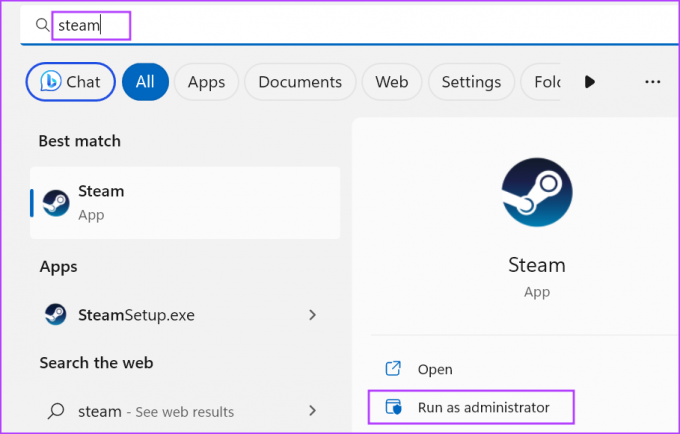
שלב 5: חלון בקרת חשבון משתמש ייפתח. לחץ על כפתור כן כדי לפתוח את Steam עם הרשאות מנהל.
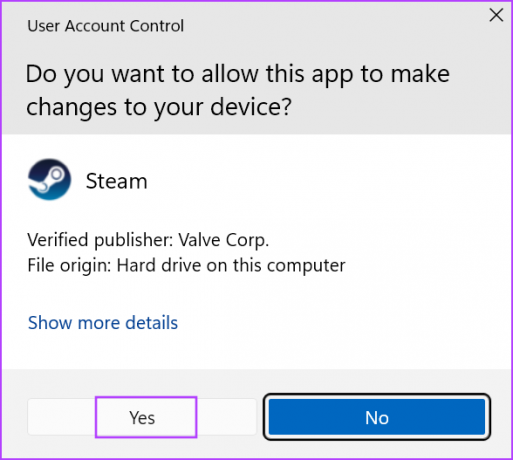
2. תבדוק את חיבור האינטרנט שלך
Steam דורש חיבור אינטרנט פעיל כדי לאמת את קבצי המשחק. אם אין לך חיבור אינטרנט פעיל או חיבור מאוד לא יציב, תתמודד עם שגיאות בזמן אימות הקובץ. בדוק את איכות החיבור שלך עם בדיקת מהירות אינטרנט במחשב או בנייד.
אתה יכול גם להפעיל מחדש את הנתב שלך כדי לשטוף את המטמון שלו ואז לחבר אותו מחדש לאינטרנט. הפעל שוב את אפליקציית Steam ובדוק אם היא מסוגלת להשלים את אימות הקובץ.
3. בדוק את המצב של שרתי Steam
אם שרתי Steam מושבתים או בתחזוקה, אתה תחווה ש-Steam תקוע באימות שגיאות. אתה יכול להשתמש באתרים כמו DownDetector, ו סטטוס Steam, או עקוב אחר טוויטר עבור הפסקה נרחבת באזור שלך. אם זה המקרה, עליך להמתין בסבלנות עד שהשרתים יחזרו לחיות שוב.
אתה יכול גם לנסות להחליף ידנית את אזור ההורדה כדי להשלים את אימות הקובץ. כך:
שלב 1: פתחו את אפליקציית Steam, בחרו בתפריט Steam בפינה השמאלית העליונה ובחרו בהגדרות מתפריט ההקשר.

שלב 2: לחץ על האפשרות הורדות בסרגל הצד השמאלי.

שלב 3: לחץ על התפריט הנפתח של אזור ההורדה ובחר אזור אחר.
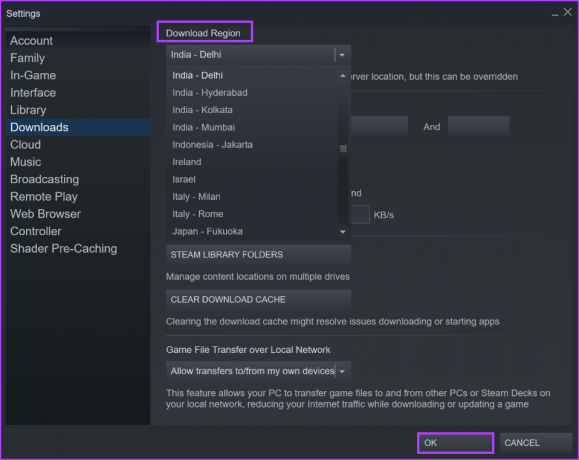
שלב 4: לחץ על הלחצן אישור בתחתית כדי להחיל את השינויים ולסגור את חלון ההגדרות.
4. השבת זמנית את תוכנית האנטי וירוס
אם תהליך ההתקנה של אימות Steam נמשך לנצח, אתה יכול לכבות את Windows Defender או כל אחר תוכנת אנטי וירוס של צד שלישי במחשב האישי שלך. אתה יכול להפעיל אותו מחדש לאחר ש-Steam תוכל לאמת את הקבצים בהצלחה. הנה איך לעשות את זה:
שלב 1: הקש על מקש Windows כדי לפתוח את תפריט התחל, הקלד הגנה מפני וירוסים ואיומים בשורת החיפוש, והקש Enter.
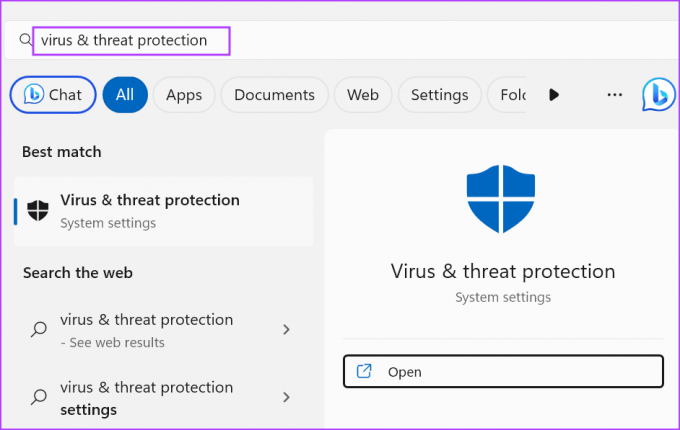
שלב 2: לחץ על האפשרות נהל הגדרות בקטע הגדרות הגנה מפני וירוסים ואיומים.
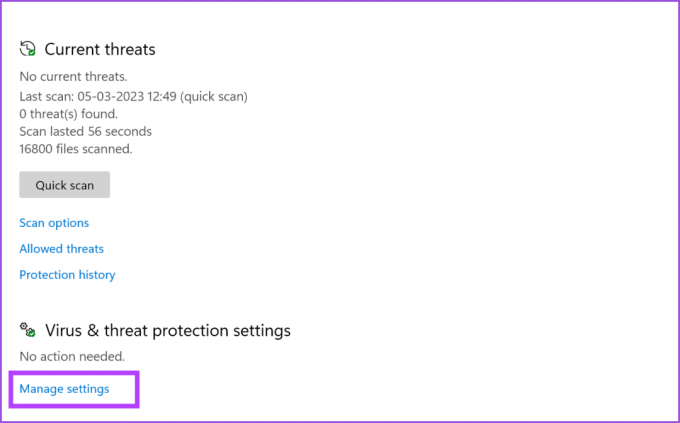
שלב 3: לחץ על המתג מתחת להגנה בזמן אמת כדי להשבית אותה.
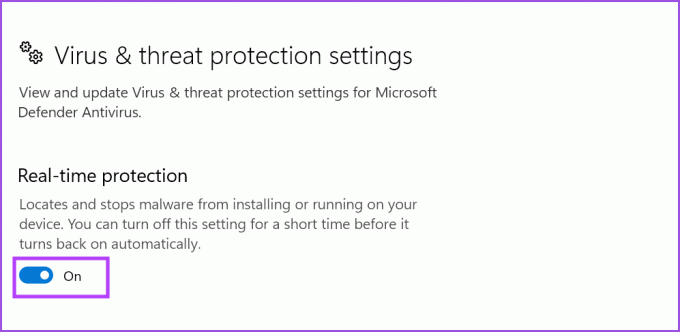
שלב 4: כאשר מופיע חלון בקרת חשבון משתמש, לחץ על הלחצן כן.
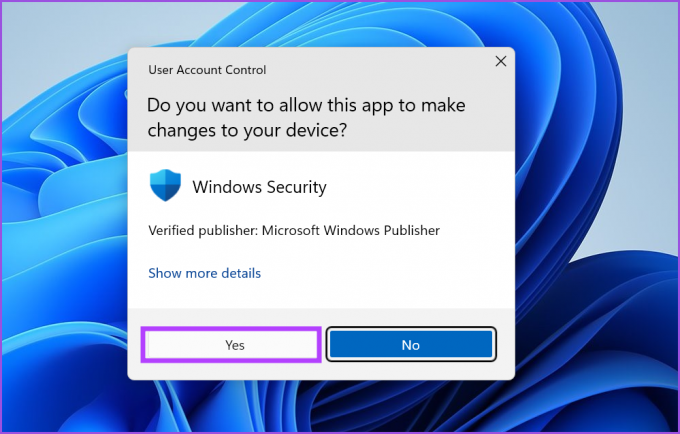
שלב 5: סגור את אפליקציית האבטחה של Windows.
אם אתה משתמש בתוכנת אנטי-וירוס של צד שלישי במחשב, עבור לאזור סמלי מגש המערכת בפינה השמאלית התחתונה והשבת אותה באופן זמני או עד לאתחול הבא. לאחר מכן, פתח את אפליקציית Steam ובדוק אם האימות הסתיים בהצלחה.
5. נקה מטמון הורדה
מטמון ההורדה של Steam המיושן או הפגום יכול לגרום להמון בעיות באפליקציית Steam. במקום למחוק ידנית את המטמון מתיקיית Steam בסייר הקבצים, אתה יכול להשתמש בחלק ההגדרות של האפליקציה כדי למחוק את מטמון ההורדה. חזור על השלבים הבאים:
שלב 1: פתח את אפליקציית Steam, לחץ על תפריט Steam בפינה השמאלית העליונה ובחר באפשרות הגדרות מתפריט ההקשר.

שלב 2: לחץ על האפשרות הורדות.

שלב 3: לאחר מכן לחץ על כפתור נקה מטמון הורדה.

שלב 4: לבסוף, לחץ על כפתור אישור.
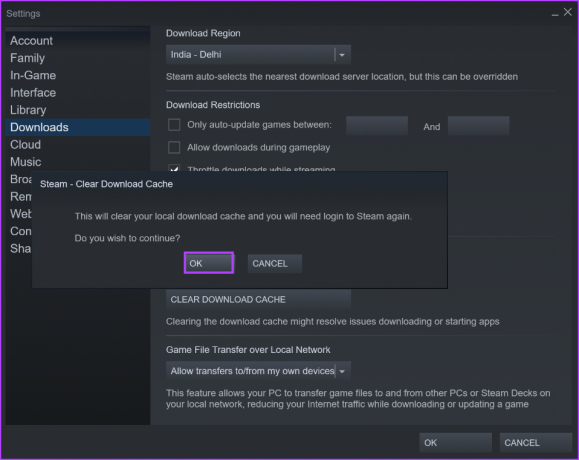
Steam ייסגר אוטומטית ויופעל מחדש. תצטרך להיכנס שוב.
6. תקן את תיקיית ספריית Steam
השחתה של פריטי התיקייה של ספריית Steam יכולה גם לגרום ל-Steam שנתקע באימות שגיאה. אז אתה יכול לתקן את התיקיה באמצעות סעיף ההגדרות באפליקציית Steam. כך:
שלב 1: הפעל את אפליקציית Steam, לחץ על תפריט Steam בפינה השמאלית העליונה ובחר הגדרות מתפריט ההקשר.

שלב 2: בחר הורדות בסרגל הצד השמאלי. לחץ על הלחצן 'תיקיות ספריית Steam' מהחלונית הימנית.
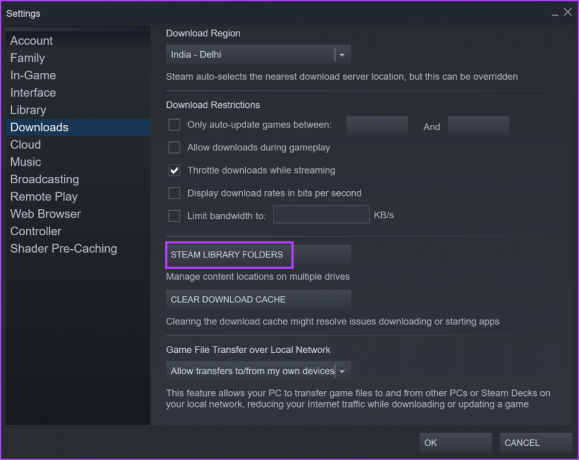
שלב 3: לחץ על כפתור שלוש הנקודות האופקיות (...) בפינה הימנית ובחר באפשרות תיקון תיקייה.

שלב 4: כאשר מופיע חלון בקרת חשבון משתמש, לחץ על הלחצן כן.
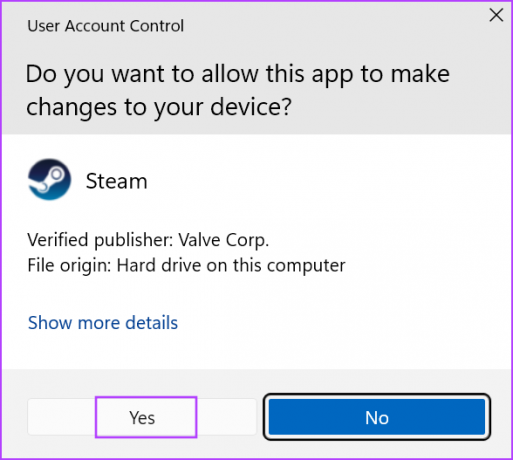
שלב 5: לאחר סיום התיקון, לחץ על כפתור סגור.
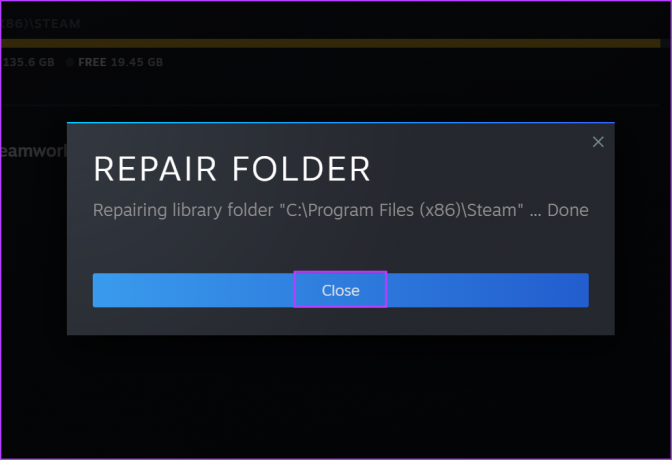
אם התקנת משחקים בכונן אחר, תצטרך לתקן אותו באמצעות אותו תהליך תיקון תיקיית Steam Library.
7. מחק קבצים מתיקיית Steam
הסרת ההתקנה של Steam תסיר גם את כל המשחקים המותקנים. אבל, אתה יכול לשמר את המשחקים המותקנים שלך ולאפס את Steam כדי לתקן את שגיאת 'אימות ההתקנה' של Steam. הנה איך לעשות את זה:
שלב 1: סגור לחלוטין את אפליקציית Steam. הקש על מקש Windows + E כדי להפעיל את סייר הקבצים.
שלב 2: עבור לשורת הכתובת, הדבק את הנתיב הבא והקש Enter:
C:\Program Files (x86)\Steam\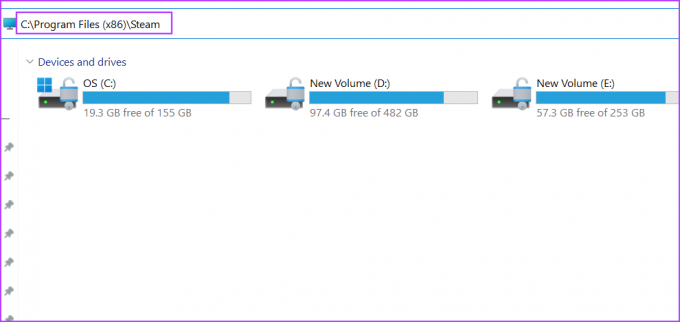
שלב 3: הקש Ctrl + קיצור מקשים כדי לבחור הכל. החזק את מקש Ctrl ולחץ על תיקיית steamaps וקובץ היישום steam.exe כדי לבטל את בחירתם.
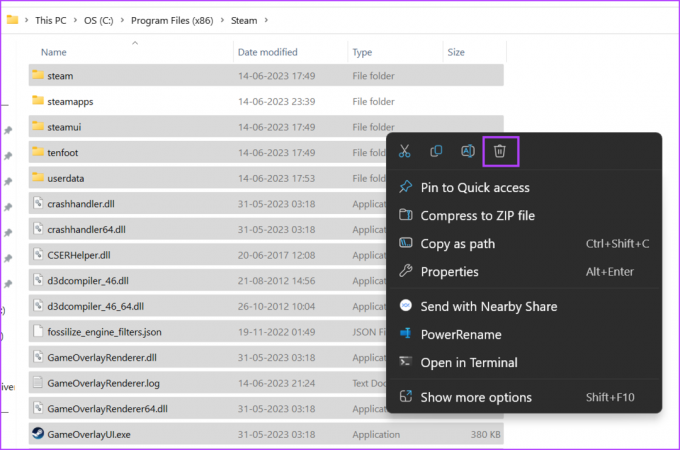
שלב 4: לחץ לחיצה ימנית ובחר באפשרות מחק.
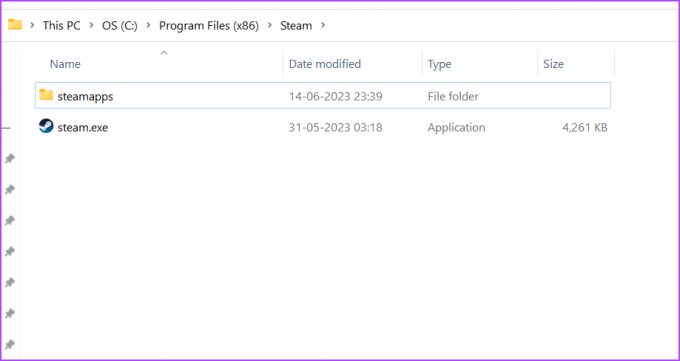
שלב 5: הפעל מחדש את אפליקציית Steam. זה יוריד את העדכון האחרון ויצור מחדש את כל התיקיות שהוסרו. תצטרך להיכנס שוב לחשבון שלך.

שחקו במשחק Steam האהוב עליכם
כאשר Steam תקוע באימות ההתקנה, זה מאריך את זמן ההמתנה כדי לשחק במשחק האהוב עליך. התחל עם הפעלה מחדש של האפליקציה והחלף את מיקום ההורדה. לאחר מכן, נקה את מטמון ההורדה ותקן את תיקיית ספריית Steam. לבסוף, אפס את האפליקציה כדי לתקן את הבעיה המטרידה.
עודכן לאחרונה ב-15 ביוני, 2023
המאמר לעיל עשוי להכיל קישורי שותפים שעוזרים לתמוך ב-Guiding Tech. עם זאת, זה לא משפיע על שלמות העריכה שלנו. התוכן נשאר חסר פניות ואותנטי.

נכתב על ידי
Abhishek דבק במערכת ההפעלה Windows מאז שקנה את Lenovo G570. עד כמה שזה ברור, הוא אוהב לכתוב על Windows ואנדרואיד, שתי מערכות ההפעלה הנפוצות אך המרתקות ביותר הזמינות לאנושות. כשהוא לא מנסח פוסט, הוא אוהב לרבוץ ב-OnePiece וכל מה שיש לנטפליקס להציע.



