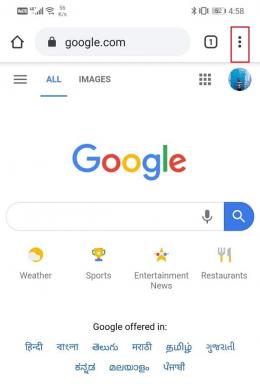כיצד לחבר מדפסת HP ל-Wi-Fi
Miscellanea / / July 17, 2023
חלפו הימים של התעסקות עם כבלים להדפסת מסמכים וקבצים מהטלפון, המחשב האישי או ה-Mac שלך. יצרניות מדפסות מובילות כמו HP, Canon ו-Brother מציעים מגוון רחב של אפשרויות אלחוטיות להדפסת מסמכים על הדרך. ל-HP יש סל עשיר של מדפסות אלחוטיות ברמה התחלתית, בינונית וגבוהה לשימוש ביתי ומשרדי. בין אם יש לך מדפסת Deskjet, Laster Jet או Smart Tank, חבר כל מדפסת HP ל-Wi-Fi באמצעות השלבים הבאים.

בעוד שמדפסות אלחוטיות מציעות נוחות נחוצה, ההתקנה הראשונה אינה פשוטה. קונים רבים התמודדו עם קשיים בהגדרת מדפסת HP האלחוטית שלהם בפעם הראשונה. עליך גם להגדיר מחדש את המדפסת האלחוטית שלך כאשר אתה משנה את השם או הסיסמה של רשת ה-Wi-Fi מכל סיבה שהיא.
חבר מדפסת HP ל-Wi-Fi באמצעות דפדפן אינטרנט
למרות שתהליך ההתקנה ארוך, זוהי אחת הדרכים היעילות לחבר מדפסת HP ל-Wi-Fi. אתה אפילו לא דורש אפליקציית HP Smart נפרדת בשולחן העבודה, ב-Mac או בטלפון שלך. הנה מה שאתה צריך לעשות.
שלב 1: חבר את מדפסת HP האלחוטית שלך למקור מתח ולחץ על לחצן ההפעלה במדפסת שלך.
שלב 2: מצא ולחץ על כפתור 'i' במדפסת שלך כדי להדפיס את דף המידע. הוא מדפיס את דוח המידע עם כל הפרטים הרלוונטיים כמו מדפסת PIN, שם Wi-Fi Direct, סיסמת Wi-Fi Direct, תיאורי אייקונים ועוד.

שלב 3: פתח את ההגדרות בטלפון שלך (השתמשנו בטלפון אנדרואיד כדוגמה).
שלב 4: פתח רשת ואינטרנט. הקש על אינטרנט.

שלב 5: השבת את הנתונים הסלולריים ואת ה-Wi-Fi והתחבר ל-Wi-Fi של המדפסת שלך מאותו תפריט.

שלב 6: אם ה-Wi-Fi של המדפסת מבקש סיסמה, השתמש במפתח האבטחה מדף דוח המידע.

שלב 7: לאחר שתתחבר למדפסת HP שלך Wi-Fi, פתח את דפדפן Chrome ובקר ב-192.168.223.1 ולחץ על Enter. שים לב שכתובת ה-IP עשויה להשתנות בהתאם להגדרות ה-IP שלך בנתב.
שלב 8: זה פותח את דף הגדרת המדפסת באינטרנט. הרחב את הרשת. הקש על הסמל + לצדו.

שלב 9: הרחב את Wireless (802.11) ובחר באשף ההתקנה האלחוטית.

שלב 10: הוא מבקש את ה-PIN של מדפסת HP. השתמש בדף 'דוח מידע על המדפסת' כדי למצוא את ה-PIN של המדפסת שלך. זה יהיה בפינה השמאלית העליונה. אתה יכול למצוא אותו בתוך אזור הגישה למחסניות של המדפסת. הזן PIN ולחץ על שלח.

שלב 11: הפעל את אשף ההגדרה האלחוטית ובחר את רשת ה-Wi-Fi שלך מהרשימה. הקש על הבא.

שלב 12: הזן את סיסמת ה-Wi-Fi והקש על הבא כדי להשלים את ההגדרה.

תבחין באור Wi-Fi כחול יציב במדפסת HP שלך. אתה יכול עכשיו להדפיס באופן אלחוטי מטלפון האנדרואיד שלך או טאבלט. השתמש במדריך הייעודי שלנו כדי להדפיס ישירות מאייפון ואייפד.
השתמש ב-HP Smart App כדי לחבר את מדפסת HP ל-Wi-Fi
אתה יכול להשתמש באפליקציית HP Smart כדי להגדיר את המדפסת האלחוטית שלך. הנה מה שאתה צריך לעשות.
שלב 1: שמור את המדפסת, הטלפון או המחשב הנייד שלך קרוב יותר לנתב ה-Wi-Fi.
שלב 2: חבר את הטלפון או המחשב הנייד שלך לרשת Wi-Fi. אם אתה משתמש בחיבור Ethernet עם המחשב שלך, השבת אותו. הפעל את Bluetooth כך שהאפליקציה HP Smart תוכל לזהות את המדפסת הקרובה.
שלב 3: אם אתה משתמש באפליקציית HP Smart באייפון או באנדרואיד, הפעל את הרשאות המיקום.
שלב 4: הפעל את אפליקציית HP Smart. כאשר אתה פותח אותה בפעם הראשונה, האפליקציה מתחילה לזהות את המדפסת שלך באופן אוטומטי. אם זו לא הפעם הראשונה שלך, הקש על 'הוסף את המדפסת הראשונה שלך' בחלק העליון.

שלב 5: הקש על התחל, בחר Wi-Fi והפעל את ההרשאות הנדרשות.
שלב 6: מצא את מדפסת HP שלך מהרשימה.

שלב 7: שחזר את מצב הגדרת ה-Wi-Fi במדפסת שלך. השלבים משתנים בהתאם לדגם המדפסת שלך.
אתה יכול לקרוא התיעוד הרשמי של HP ללמוד 'יותר.
שלב 8: סגור ופתח מחדש את אפליקציית HP Smart לאחר שעתיים והוסף את המדפסת שוב.
בצע את תהליך ההגדרה שעל המסך כדי להשלים את הגדרת המדפסת.
הורד את HP Smart באנדרואיד
הורד את HP Smart באייפון
חבר את מדפסת HP לרשת Wi-Fi (עם מסך מגע)
אם יש לך מדפסת HP אלחוטית עם מסך מגע, עבור על השלבים שלהלן כדי להשלים את ההגדרה.
שלב 1: הפעל את מדפסת HP שלך.
שלב 2: עבור אל ההגדרה, בחר בתפריט הגדרות רשת או אלחוטי ובחר אשף ההגדרה האלחוטית.
שלב 3: בחר את שם ה-Wi-Fi שלך והזן את הסיסמה שלך.
הדפס דפים בדרכים
זה יפעיל את מדפסת HP שלך במהירות. אתה יכול לבדוק את המדריכים הייעודיים שלנו עבורך מדפסת HP לא עובדת ב-Windows אוֹ מק לתקן את הבעיה. שים לב שרוב המדפסות האלחוטיות של HP תומכות רק בפס תדר 2.4GHz. פס התדרים של 5GHz Wi-Fi של הנתב שלך לא יופיע במהלך ההגדרה.
עודכן לאחרונה ב-20 ביוני, 2023
המאמר לעיל עשוי להכיל קישורי שותפים שעוזרים לתמוך ב-Guiding Tech. עם זאת, זה לא משפיע על שלמות העריכה שלנו. התוכן נשאר חסר פניות ואותנטי.

נכתב על ידי
פרת' עבד בעבר ב-EOTO.tech כשסיקר חדשות טכנולוגיות. כרגע הוא מתמחה ב-Guiding Tech וכותב על השוואת אפליקציות, הדרכות, טיפים וטריקים של תוכנה וצולל עמוק לתוך פלטפורמות iOS, Android, macOS ו-Windows.