7 דרכים לתקן HDMI ל-DisplayPort לא עובד
Miscellanea / / July 17, 2023
למרות שחיבור המכשירים שלך באמצעות HDMI נראה פופולרי יותר, ל-DisplayPort יש יתרון ברור עם היכולת שלו להתמודד עם השמעות באיכות גבוהה של 4K בצורה חלקה. אבל מה קורה כאשר HDMI ל-DisplayPort לא עובד? אם גם אתה מתמודד עם בעיה זו, המשך לקרוא בזמן שאנו בוחנים 7 דרכים לתקן בעיה זו.

יכולות להיות מספר סיבות מדוע HDMI ל-DisplayPort לא עובד. אולי הכבל שבו אתה משתמש כדי לחבר את שני המכשירים אינו תואם או שבור. גם הגדרות תצוגה שגויות ומנהלי תצוגה מיושנים יכולים להיחשב בין הגורמים. אז, הבה נבחן כיצד נוכל לתקן את הבעיות הללו ולהפעיל את מכשיר התצוגה שלך.
1. בדוק כבלים, מתאמים ויציאות
חיבור רופף או חוט שגוי עלול למנוע מה-HDMI לזהות את הצג שלך. כדי לוודא שזה לא המקרה, בראש ובראשונה, בדוק וראה שהחוט הנכון מחובר לחשמל. לאחר מכן, בדוק את החיבור משני הצדדים ובדוק אם הם לא רופפים.
אתה יכול גם לחפש עיקולים לא טבעיים בחוט שלך, מכיוון שהם עלולים לגרום לבעיות במהלך החיבור. אם אתה מזהה אחד, נסה ליישר אותו או השתמש בכבל חדש. בנוסף, אם יש לך את הכבל המתאים, אך אינך יכול לחבר אותו, ודא שהיציאות נקיות וללא פסולת.
2. הפעל מחדש מכשירים
תקלות או באגים זמניים עלולים לגרום לבעיות כמו DisplayPort (DP) ללא אות או לא להתחבר. כדי להבטיח שזה לא יקרה, הפעל את שני המכשירים מהדלק. ודא שכל הכבלים מנותקים לפני שתמשיך. הנה איך לעשות את זה.
שלב 1: במכשיר Windows שלך, עבור לשורת המשימות ולחץ על התחל.

שלב 2: כאן, לחץ על כוח.
שלב 3: לחץ על הפעל מחדש.

כעת, המתן להפעלה מחדש של Windows 11. רוב המסכים החיצוניים או התקני התצוגה מגיעים עם לחצן ההפעלה שלהם. אז, אתר את לחצן ההפעלה ולחץ עליו לחיצה ארוכה כדי להפעיל מחדש את המכשיר. לאחר ששני המכשירים מסיימים את האתחול, חבר את הכבלים ונסה שוב. אם ה-DisplayPort עדיין לא עובד, בצע את התיקון הבא.
3. בדוק את בחירת כניסת HDMI
יכולים להיות מקרים שבהם ה-DisplayPort שלך לא עובד, אבל HDMI עובד. זה יכול לקרות כאשר לא נבחרה אפשרות כניסת HDMI הנכונה בצג שלך. כדי לתקן זאת, פשוט פתח את תפריט ההגדרות בצג או בהתקן התצוגה שלך ובחר ידנית באפשרות הקלט. הנה איך.
שלב 1: במכשיר שלך, השתמש בלחצנים הרלוונטיים כדי לפתוח את ההגדרות.
שלב 2: כאן, בחר קלט.

אם הגדרות קלט תצוגה נוספות זמינות, השתמש באפשרויות התפריט כדי לבחור את התקן ה-HDMI הרלוונטי. לאחר מכן, בדוק וראה אם מכשיר התצוגה שלך עדיין מציג את השגיאה 'לא מקבל אות'.
4. בדוק את הגדרות התצוגה
סיבה נוספת לכך שיציאת DisplayPort (DP) שלך לא מקבלת אות יכולה להיות בגלל הגדרות התצוגה הנוכחיות. הגדרות תצוגה לא תואמות בהתקן התצוגה עלולות לגרום לבעיות ולהוביל לכך שה-DisplayPort שלך לא יפעל כמצופה. כדי לתקן זאת, פתח את ה הגדרות תצוגה על הצג שלך וודא שההגדרות הנכונות נבחרו. הנה איך.
שלב 1: פתח את הצג או המכשיר הנתמך ופתח את ההגדרות.
שלב 2: כאן, בחר תפריט.
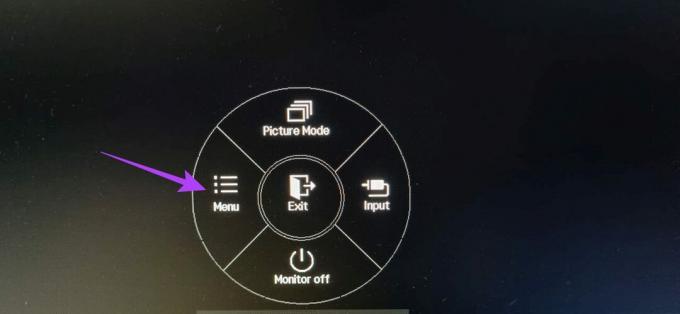
שלב 3: לאחר מכן, עבור אל הגדרות תמונה.
שלב 4: כעת, השתמש באפשרויות הרלוונטיות כדי להתאים את מצב תמונה והגדרות תמונה אחרות.
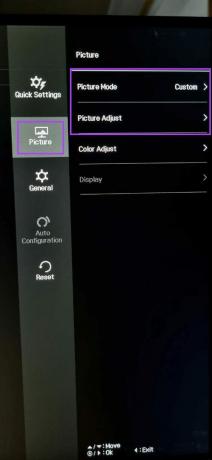
כעת, נסה להשתמש שוב בצג שלך כדי לראות אם הבעיה נפתרה.
5. הפעל את יציאת HDMI
התקני תצוגה מסוימים מגיעים עם אפשרות להפעלת יציאת HDMI מתפריט ההגדרות שלהם. עם זאת, אם אפשרות זו אינה זמינה, פתח את תפריט ההגדרות במכשיר Windows שלך ובדוק שהגדרות ה-HDMI הופעלו והמכשיר הנכון נבחר. הנה איך לעשות את זה.
שלב 1: עבור לשורת המשימות ולחץ באמצעות לחצן העכבר הימני על התחל.
שלב 2: כאן, לחץ על הגדרות.
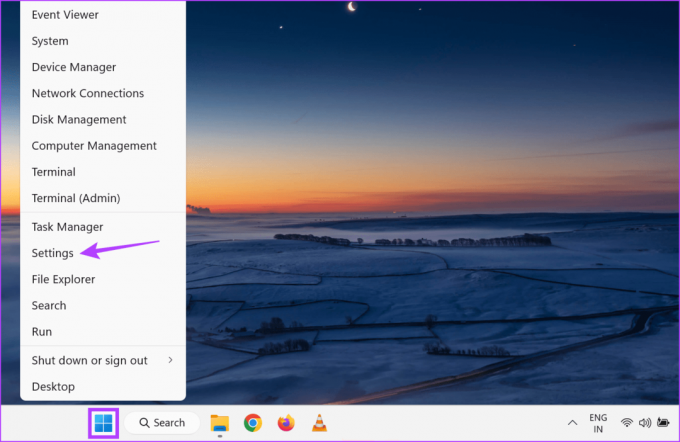
שלב 3: מתוך אפשרויות התפריט, לחץ על מערכת.
שלב 4: לחץ על תצוגה.
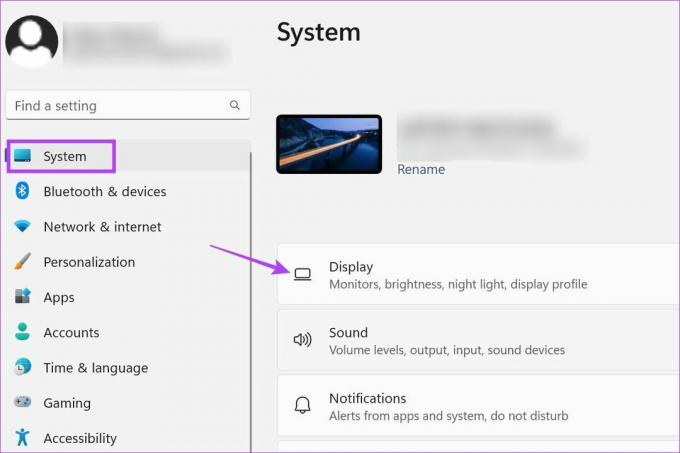
שלב 5: גלול מטה אל 'זיהוי תצוגה אחרת' ולחץ על זיהוי.

שלב 6: לאחר שהתקן התצוגה שלך גלוי, גלול למעלה אל התפריט הנפתח תצוגה ובחר את הגדרת התצוגה הרלוונטית.

כעת, בדוק וראה אם התקן התצוגה פועל כהלכה. אם הבעיה נמשכת, המשך לתיקון הבא.
6. נסה להשתמש במכשיר אחר
אם ה-DisplayPort שלך עדיין לא עובד, חבר את מחשב Windows שלך להתקן אחר. בדרך זו, אם החיבור הצליח, תוכל לשלול בעיות במכשיר Windows שלך. מצד שני, אם עדיין יש בעיות בעת חיבור שני המכשירים, אתה יכול להמשיך בפתרון בעיות במכשיר Windows שלך. עם זאת, תזדקק להתקן תצוגה שני כדי להשתמש בשיטה זו.
7. בדוק אם קיימים עדכוני מנהלי התקנים
מנהלי ההתקן לתצוגה במכשיר ה-Windows שלך עוזרים להבטיח שהמכשיר שלך יישאר תואם להתקנים אחרים תוך תיקון באגים או בעיות אבטחה מהעדכון הקודם. ולמרות שמנהלי התקנים בדרך כלל מתעדכנים אוטומטית, אתה יכול לבדוק ולהתקין את העדכונים גם באופן ידני. בצע את השלבים הבאים כדי לעשות זאת.
שלב 1: לחץ לחיצה ימנית על התחל ומאפשרויות התפריט לחץ על מנהל ההתקנים.

שלב 2: לחץ על מתאמי תצוגה כדי לקבל אפשרויות נוספות.
שלב 3: לאחר שמנהל התקן התצוגה הרלוונטי נראה, לחץ עליו באמצעות לחצן העכבר הימני.
שלב 4: כאן, לחץ על עדכן מנהל התקן.
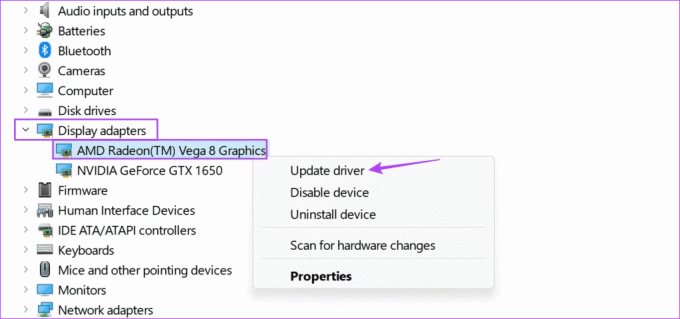
שלב 5: לאחר מכן, לחץ על 'חפש אוטומטית מנהלי התקנים'.
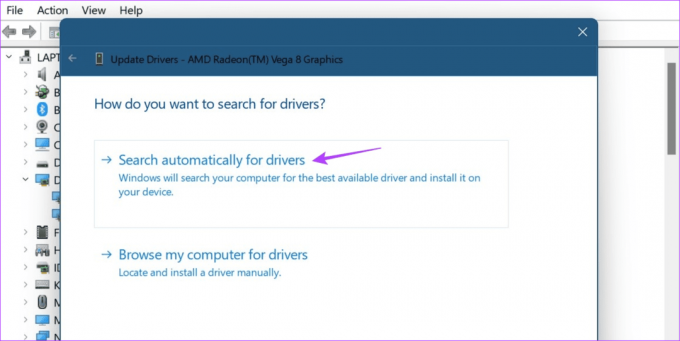
אם קיים עדכון זמין, עקוב אחר ההוראות שעל המסך כדי לסיים את התקנתו. לאחר מכן, הפעל מחדש את שני המכשירים ונסה שוב.
שאלות נפוצות לשימוש ב-HDMI ל-DisplayPort
ממיר ה-HDMI ל-DisplayPort של QGeeM מאפשר לך להזרים תוכן 4K בשקט. בנוסף, אתה יכול גם ללכת על מתאם Foinnex HDMI ל-DisplayPort אם אתה בעיקר משתמש מק. למידע נוסף, אתה יכול לעיין במאמר שלנו על בעל דירוג גבוה כבלים ומתאמים של HDMI ל-DisplayPort שאתה יכול לקנות.
אם אתה נתקל בבעיות, בדוק את כבל ה-HDMI שלך. אתה יכול גם לבדוק שוב את חיבור הכבל למכשיר Windows שלך כדי לוודא שהוא מחובר כהלכה. לאחר מכן, הפעל מחדש את מכשיר Windows והתחבר שוב ל-HDMI באופן ידני. לפרטים נוספים, עיין במסביר שלנו ב- תיקון יציאת HDMI לא עובד ב-Windows.
הפעל את המסך שלך
אז אלו הן כל הדרכים בהן תוכל להשתמש כדי לתקן את הבעיה של HDMI ל-DisplayPort לא עובד. בנוסף, אם אתה מרגיש שחיבור ה-HDMI ל-DisplayPort הוא טרחה, שקול שימוש במחשב הנייד של Windows 11 כצג שני במקום זאת.



