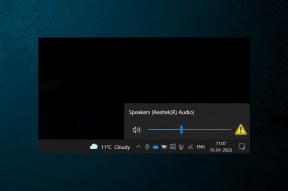7 הדרכים המובילות לתקן שקופיות של Google שלא נטענות בכרום
Miscellanea / / July 18, 2023
Google Slides הוא כלי נפלא ליצור ולשתף מצגות שובות לב מבלי להתקין דבר במחשב. בזמן Google Slides מציע מגוון מרשים של תכונות, ייתכן שהניסיון שלך בזמן השימוש בו לא תמיד יהיה מושלם. לפעמים, כאשר אתה מנסה לטעון Google Slides ב-Chrome, אתה עלול להיתקל בהודעות שגיאה חריגות שעלולות לשבש את החוויה שלך.

אם כבר שללתם בעיות באינטרנט והפעלתם מחדש את Chrome כמה פעמים ללא הועיל, הגיע הזמן לחפש במקום אחר. בפוסט זה, נשתף כמה פתרונות שימושיים כדי לגרום ל-Google Slides להיטען שוב ב-Chrome.
1. פנה שטח אחסון ב-Google Drive
ייתכן ש-Google Slides לא יצליח לפתוח קובץ ולהציג שגיאות כמו 'משהו השתבש' או 'מצטער, הקובץ שביקשת אינו קיים' אם אין לך מספיק שטח אחסון פנוי ב-Google שלך נהיגה.
פתח את אתר Google Drive ב-Chrome, היכנס לחשבון שלך ובדוק את מצב האחסון בחלונית השמאלית.
בקר ב-Google Drive
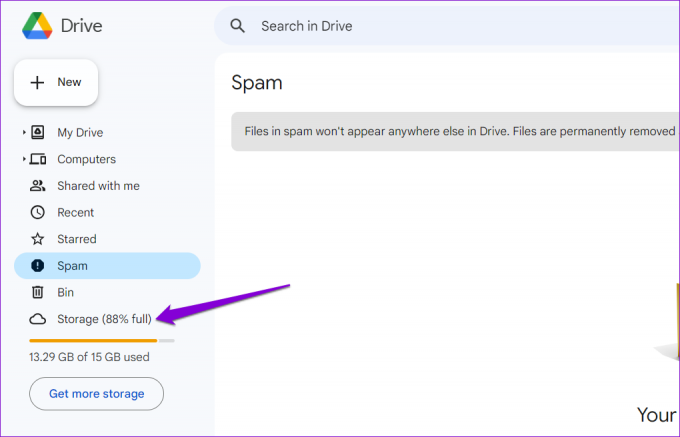
אם האחסון שלך ב-Google Drive מתקרב למגבלה שלו, שקול לרוקן את האשפה או מחיקת קבצים גדולים כדי לפנות מקום במהירות. לאחר מכן, Google Slides אמור לפתוח את הקבצים שלך ב-Chrome.
2. השבת והפעל מחדש את מצב לא מקוון
המצב הלא מקוון ב-Google Slides מאפשר לך לעבוד על המצגות שלך גם כשאין לך חיבור אינטרנט פעיל. עם זאת, תכונה זו עלולה לפעמים להיכשל כצפוי, ומונעת מ-Google Slides לטעון את הקבצים שלך ב-Chrome. אתה יכול לכבות ולהפעיל שוב את המצב הלא מקוון כדי לראות אם זה יזיז את העניינים שוב.
שלב 1: פתח את Google Slides ב-Chrome ולחץ על סמל התפריט (שלושה קווים אופקיים) בפינה השמאלית העליונה.
בקר ב-Google Slides
הערה: אם Google Slides לא נטען בכלל, אתה יכול גם לשנות את המצב הלא מקוון דרך Google Docs או Sheets.
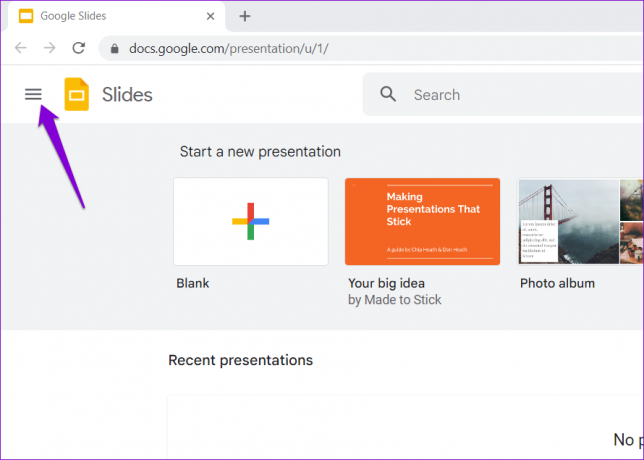
שלב 2: בחר הגדרות מהחלונית השמאלית.

שלב 3: השבת את המתג שליד Offline והמתן להופעת ההודעה Offline disabled. לאחר מכן, הפעל שוב את המתג.
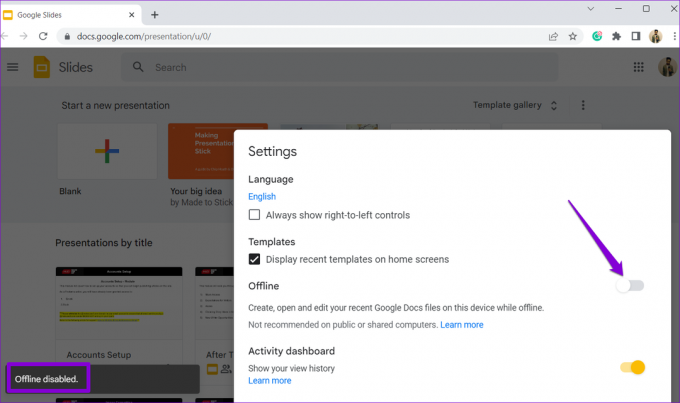
לאחר מכן, טען מחדש את דף Google Slides ובדוק אם הבעיה עדיין קיימת.
3. נסה את מצב גלישה בסתר
שימוש ב-Google Slides בחלון גלישה בסתר יכול לעזור לך להעריך אם הבעיה נגרמת על ידי אחד מהתוספים, מטמון הדפדפן או קובצי Cookie. הקש Ctrl + Shift + N (ב-Windows) או Command + Shift + N (ב-Mac) מקשי הקיצור כדי לפתוח את חלון גלישה בסתר ב-Google Chrome. לאחר מכן, נסה לטעון שוב את Google Slides.
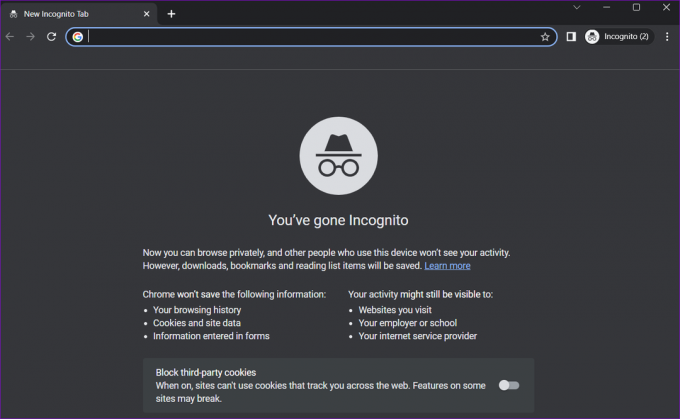
אם אינך נתקל בבעיות כלשהן במצב גלישה בסתר, השבתת תוספים או ניקוי נתוני הדפדפן עשויים לעזור בפתרון הבעיה.
4. השבת הרחבות דפדפן
בעוד שתוספי Chrome יכולים לשפר מאוד את חווית הגלישה שלך, הם עלולים לשבש מדי פעם תהליכי דפדפן ולהוביל לבעיות. כדי לבדוק אפשרות זו, נסה להשבית את כל הרחבות הדפדפן באופן זמני.
פתח את Google Chrome, הקלד chrome://extensions בשורת הכתובת בחלק העליון, והקש Enter. לאחר מכן, השתמש בלחצנים כדי לכבות את כל ההרחבות.

הפעל מחדש את Chrome לאחר מכן ובדוק אם Google Slides נטען בסדר. אם זה פותר את הבעיה שלך, תוכל להפעיל מחדש את התוספים שלך בנפרד כדי לזהות את הגורם לבעיה.
5. כבה את האצת החומרה
האצת חומרה היא תכונה נחמדה בכרום המאפשרת לדפדפן להשתמש ב-GPU של המחשב שלך במקום במעבד כדי לבצע משימות עתירות גרפיקה טוב יותר. עם זאת, אם Google Slides יכול לטעון תמונות וסרטונים במצגות שלך, אתה יכול לנסות השבתת תכונת האצת החומרה ב-Chrome ולראות אם זה עובד.
שלב 1: הפעל את Google Chrome, לחץ על סמל התפריט (שלוש נקודות אנכיות) בפינה השמאלית העליונה ובחר הגדרות.

שלב 2: בחר מערכת בסרגל הצד השמאלי והשבת את המתג שליד 'השתמש בהאצת חומרה כאשר זמין'.

הפעל מחדש את Chrome לאחר מכן ונסה לפתוח שוב את Google Slides.
6. נקה נתוני אפליקציה מתארחת
נתוני אפליקציה מתארחים מתייחסים לקבצים שאפליקציות אינטרנט כמו Google Slides, Sheets, Docs ואחרים מאחסנים באופן מקומי במחשב שלך. אם הנתונים האלה הפכו לבלתי נגישים, זה עלול למנוע טעינת Google Slides ב-Chrome. הנה מה שאתה יכול לעשות כדי לתקן את זה.
שלב 1: פתח את Google Chrome במחשב שלך. לחץ על סמל תפריט שלוש הנקודות בפינה השמאלית העליונה, עבור אל כלים נוספים ובחר נקה נתוני גלישה.

שלב 2: תחת הכרטיסייה מתקדם, סמן את תיבת הסימון 'נתוני אפליקציה מתארחת' ונקה את כל שאר תיבות הסימון. לאחר מכן, לחץ על הלחצן נקה נתונים.

7. נקה נתוני גלישה
אם Google Slides אינו פועל כהלכה ב-Chrome גם לאחר ניקוי נתוני האפליקציה המתארחת, סביר להניח שנתוני הגלישה הקיימים פגומים. הנה איך אתה יכול להיפטר מנתוני הגלישה הבעייתיים.
שלב 1: פתח את Google Chrome. הקש Ctrl + Shift + Delete (ב-Windows) או Command + Shift + Delete מקשי הקיצור כדי לפתוח את החלונית 'נקה נתוני גלישה'.
שלב 2: השתמש בתפריט הנפתח כדי לבחור בכל הזמנים וסמן את תיבות הסימון "עוגיות ונתוני אתר אחרים" ו"תמונות וקבצים שמורים במטמון". לאחר מכן, לחץ על הלחצן נקה נתונים.
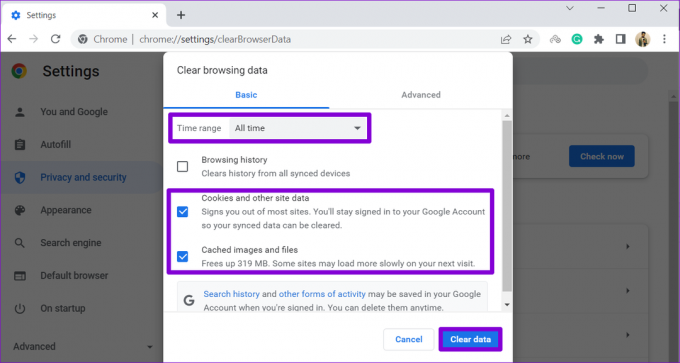
החלק אל ההצלחה
למרות ש-Google Slides הוא כלי אמין ליצירת מצגות בחינם, הוא יכול להשאיר אותך מדי פעם מאוכזב כאשר הוא לא מצליח להיטען בכרום. אנו מקווים שזה כבר לא המקרה ואחד מהטיפים לעיל עזר לך לתקן את הבעיה הבסיסית.
עודכן לאחרונה ב-15 ביוני, 2023
המאמר לעיל עשוי להכיל קישורי שותפים שעוזרים לתמוך ב-Guiding Tech. עם זאת, זה לא משפיע על שלמות העריכה שלנו. התוכן נשאר חסר פניות ואותנטי.

נכתב על ידי
פאנקיל הוא מהנדס אזרחי במקצועו שהתחיל את דרכו כסופר ב-EOTO.tech. לאחרונה הוא הצטרף ל-Guiding Tech ככותב עצמאי כדי לכסות הנחיות, הסברים, מדריכי קנייה, טיפים וטריקים עבור אנדרואיד, iOS, Windows ואינטרנט.