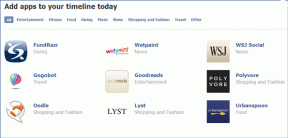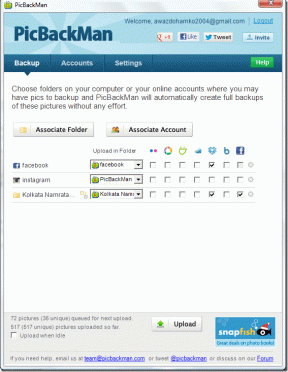כיצד לבדוק את סוג זיכרון RAM ב-Windows 10
Miscellanea / / November 28, 2021
זיכרון גישה אקראית או זיכרון RAM הוא אחד הרכיבים המבוקשים ביותר הקיימים היום במחשב או בסמארטפון. זה קובע כמה טובים או מהירים הביצועים של המכשיר שלך. ההיבט החשוב ביותר של זיכרון RAM הוא שהוא ניתן לשדרוג משתמש, מה שנותן למשתמשים את החופש להגדיל את זיכרון ה-RAM במחשב שלהם בהתאם לדרישותיהם. נמוך עד בינוני משתמשים בוחרים איפשהו בין 4 עד 8 ג'יגה זיכרון RAM קיבולת, בעוד קיבולות גבוהות יותר משמשות בתרחישי שימוש כבד. במהלך האבולוציה של המחשבים, ה-RAM גם התפתח במובנים רבים במיוחד, סוגי ה-RAM שנוצרו. אולי אתה סקרן ללמוד איך לדעת איזה סוג של זיכרון RAM יש לך. אנו מביאים אליך מדריך מועיל שילמד אותך על סוגים שונים של זיכרון RAM וכיצד לבדוק את סוג זיכרון RAM ב-Windows 10. אז, המשך לקרוא!

תוכן
- כיצד לבדוק את סוג זיכרון RAM ב-Windows 10
- מהם סוגי זיכרון RAM ב-Windows 10?
- שיטה 1: שימוש במנהל המשימות
- שיטה 2: שימוש בשורת הפקודה
- שיטה 3: שימוש ב-Windows PowerShell
- שיטה 4: שימוש בכלים של צד שלישי
כיצד לבדוק את סוג זיכרון RAM ב-Windows 10
מהם סוגי זיכרון RAM ב-Windows 10?
ישנם שני סוגים של זיכרון RAM: סטטי ודינמי. ההבדלים העיקריים בין השניים הם:
- זיכרון RAM סטטי (SRAM) מהיר יותר מזיכרון RAM דינמי (DRAM)
- SRAMs מספקים קצב גישה גבוה יותר לנתונים וצורכים פחות חשמל בהשוואה ל-DRAMs.
- עלות ייצור SRAM גבוהה בהרבה מזו של DRAM
DRAM, שהוא כעת הבחירה הראשונה לזיכרון ראשי, עבר שינוי משלו והוא נמצא כעת בדור הרביעי של זיכרון RAM. כל דור הוא איטרציה טובה יותר מהקודם מבחינת קצבי העברת הנתונים וצריכת החשמל. אנא עיין בטבלה למטה למידע נוסף:
| דוֹר | טווח מהירות (MHz) | קצב העברת נתונים (GB/s) | מתח הפעלה (V) |
| DDR1 | 266-400 | 2.1-3.2 | 2.5/2.6 |
| DDR2 | 533-800 | 4.2-6.4 | 1.8 |
| DDR3 | 1066-1600 | 8.5-14.9 | 1.35/1.5 |
| DDR4 | 2133-3200 | 17-21.3 | 1.2 |
הדור האחרון של DDR4: זה כבש את התעשייה בסערה. זהו ה-DRAM החסכוני ביותר והמהיר ביותר הקיים כיום, והופך לבחירה הראשונה של שניהם, היצרנים והמשתמשים. זה תקן תעשייתי היום, להשתמש ב-DDR4 RAM במחשבים שיוצרו לאחרונה. אם אתה רוצה ללמוד איך לדעת איזה סוג של זיכרון RAM יש לך, פשוט, עקוב אחר השיטות המפורטות במדריך זה.
שיטה 1: שימוש במנהל המשימות
מנהל המשימות הוא היעד היחיד שלך לדעת הכל על המחשב שלך. מלבד המידע על התהליכים הרצים במחשב שלך, מנהל המשימות עוזר לך גם לעקוב אחר ביצועי החומרה והציוד ההיקפי המותקנים במחשב שלך. הנה איך לדעת איזה סוג של זיכרון RAM יש לך:
1. לִפְתוֹחַ מְשִׁימָהמנהל על ידי לחיצה מקשי Ctrl + Shift + Esc בּוֹ זְמַנִית.
2. לך אל ביצועים לשונית ולחץ על זיכרון.
3. בין שאר הפרטים, תמצא מְהִירוּת של ה-RAM המותקן שלך ב MHz (MegaHertz).
הערה: אם המחשב שלך פועל על DDR2, DDR3 או DDR4 RAM, ייתכן שתמצא את יצירת ה-RAM מהפינה השמאלית העליונה ישירות בהתאם ליצרן המכשיר ולדגם.

כיצד לבדוק זיכרון RAM של מחשב נייד מסוג DDR2 או DDR3? אם מהירות ה-RAM שלך נופלת בין 2133-3200 מגה-הרץ, זה DDR4 RAM. התאם טווח מהירות אחר לטבלה המופיעה ב- סוגי זיכרון RAM סעיף בתחילת מאמר זה.
קרא גם:בדוק אם סוג ה-RAM שלך הוא DDR3 או DDR4 ב-Windows 10
שיטה 2: שימוש בשורת הפקודה
לחלופין, השתמש בשורת הפקודה כדי לדעת איזה סוג של זיכרון RAM יש לך במחשב, באופן הבא:
1. לחץ על שורת החיפוש של Windows וסוג שורת הפקודה לאחר מכן, לחץ על הפעל כמנהל.

2. הקלד את הפקודה הבאה ולחץ על מקש אנטר.
wmic memorychip קבל איתור מכשיר, יצרן, מספר חלק, מספר סידורי, קיבולת, מהירות, סוג זיכרון, formfactor

3. מהמידע הנתון, מצא את זיכרוןסוּג ושימו לב ל ערך מספרי זה מציין.
הערה: אתה יכול להציג פרטים נוספים כמו קיבולת זיכרון RAM, מהירות זיכרון RAM, יצרן זיכרון RAM, מספר סידורי וכו'. מכאן.

4. עיין בטבלה המפורטת להלן ל לקבוע את סוג ה-RAM מותקן במחשב שלך.
| ערך מספרי | סוג זיכרון RAM מותקן |
| 0 | לא ידוע |
| 1 | אַחֵר |
| 2 | לְגִימָה |
| 3 | DRAM סינכרוני |
| 4 | מטמון DRAM |
| 5 | EDO |
| 6 | אדרם |
| 7 | VRAM |
| 8 | SRAM |
| 9 | RAM |
| 10 | ROM |
| 11 | הֶבזֵק |
| 12 | EEPROM |
| 13 | FEPROM |
| 14 | EPROM |
| 15 | CDRAM |
| 16 | 3DRAM |
| 17 | SDRAM |
| 18 | SGRAM |
| 19 | RDRAM |
| 20 | DDR |
| 21 | DDR2 |
| 22 | DDR FB-DIMM |
| 24 | DDR3 |
| 25 | FBD2 |
הערה: פה, (אפס) 0 עשוי לייצג גם זיכרון RAM DDR4.
שיטה 3: שימוש ב-Windows PowerShell
שורת הפקודה הייתה כלי חשוב במערכת האקולוגית של Windows מאז שהוצגה ב-1987. הוא מכיל ומפעיל פקודות רבות שיכולות לענות על השאילתה: כיצד לבדוק זיכרון RAM של מחשב נייד מסוג DDR2 או DDR3. למרבה הצער, חלק מהפקודות הזמינות ישנות מכדי להתעדכן ב-Windows 10 המעודכנת אחרת ואינן יכולות לזהות DDR4 RAM. לפיכך, Windows PowerShell תהיה אפשרות טובה יותר. הוא משתמש בשורת פקודה משלו שתעזור לעשות את אותו הדבר. הנה כיצד לבדוק את סוג זיכרון RAM ב- Windows 10 באמצעות Windows PowerShell:
1. ללחוץ מפתח Windows, ואז הקלד חלון powershell ולחץ על הפעל כמנהל.

2. כאן, הקלד את הפקודה הנתונה ולחץ להיכנס.
Get-WmiObject Win32_PhysicalMemory | בחר-אובייקט SMBIOSMemoryType

3. שימו לב ל ערך מספרי שהפקודה חוזרת תחתיו סוג זיכרון SMBIOS העמודה והתאם את הערך לטבלה המפורטת להלן:
| ערך מספרי | סוג זיכרון RAM מותקן |
| 26 | DDR4 |
| 25 | DDR3 |
| 24 | DDR2 FB-DIMM |
| 22 | DDR2 |
קרא גם: כיצד לבדוק מהירות, גודל וסוג זיכרון RAM ב-Windows 10
שיטה 4: שימוש בכלים של צד שלישי
אם אינך מעוניין להשתמש בשיטות לעיל כיצד לבדוק את סוג זיכרון RAM ב- Windows 10, תוכל לבחור ביישום צד שלישי בשם CPU-Z. זהו כלי מקיף המפרט את כל הפרטים שאתה רוצה למצוא על החומרה והציוד ההיקפי של המחשב שלך. בנוסף, הוא מספק אפשרויות לשניהם להתקין זה במחשב שלך או ל לָרוּץ הגרסה הניידת שלו ללא התקנה. הנה איך לדעת איזה סוג של זיכרון RAM יש לך באמצעות כלי CPU-Z"
1. פתח כל דפדפן אינטרנט וללכת ל אתר CPU-Z.
2. גלול למטה ובחר בין להכין אוֹ רוכסן קובץ עם השפה הרצויה (אנגלית), מתחת גרסאות קלאסיות סָעִיף.
הערה: ה להכיןאוֹפְּצִיָה יוריד תוכנית התקנה כדי להתקין את CPU-Z כאפליקציה במחשב שלך. ה רוכסןאוֹפְּצִיָה יוריד קובץ .zip המורכב משני קובצי .exe ניידים.

3. לאחר מכן, לחץ על הורדעַכשָׁיו.

4א. אם הורדתם את ה .רוכסןקוֹבֶץ, חלץ את הקובץ שהורדת שלך התיקייה הרצויה.
4ב. אם הורדתם את ה .exeקוֹבֶץ, לחץ פעמיים על הקובץ שהורד ופעל ההוראות שעל המסך להתקנת CPU-Z.
הערה: פתח את ה cpuz_x64.exe קובץ אם אתה על א 64 סיביות גרסה של Windows. אם לא, לחץ פעמיים על cpuz_x32.

5. לאחר ההתקנה, הפעל את CPU-Z תכנית.
6. לעבור ל זיכרון לשונית כדי למצוא את סוּג של זיכרון RAM המותקן במחשב שלך תחת כללי סעיף, כפי שהודגש.

מוּמלָץ:
- כיצד לזהות גופן מתוך תמונה
- כיצד להיכנס ל-BIOS ב-Windows 10
- כיצד להפעיל את Telnet ב-Windows 10
- כיצד לבדוק את סוג זיכרון RAM בטלפון אנדרואיד, מהירות ותדירות פעולה
מקווה שעכשיו אתה יודע כיצד לבדוק את סוג זיכרון RAM ב-Windows 10 זה שימושי בעת שדרוג המחשב. לתוכן נוסף כמו זה, עיין במאמרים האחרים שלנו. נשמח לשמוע ממך דרך קטע התגובות למטה.