כיצד להעתיק רשימת השמעה של Spotify במחשב שולחני ובנייד
Miscellanea / / July 22, 2023
האם אתה משתמש ספוטיפיי נלהב שרוצה לשכפל רשימת השמעה ללא מאמץ? בין אם ברצונך ליצור מחדש את המיקס שנאסף בקפידה של חבר או פשוט לגבות את הרצועות האהובות עליך, העתקת רשימת השמעה של Spotify שימושית. מאמר זה ידריך אותך בשלבים הפשוטים לשכפול רשימת השמעה של Spotify במהירות.
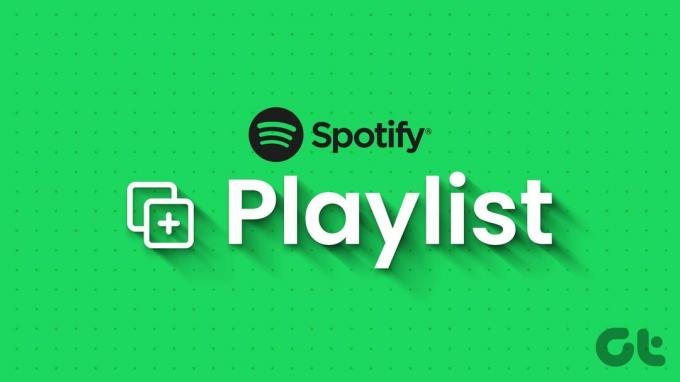
עכשיו, לפני שנקפוץ לתוך הענין של שכפול רשימת השמעה של Spotify, יש כמה דברים חיוניים שצריך לדעת. הבנת גורמי מפתח אלו תעזור לך למקסם תכונה זו ולהימנע משיהוקים פוטנציאליים.
- חשוב לציין שתכונת ההעתקה של רשימות השמעה זמינה לכל משתמשי Spotify, ללא קשר אם יש לך חשבון חינמי או פרימיום.
- העתקת רשימת השמעה יוצרת כפיל עצמאי, כלומר כל שינוי שיבוצע ברשימת ההשמעה המקורית לא ישפיע על הכפילות, ולהיפך.
כעת, נתחיל במאמר.
כיצד להעתיק שיר בודד מרשימת השמעה של Spotify
העתקת שיר בודד מרשימת השמעה של Spotify מועילה מכיוון שהיא מאפשרת לך למנוע כפילות וליצור אוסף מותאם אישית יותר. בעוד שלספוטיפיי אין פונקציית העתקה מובנית, אתה יכול להשיג את אותה תוצאה על ידי ביצוע השיטות שלהלן. נתחיל בגרסת שולחן העבודה.
בשולחן העבודה
שלב 1: פתח את אפליקציית Spotify או את האינטרנט במחשב Windows או Mac שלך. נווט אל המוזיקה שברצונך להעתיק.

שלב 2: לחץ על המסלול כדי לבחור בו ולחץ עליו באמצעות לחצן העכבר הימני.
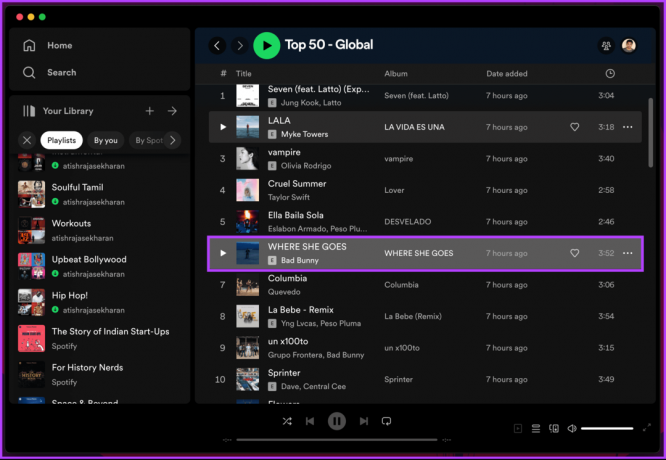
שלב 3: מהתפריט, בחר 'הוסף לפלייליסט' ובחר את הפלייליסט שאליו תרצה להוסיף אותו.
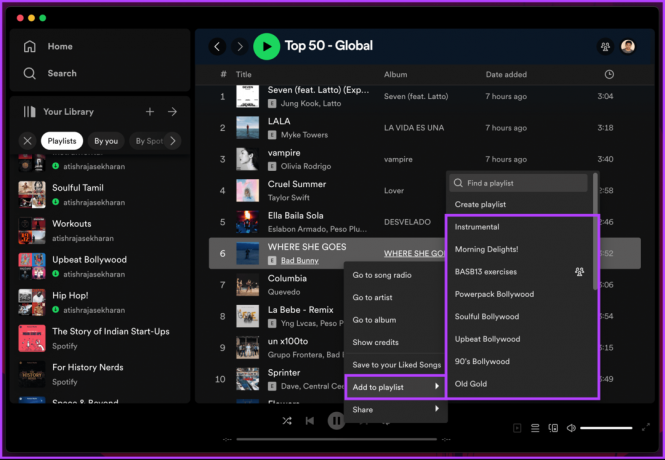
זהו זה. העברת רצועה מפלייליסט ציבורי אחר לרשימת השמעה שלך. המשך לקרוא אם אתה רוצה לעשות את אותו הדבר באמצעות אפליקציית Spotify לנייד.
בנייד
השלבים זהים עבור אנדרואיד ו-iOS. עם זאת, להדגמה, אנחנו הולכים עם אנדרואיד. עקבו אחרי.
שלב 1: הפעל את אפליקציית Spotify במכשיר ה-Android או iOS שלך ונווט אל רשימת ההשמעה ממנה ברצונך להעתיק מוזיקה.

שלב 2: ברשימת ההשמעה, עבור אל המוזיקה שברצונך להעתיק ולחץ עליה ארוכות.
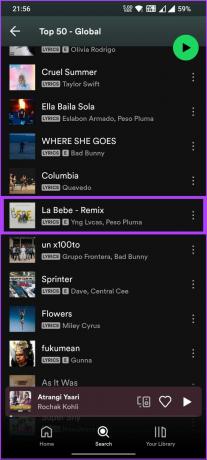
שלב 3: מהגיליון התחתון, בחר 'הוסף לרשימת השמעה' ובחר את רשימת ההשמעה שאליה תרצה להוסיף את המוזיקה במסך הבא.
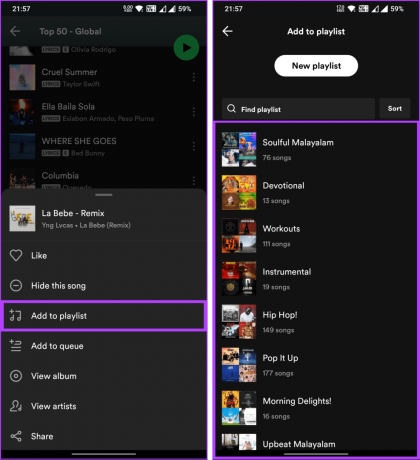
הנה לך. העתקת והעברת שיר מרשימת השמעה של Spotify לשיר שלך. אם זה לא רצועה בודדת אתה רוצה להעתיק אלא מספר רצועות; המשך לקרוא.
קרא גם: כיצד לשנות עטיפת רשימת השמעה בספוטיפיי
כיצד להעתיק שירים מרובים מרשימת השמעה בספוטיפיי
העתקת שירים מרובים מרשימת השמעה וסידורם ברשימת השמעה אחת עוזרת לארגן ולהפוך את אוסף המוזיקה שלך לנוח. בצע את השלבים הבאים.
שלב 1: פתח את אפליקציית Spotify או את האינטרנט במחשב Windows או Mac שלך ונווט אל רשימת ההשמעה ממנה ברצונך להעתיק את המוזיקה.

שלב 2: פעם אחת ברשימת ההשמעה, הקש Ctrl ב-Windows או Command ב-Mac ובחר את המוזיקה שברצונך להעתיק.
הערה: לחלופין, הקש על 'Ctrl + A' ב-Windows או 'Command + A' ב-Mac כדי להעתיק את רשימת ההשמעה כולה.

שלב 3: לאחר שתסיים לבחור את המוזיקה, לחץ עליה באמצעות לחצן העכבר הימני, בחר 'הוסף לרשימת השמעה' ובחר את רשימת ההשמעה מהאוסף שלך.
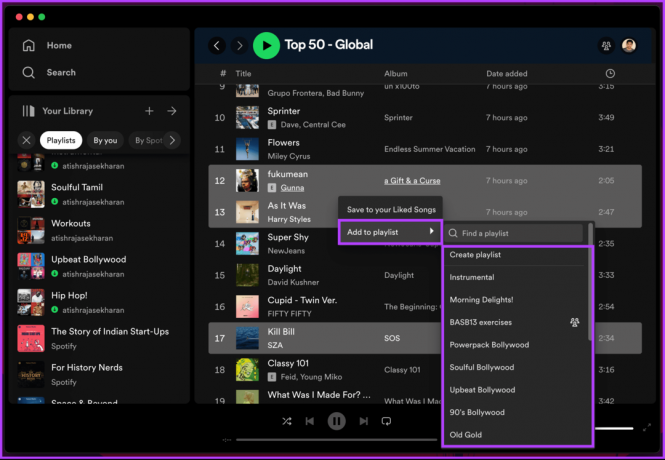
הנה לך. העברתם שירים מרובים מפלייליסט אחד לאחר בקלות. עם זאת, החיסרון היחיד בשיטה זו הוא שהיא אפשרית רק בשולחן העבודה ובאפליקציה של Spotify, לא באפליקציית Spotify לנייד. עליך לבצע את השיטה לעיל כדי להעתיק את השירים.
עם זאת, אתה יכול לשכפל את כל הפלייליסט ולהסיר את המוזיקה שאינך רוצה מאוחר יותר; המשך לקרוא.
קרא גם: כיצד ליצור, לשלב ולשתף רשימות השמעה של Spotify
כיצד לשכפל רשימת השמעה בספוטיפיי
שכפול רשימת השמעה ב-Spotify מאפשר לך ליצור עותק מדויק של רשימת השמעה קיימת. זה יכול להיות שימושי אם ברצונך לשנות רשימת השמעה מבלי לשנות את המקור, לשתף גרסה מתוקנת עם אחרים תוך שמירה על המקור ללא פגע, או להעתיק את רשימת ההשמעה של מישהו אחר.
שכפול רשימת השמעה הוא פשוט וניתן לעשות זאת בכמה דרכים. נסביר כל שיטה בפירוט. עקוב אחר השיטות שלהלן.
שיטה 1: הוסף לספרייה שלך
הוספת רשימת השמעה לספרייה שלך היא אחת הדרכים הקלות ביותר לשכפל רשימת השמעה אם אתה רק רוצה להאזין לרצועות ברשימת ההשמעה ולעקוב אחר העדכונים ברשימת ההשמעה. כך:
הערה: שיטה זו זמינה רק עבור משתמשי Spotify שולחניים ואינטרנט, לא עבור משתמשי Spotify ניידים.
שלב 1: פתח את אפליקציית Spotify או את האינטרנט במחשב Windows או Mac שלך ונווט אל רשימת ההשמעה שברצונך לשכפל.

שלב 2: ברגע שאתה נמצא ברשימת ההשמעה, לחץ על סמל שלוש הנקודות לצד סמל ההורדה.
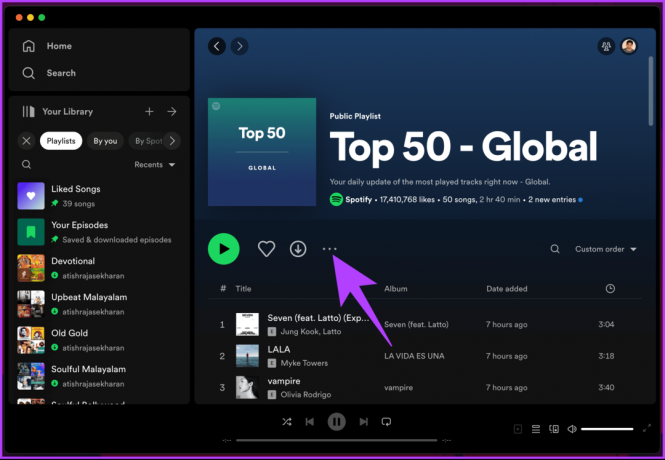
שלב 3: בחר באפשרות 'הוסף לספרייה שלך' מהתפריט הנפתח.
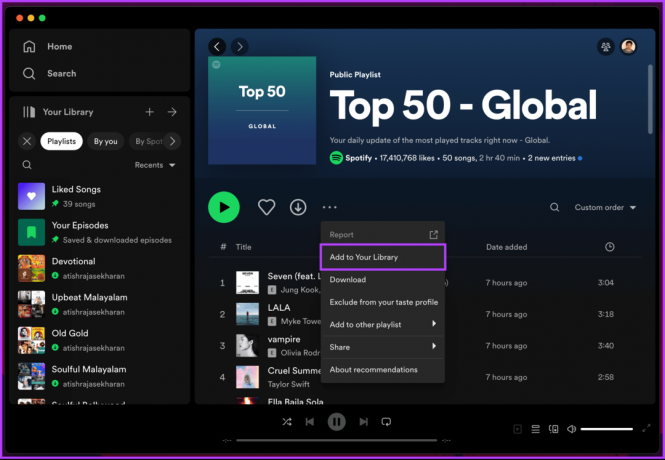
זה בערך הכול. הוספת את רשימת ההשמעה לספרייה שלך, ועכשיו אתה יכול לגשת לרשימת ההשמעה בקלות. אם אינך רוצה להוסיף את רשימת ההשמעה לספרייה שלך, אך במקום זאת רוצה למזג אותה עם רשימת ההשמעה שלך, קפוץ לשיטה הבאה.
קרא גם: כיצד לשנות את שם רשימת ההשמעה של Spotify
שיטה 2: הוסף לרשימת השמעה אחרת
שיטה זו חלה הן על שולחן העבודה של Spotify והן על משתמשים ניידים. אנו בוחרים להשתמש במכשיר נייד (אנדרואיד) להדגמה. עם זאת, השלבים נשארים זהים אם אתה ב-iOS או משתמש בשולחן העבודה; לעקוב אחרי.
שלב 1: הפעל את אפליקציית Spotify במכשיר ה-Android או iOS שלך ונווט אל הפלייליסט שברצונך לשכפל.

שלב 2: הקש על סמל שלוש הנקודות שליד סמל ההורדה, ומהגיליון התחתון, בחר 'הוסף לרשימת השמעה אחרת'.

שלב 3: במסך הבא, הקש על רשימת ההשמעה שאליה ברצונך להוסיף את כל הרצועות. אם ברצונך ליצור רשימת השמעה חדשה, הקש על הלחצן רשימת השמעה חדשה בחלק העליון כדי ליצור רשימת השמעה חדשה.
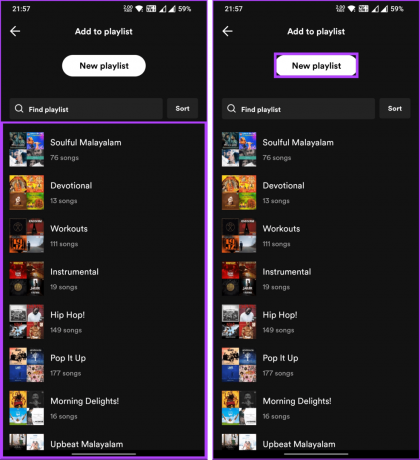
הנה לך. שכפלת בהצלחה רשימת השמעה ב-Spotify והוספת את הרצועות שלה לפלייליסט שלך.
שאלות נפוצות על שכפול רשימת השמעה של Spotify
אין הגבלה ספציפית למספר הפלייליסטים שתוכלו לשכפל ב-Spotify. עם זאת, חשוב לציין כי בהתאם להנחיות של Spotify, המספר המרבי של רשימות השמעה שתוכל ליצור הוא 10,000. זה כולל הן את הפלייליסטים שנוצרו והן את אלה שאתה עוקב אחריהם או שהוספתם לספרייה.
כן, אתה יכול לשתף רשימת השמעה מועתקת עם אחרים ב-Spotify, בדיוק כמו כל רשימת השמעה אחרת.
כן, אתה יכול למחוק רשימת השמעה מועתקת מבלי להשפיע על רשימת ההשמעה המקורית ב-Spotify. הסיבה לכך היא שכאשר אתה מעתיק רשימת השמעה כלשהי, הוא הופך לישות עצמאית. לפיכך, מחיקתו תסיר רק את העותק הספציפי הזה, ותשאיר את המקור ללא פגע.
קח השראה מרשימות השמעה אחרות
כעת, כשאתה יודע כיצד להעתיק רשימת השמעה של Spotify על שולחן העבודה והמכשירים הניידים שלך, אתה יכול ליצור כפילויות של רשימות ההשמעה המועדפות עליך, מה שיאפשר לך ליהנות מהמוזיקה שנאספה על פני הפלטפורמה. אולי תרצה גם לקרוא איך לעשות צור רשימת השמעה של Spotify Blend.
עודכן לאחרונה ב-19 ביולי, 2023
המאמר לעיל עשוי להכיל קישורי שותפים שעוזרים לתמוך ב-Guiding Tech. עם זאת, זה לא משפיע על שלמות העריכה שלנו. התוכן נשאר חסר פניות ואותנטי.



