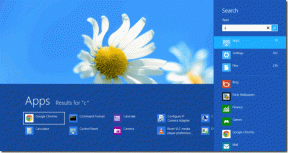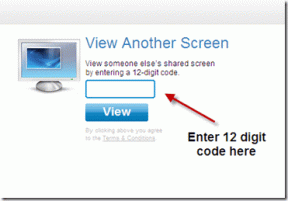8 דרכים לתקן Steam נכשל בהוספת חריג חומת אש ב-Windows - TechCult
Miscellanea / / July 29, 2023
למרות ש-Steam עומדת גבוה כשער לאינספור הרפתקאות, לפעמים צצות בריקדות מטרידות כדי לעכב את המסע שלך. שמענו שהתקבלת בהודעה המייאשת - נכשל בהוספת חריג חומת אש עבור steamwebhelper.exe. במאמר של היום, נסביר מה זה וכיצד לתקן Steam לא הצליח להוסיף חריג חומת אש בשגיאה של Windows. התכוננו לפתוח מחדש את השערים לגן העדן למשחקים שלכם!

תוכן העניינים
כיצד לתקן Steam נכשל בהוספת חריג חומת אש
חומת האש של Windows מתפקדת כמסנן המנטר ושולט על תעבורת רשת במחשב. כאשר אתה מאתחל את Steam בפעם הראשונה או לאחר עדכון הלקוח, חומת האש עשויה לבקש ממך לאפשר תקשורת דרך הרשת. ברגע שאתה מעניק גישה ל-Steam ליצירת חריגים, הוא יכול ליצור קשרים עם השרתים שלו, להוריד עדכוני משחקים ולאפשר תכונות מרובי משתתפים ללא הגבלה.
עם זאת, במקרים מסוימים, משתמשים נתקלים בבעיות שבהן Steam לא מצליח להוסיף חריגים של חומת אש באופן אוטומטי, מה שמוביל לבעיות קישוריות והודעות שגיאה. קרא עוד כדי לגלות כיצד לפתור את הבעיה.
תשובה מהירה
גם כדי לפתור את הבעיה הפעל את Steam כמנהל אוֹ לאפשר ללקוח ולשירותיו דרך חומת האש של Windows. אם זה לא עוזר, תקן את קבצי ההתקנה.
1. הקש על מקש Windows + R במקלדת כדי לפתוח את לָרוּץ תיבת דיאלוג.
2. הדבק את הפקודה בשדה הטקסט: C:\Program Files (x86)\Steam\bin\SteamService.exe" /repair ולחץ להיכנס.
הסיבות לכשל בהוספת חומת האש של Windows חריגה עבור steamwebhelper.exe
להלן מספר סיבות אפשריות שעלולות לגרום לשגיאה:
- לא נוצרה חריגה עבור Steam מחומת האש
- Steam מנסה להפעיל את ה-exe. קובץ מהמיקום והתיקיה השגויים.
- קבצי התקנה או תיקיות פגומים
- תוכנית שירות לקוחות לא תקינה
בואו נעבור על השיטות שיכולות לתקן את הבעיה:
שיטה 1: הפעל מחדש את Steam
במקרה שתופעל תקלה קלה בעת טעינת Steam, הפעלה מחדש של האפליקציה יכולה לתקן את הבעיה.
1. הפעל את מנהל משימות ונווט אל תהליכים לשונית.
2. לחץ לחיצה ימנית על Steam Client WebHelper, ולחץ על סיום המשימה מהתפריט.

3. איתחול קִיטוֹר ובדוק אם אתה עדיין רואה את הודעת השגיאה.
קרא גם: 35 משחקי ארגז חול הטובים ביותר ב-Steam
שיטה 2: עדכן את Windows
למערכת מיושנת יכולים להיות באגים או פגמי תאימות שעלולים להתברר כשורש של כשלים מתמשכים. אנו מציעים לך לעדכן את המחשב ולהתקין את ה-build העדכני ביותר של Windows כדי לתקן את שגיאת חריגת חומת האש שנכשלה בהוספת ב-Steam.
1. לִפְתוֹחַ הגדרות ונווט אל עדכון חלונות לשונית.
2. לחץ על חשבוןלעדכונים.
3. אם יש עדכון זמין, לחץ על הורד והתקן.

שיטה 3: הפעל את Steam כמנהל
כפי שאנו כבר יודעים שהשגיאה מופעלת עקב היעדר ההרשאות שניתנו ל-Steam לפעול. עם זאת, אתה יכול להפעיל את יישום הלקוח במצב ניהול כדי לפתור זאת.
1. בשולחן העבודה, לחץ לחיצה ימנית על קִיטוֹר סמל.
2. לחץ על הפעל כמנהל.

אם זה פותר את השגיאה, אתה יכול להגדיר לצמיתות את Steam לפעול במצב ניהול.
1. לחץ לחיצה ימנית על קִיטוֹר סמל ומהתפריט, בחר נכסים.
2. עבור אל תְאִימוּת לשונית.
3. סמן את תיבת הסימון שליד הפעל תוכנית זו כמנהל.

4. לחץ על בסדר, בא אחריו להגיש מועמדות.
קרא גם: 11 משחקי Steam פופולריים בכל הזמנים
שיטה 4: אפשר ל-Steam דרך חומת האש של Windows
אם מסיבה כלשהי Steam עדיין לא קיבלה פטור ממגבלות חומת האש של Windows, ייתכן שזו הסיבה לשגיאה. בצע את השלבים המוזכרים להלן כדי לאפשר זאת:
1. הפעל את לוח בקרה ולחץ על מערכת ואבטחה.
2. לחץ על חומת האש של Windows Defender.
3. בצד שמאל, לחץ על אפשר אפליקציה או תכונה דרך חומת האש של Windows Defender.
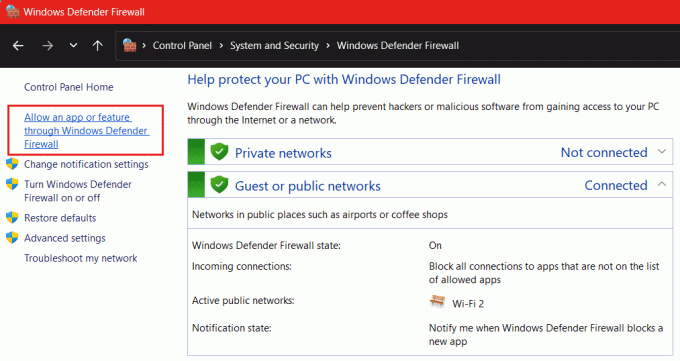
4. לחץ על שינוי הגדרות.
5. סמן את תיבות הסימון מתחת פּוּמְבֵּי ו פְּרָטִי ל קִיטוֹר ו Steam Web Helper.
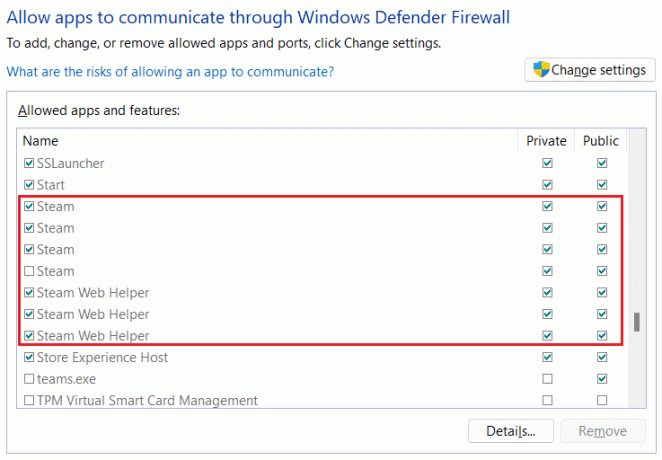
6. נְקִישָׁה בסדר כדי לשמור את השינויים.
שיטה 5: העתק את steamwebhelper.exe למדריך אחר
לפעמים Steam מנסה להפעיל את קובץ ה-.exe מהמיקום הלא נכון. כעת, מכיוון שהקובץ חסר במיקום שניסיתי, זה מוביל לבעיות בשירות התוכנית. בואו פשוט נעתיק אותו לספרייה אחרת.
הערה: הקפד לסגור את אפליקציית Steam Client לפני שתתחיל עם השלבים.
1. נווט אל תיקיית ברירת המחדל שבה ספריית Steam מותקן. במקרה שלנו, קבצי ההתקנה נשמרים בכונן Windows (C:).
אז הלכנו בדרך: Windows (C:) > Program Files (x86) > Steam > bin > cef > cef.win.7×64
2. לחץ לחיצה ימנית על steamwebhelper ולאחר מכן לחץ על עותק סמל.

3. כעת עקבו אחר הנתיב וחזרו לספרייה שאליה מתייחסים כאן: Windows (C:) > Program Files (x86) > Steam > bin
4. כעת פשוט לחץ לחיצה ימנית על החלל הריק ובחר פאס מהתפריט או לחץ Ctrl + V.
זהו זה. לאחר שתדביק עותק של יישום steamwebhelper בתיקיית Bin, הפעל את לקוח Steam ובדוק אם זה פתר את השגיאה.
קרא גם: כיצד להשיג נקודות Steam בחינם
שיטה 6: תיקון שירות לקוחות Steam
קבצי שירות פגומים של לקוח Steam עלולים לגרום לשגיאת חריגת חומת האש שנכשלה בהוספת. החלק הטוב הוא שאתה יכול לתקן את זה בדיוק על ידי הפעלת פקודה. בצע את השלבים:
1. סוֹף קִיטוֹר וכל המשימות הקשורות ל-Steam באמצעות מנהל משימות.
2. הקש על מקש Windows + R במקלדת כדי לפתוח את לָרוּץ תיבת דיאלוג.
3. בשדה הטקסט, הדבק את הפקודה הבאה: C:\Program Files (x86)\Steam\bin\SteamService.exe" /repair ולחץ להיכנס.
הערה: לפני שאתה לוחץ להיכנס, ודא שזהו אותו נתיב לספריית ההתקנה של Steam במערכת. אם לא, הזן את הנתיב הנכון במקום זאת.
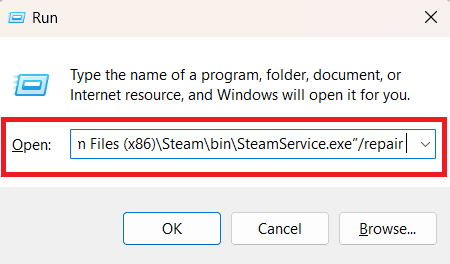
שיטה 7: השבת את חומת האש של Windows לחלוטין (אם ישים)
כפי שאנו כבר יודעים השגיאה מופעלת מכיוון ש-Steam לא הצליחה להוסיף חריג חומת אש. למרות שניסינו לפטור את Steam משכבות האבטחה של חומת האש של Windows, אם השגיאה עדיין נמשכת, אתה יכול להשבית אותה לחלוטין. על ידי כך תוכל לבדוק אם השגיאה תוקנה. עקוב אחר המדריך שלנו כיצד להשבית את חומת האש של Windows 11.

שיטה 8: התקן מחדש את Steam Client
לבסוף, אם הודעת השגיאה לא הצליחה להוסיף חריג חומת אש עבור steamwebhelper.exe עדיין מופיעה, המוצא האחרון הוא להתקין מחדש את Steam. כאשר אתה מסיר את ההתקנה של Steam ומנקה את כל הקבצים הזמניים, זה עלול לגרום למחיקת כל הקבצים הפגומים והפגומים.
לפני שתתחיל בתהליך, אנו מציעים לך גיבוי משחקי Steam, כך שלא תצטרך לאבד שום נתוני משחק ותוכל לשחזר אותם בקלות. לאחר שתסיים, בצע את השלבים המוזכרים להלן:
1. הפעל את לוח בקרה ולחץ על הסר התקנה של תוכנית אפשרות מתחת תוכניות.
2. לחץ לחיצה ימנית על קִיטוֹר ובחר הסר את ההתקנה.

3. כעת לחץ על הסר כדי לאשר.
4. לאחר הסרת האפליקציה, פתח סייר קבצים ותלך בדרך: Windows (C:) > קבצי תוכניות (x86).
5. סמן את תיבת הסימון בצד שמאל של קִיטוֹר תיקיה ולחץ על לִמְחוֹק מַפְתֵחַ.
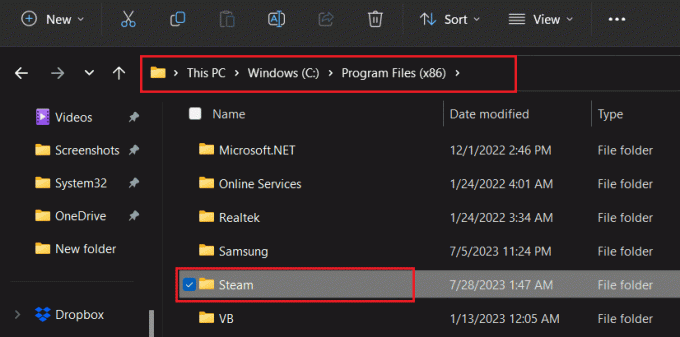
6. כעת כדי להתקין מחדש את Steam, הפעל אותו אתר רשמי ולחץ התקן Steam.
7. לחץ על התקן Steam שוב כדי לאשר.
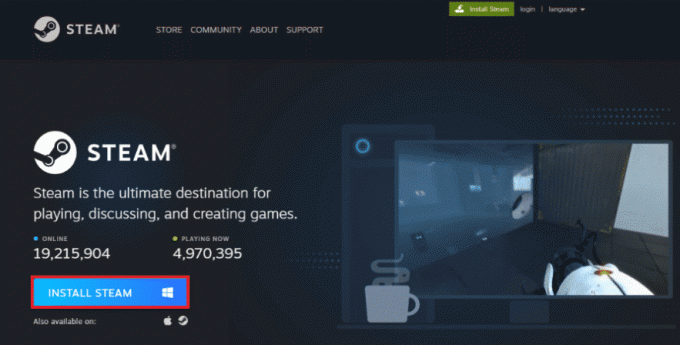
8. כעת עקוב אחר ההוראות שעל המסך כדי להשלים את התהליך.
9. לאחר ההתקנה, לבסוף, מלא את האישורים שלך ב-Steam ו התחברות לחשבון שלך.

מוּמלָץ: היכן מאוחסנים נתוני Steam?
אנו מקווים שבעזרת המדריך שלנו הצלחת לתקן את Steam לא הצליח להוסיף חריג חומת אש שְׁגִיאָה. אם יש לך שאלות או הצעות עבורנו, אל תהסס לשלוח אותן בתיבת ההערות למטה. הישאר מעודכן ל-TechCult כדי לגלות פתרונות לבעיות נוספות הקשורות לטכנולוגיה.
הנרי הוא סופר טכנולוגי ותיק עם תשוקה להנגיש נושאים טכנולוגיים מורכבים לקוראים יומיומיים. עם למעלה מעשור של ניסיון בתעשיית הטכנולוגיה, הנרי הפך למקור מידע מהימן עבור קוראיו.